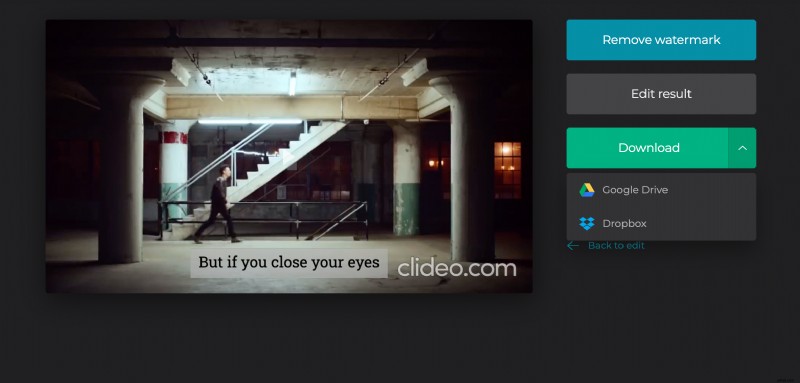Dodawaj napisy ręcznie lub za pomocą SRT do MKV online
Ale bez obaw! Nasze poręczne narzędzie pozwala nie tylko dodać SRT do MKV lub ręcznie napisać napisy, ale także umożliwia zmianę rozszerzenia pliku na MP4 lub dowolny inny format, aby spełniał na przykład specyfikacje Facebooka, YouTube lub innych mediów społecznościowych.
Clideo działa online, więc nie musisz pobierać, instalować ani konfigurować żadnych skomplikowanych aplikacji. Jest bezpłatny dla plików do 500 MB i możesz dodać tyle plików, ile potrzebujesz, ich łączny rozmiar nie jest ograniczony.
Co jeszcze ważniejsze – nasz serwis jest tak łatwy w użyciu, że nie potrzebujesz żadnego doświadczenia technicznego ani edytorskiego, aby sobie z nim poradzić.
Wykonaj trzy proste kroki i połącz SRT z MKV lub dodaj własne napisy.
-
Importuj wideo do narzędzia
Otwórz Edytor napisów Clideo w dowolnej przeglądarce i dodaj nagranie ze swojego urządzenia osobistego, klikając panel „Wybierz plik”.
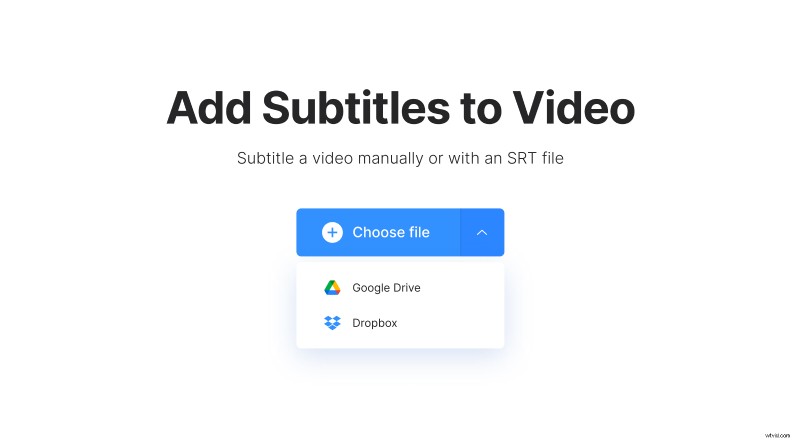
Możesz także wywołać menu rozwijane w tym samym okienku i przesłać plik ze swoich kont w chmurze.
-
Dodaj napisy do MKV na stałe
Na tym etapie możesz wybrać sposób dodawania napisów. Dostępnych jest kilka opcji:na przykład możesz łączyć pliki SRT z wideo MKV (Prześlij .SRT) lub dodawać je ręcznie. Cokolwiek wybierzesz, zostaniesz przeniesiony do edytora.
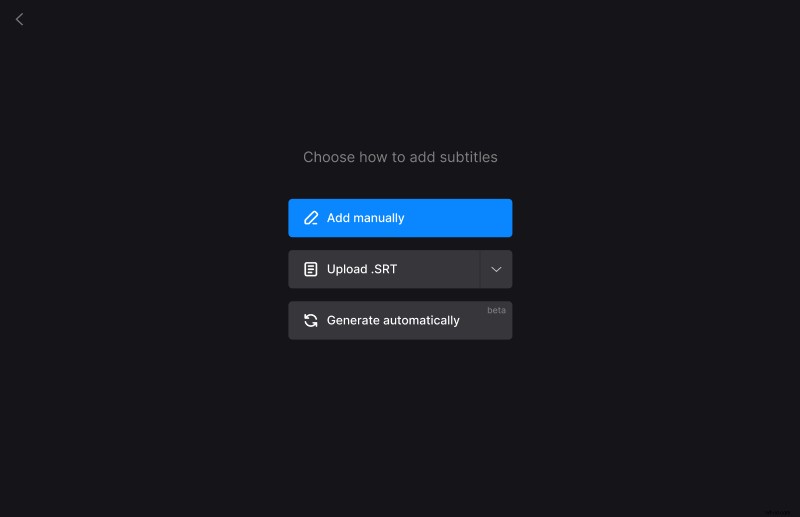
Znajdź okienko po prawej stronie odtwarzacza – tutaj możesz edytować, przepisywać, usuwać lub dodawać napisy dla każdej klatki. Natychmiast pojawią się na poniższej osi czasu. Tutaj możesz je przeciągać, nakładać, wydłużać lub skracać, zmieniać ich czas itp.
Zakładka „Style” umożliwia zmianę czcionki, rozmiaru, położenia, wyrównania, koloru i tła napisów.
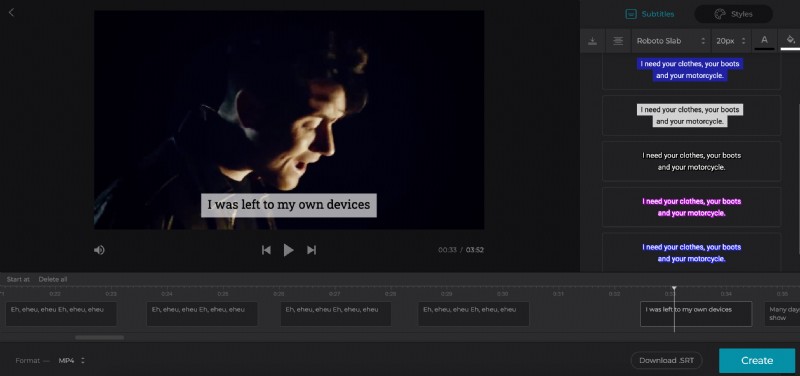
Jeśli chcesz zmienić format wideo, możesz to zrobić w lewym dolnym rogu pod odtwarzaczem.
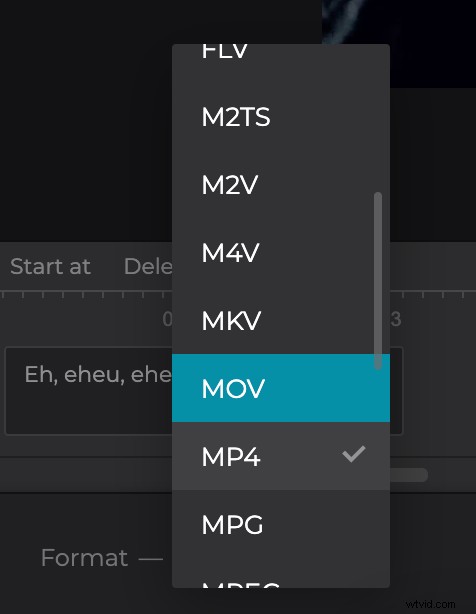
Jeśli dodałeś napisy ręcznie lub po prostu je edytowałeś i chcesz zachować ulepszoną wersję w osobnym pliku, kliknij przycisk „Pobierz .SRT”.
Kiedy skończysz, naciśnij „Utwórz” i daj narzędziu kilka chwil na wykonanie swojej pracy.
Pamiętaj, że narzędzie dodaje tylko twarde napisy. Napisy na stałe są wypalane lub zakodowane na stałe jako nakładka na film i nie można ich później wyłączyć ani włączyć w odtwarzaczu.
-
Zapisz film z napisami
Daj klipowi ostatni bieg, aby upewnić się, że każdy napis ma swoje właściwe miejsce. Jeśli jesteś zadowolony z wyniku, zapisz go na swoim urządzeniu osobistym, Dysku Google lub Dropbox. Jeśli chcesz coś zmienić, kliknij strzałkę „Powrót do edycji”.