Jak umieścić napisy w swoich filmach na YouTube
Dzieje się tak, ponieważ napisy do filmów są indeksowane przez YouTube i działają jak metadane, dzięki czemu łatwiej jest znaleźć klipy w wyszukiwarkach, co może zwiększyć oglądalność i pozycję w rankingu Google.
Tradycyjnie do tego wszystkiego potrzebne było profesjonalne oprogramowanie do edycji, teraz dodanie własnych napisów do filmu w YouTube można zrobić online i za darmo.
-
Dodaj film
Otwórz przeglądarkę i przejdź do Kreatora napisów wideo Clideo. Można uzyskać do niego dostęp z dowolnego miejsca z połączeniem internetowym — od urządzeń iPhone lub Android po komputery z systemem Windows lub Mac.
Aby przesłać z dysku urządzenia, po prostu kliknij przycisk „Wybierz plik”. Aby dodać wideo bezpośrednio z kont w chmurze Dropbox lub Dysku Google, kliknij strzałkę w dół na przycisku „Wybierz plik”, a zobaczysz menu rozwijane z potrzebnymi opcjami.
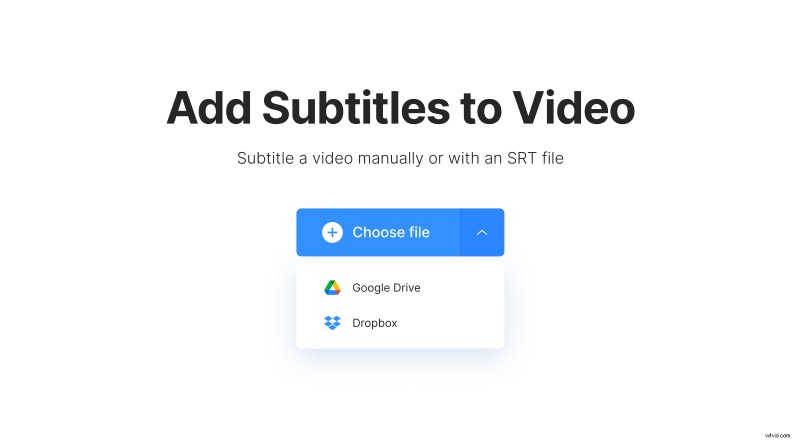
Pamiętaj, że narzędzie akceptuje pliki o rozmiarze do 500 MB i obsługuje wszystkie główne formaty, w tym MP4, MKV, AVI, MOV i wiele innych.
-
Dodaj napisy do swojego filmu na YouTube
Zostaną wyświetlone opcje wprowadzania napisów lub pliku napisów (.SRT), jeśli masz już utworzone napisy do swojego filmu. Jeśli tak nie jest, kliknij, aby dodać je ręcznie.
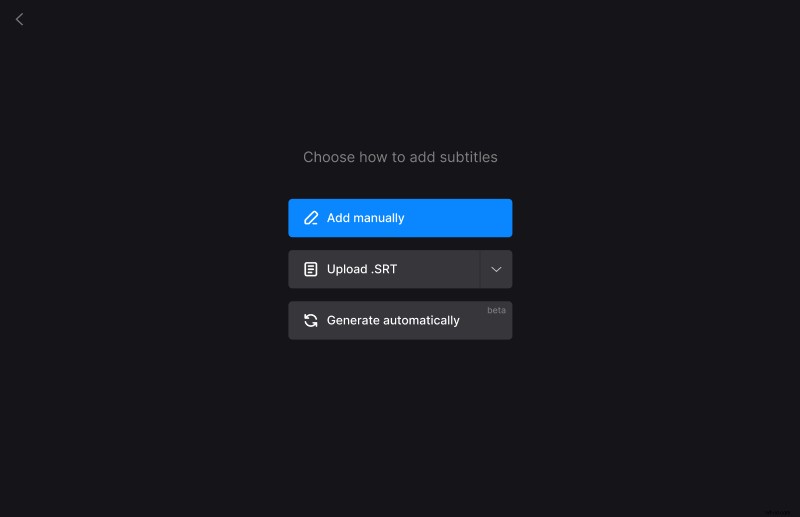
Po otwarciu edytora dodaj napisy i czas w klipie, które mają być wyświetlane w klatce.
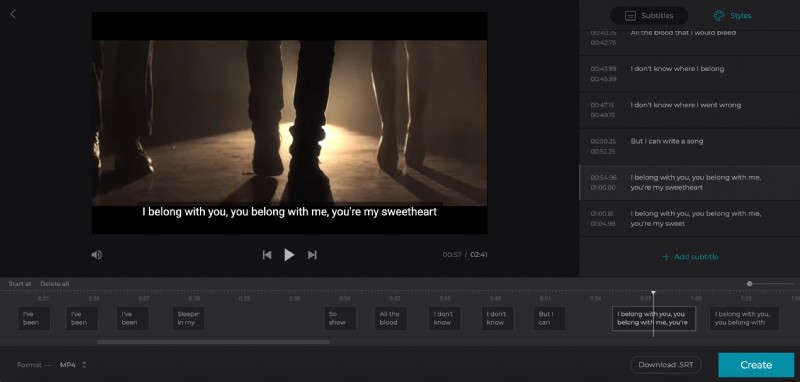
Gdy skończysz pisać napisy, dotknij karty „Style” w prawym górnym rogu, aby wybrać czcionkę, jej kolor, tło, rozmiar i wyrównanie.
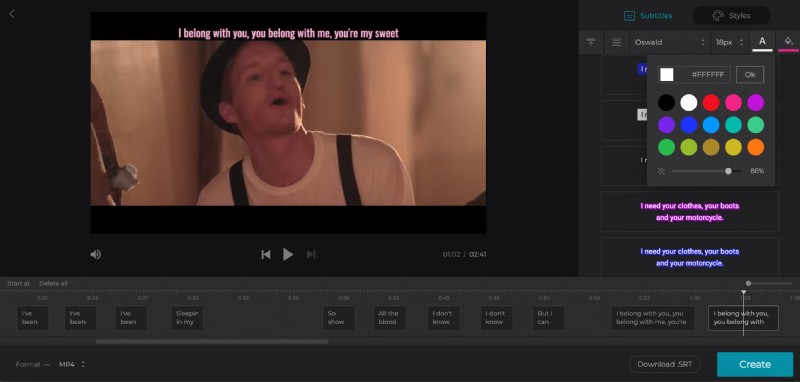
W prawym dolnym rogu zobaczysz opcję „Pobierz .SRT”. Użyj tego, jeśli chcesz zapisać swoje napisy jako osobny plik SRT.
Gotowy do nakręcenia nowego filmu? Kliknij niebieską ikonę „Utwórz” w prawym dolnym rogu.
Pamiętaj, że narzędzie dodaje tylko twarde napisy. Napisy na stałe są wypalane lub zakodowane na stałe jako nakładka na film i nie można ich później wyłączyć ani włączyć w odtwarzaczu.
-
Pobierz klip z napisami
Po zakończeniu możesz wyświetlić podgląd, aby upewnić się, że jest zgodny z oczekiwaniami, a następnie zapisać go na swoim urządzeniu, dotykając dużego zielonego przycisku „Pobierz”.
Ponownie, jeśli wolisz, możesz przesłać bezpośrednio do Dropbox lub Dysku Google za pomocą strzałki w dół.
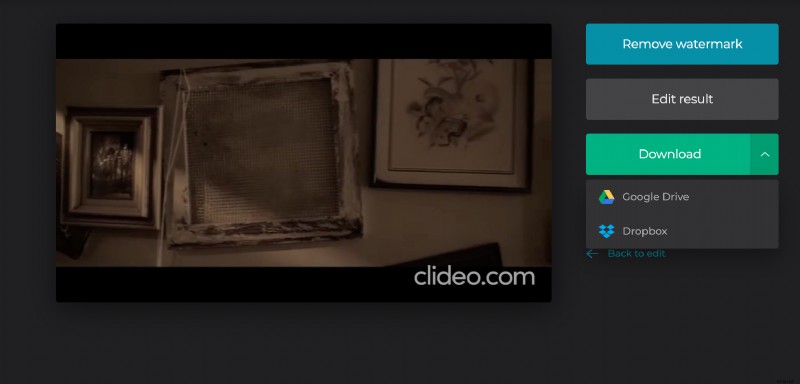
Chcesz wprowadzić więcej zmian? Po prostu wybierz link „Wróć do edycji”, aby wrócić bezpośrednio do edytora bez rozpoczynania od zera.
