Ten artykuł pierwotnie ukazał się Popularna nauka.
Poklatkowe to technika animacji o bogatej historii, która może sięgać nawet XIX wieku, a w ostatnich dziesięcioleciach odcisnęła swoje piętno dzięki franczyzom takim jak Wallace i Gromit . Jeśli kiedykolwiek poczułeś inspirację do nakręcenia własnego filmu w tym stylu, potrzebujesz tylko telefonu.
Podobnie jak w przypadku innych sztuczek, które może wykonać Twój telefon – od nawigacji po mapie po śledzenie kondycji – najpierw musisz znaleźć odpowiednią aplikację. Następnie możesz pomyśleć o stworzeniu obsady postaci, ustawieniu sceny i pracy nad historią, którą chcesz opowiedzieć.
Wybierz swoją aplikację
Najbardziej podstawowa forma animacji poklatkowej, którą można utworzyć za pomocą telefonu, polega na robieniu jednego zdjęcia po drugim, a następnie łączeniu ich razem za pomocą aplikacji do tworzenia filmów, takiej jak iMovie (bezpłatna na iOS) lub Splice (bezpłatna na iOS i Androida, z Wersja premium za 3 USD, która zapewnia więcej próbek i innych funkcji).
Poza tym, jeśli Twoje plany nie są zbyt ambitne, wiele aplikacji połączy pojedyncze obrazy i wygeneruje dla Ciebie GIF-a – możesz wypróbować ImgPlay GIF Maker (bezpłatny na iOS lub 3 USD, aby usunąć znak wodny i reklamy) lub GIF Maker (bezpłatny na Androida lub 3 USD za wersję premium ze wszystkimi dostępnymi funkcjami).
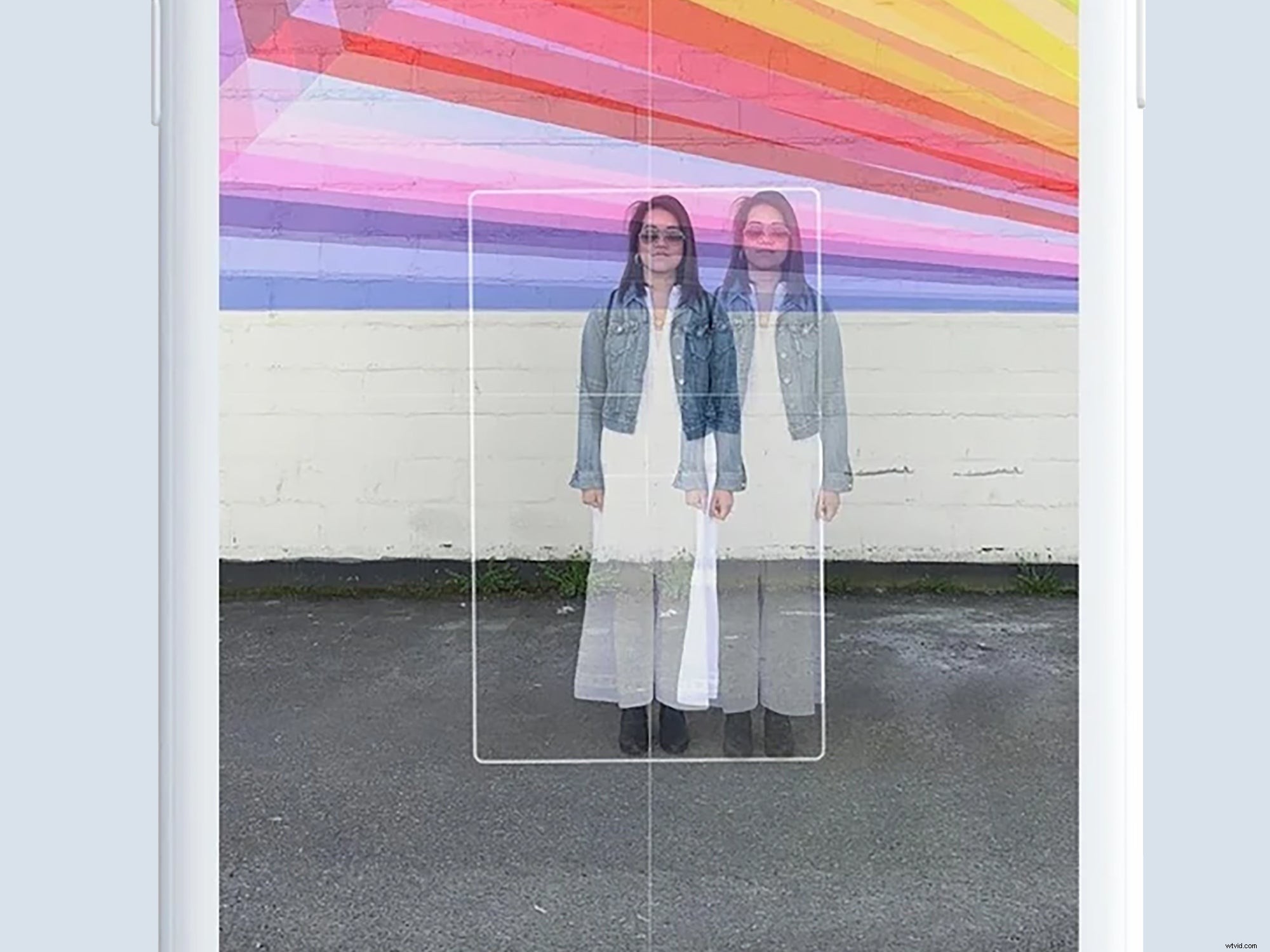
Wybierz bardziej dedykowane narzędzie, a będziesz mógł korzystać z funkcji, takich jak nakładki obrazów, które dadzą ci wyobrażenie o tym, jak wyglądała poprzednia klatka podczas konfigurowania nowej (technicznie znane jako naskórkowanie cebuli) . Najlepsze aplikacje — w tym ta, którą opisaliśmy poniżej, Zatrzymaj Motion Studio — zapewniają przewodniki po kompozycji, które pomogą Ci ustawić wszystko, a także opcje zapętlania grup klatek.
Możesz także wypróbować Stop Motion Maker na Androida i iOS, który ma łatwą krzywą uczenia się i dodatki, takie jak filtry wideo. Jest bezpłatny, ale musisz zapłacić 10 USD miesięcznie, aby usunąć znaki wodne i reklamy oraz uzyskać pełny zestaw funkcji. W I Can Animate jest również wiele do odkrycia (3 USD na Androida i iOS), w tym łatwe manipulowanie i dostosowywanie ramek.
Korzystanie z programu Stop Motion Studio
Ponieważ nie możemy omówić tajników każdej aplikacji do edycji poklatkowej, wybraliśmy jedną z najlepszych w Stop Motion Studio po spędzeniu czasu z kilkoma. Nasza rada będzie specyficzna dla tej aplikacji, ale na tyle ogólna, że powinieneś być w stanie ją ekstrapolować do dowolnego wybranego programu.
Stop Motion Studio jest dostępne na Androida i iOS, więc możesz go używać na telefonie, ale ma też aplikacje dla Windows i macOS, jeśli chcesz przełączyć się na komputer do edycji. Wszystkie Twoje projekty będą bezproblemowo synchronizowane między Twoimi urządzeniami.
Korzystasz z oprogramowania za darmo, ale możesz wydać 5 USD na aktualizację i dostęp do dodatkowych funkcji. Pełne szczegóły znajdują się w aplikacji, ale dodatki obejmują efekty dźwiękowe i wideo, możliwość zamiany tła (efekt zielonego ekranu) oraz obsługę rozdzielczości wyjściowej 4K.
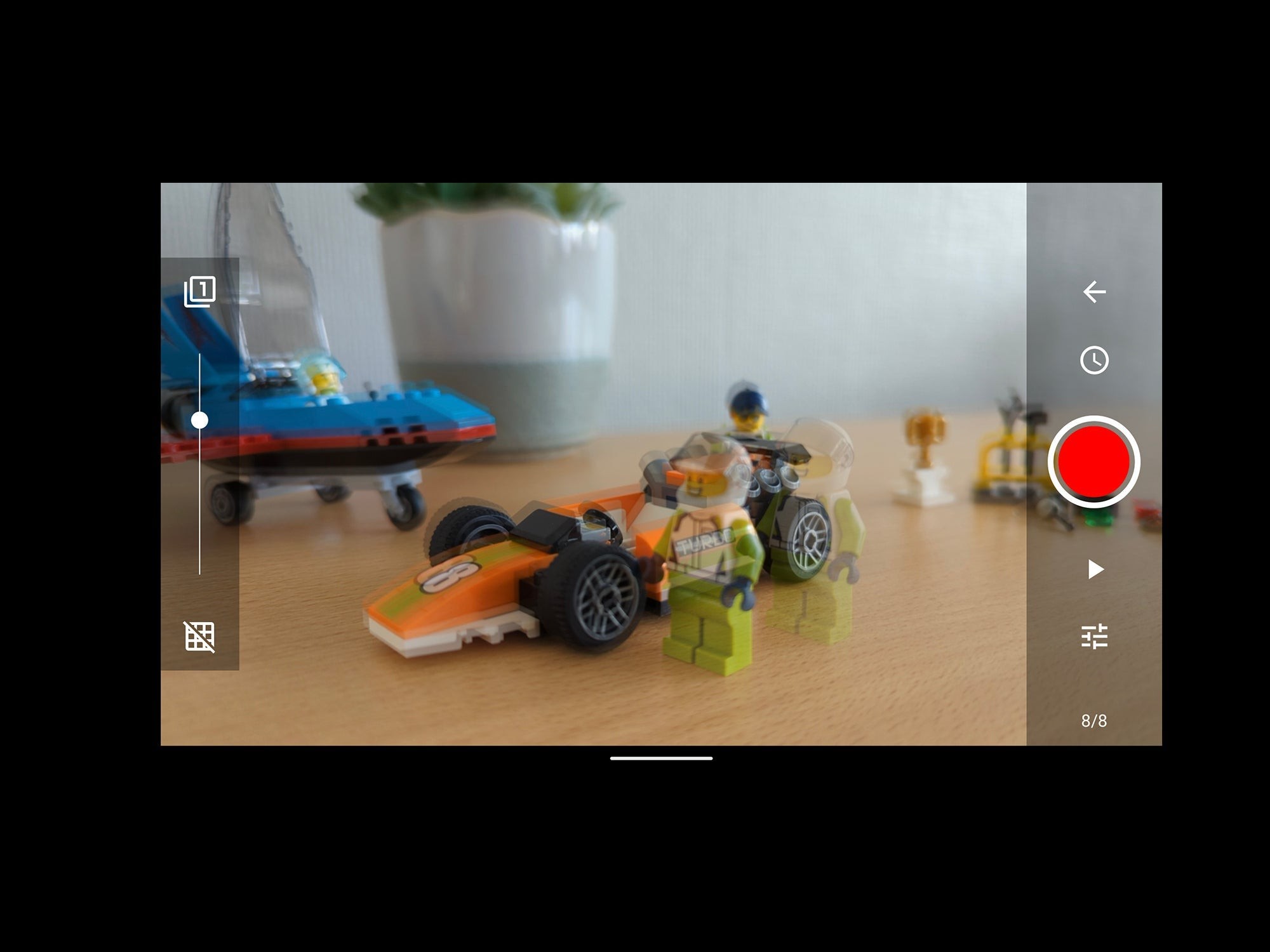
Aby rozpocząć pracę z Stop Motion Studio, kliknij Nowy film przycisk, który pojawia się na ekranie początkowym (możesz też sprawdzić przykładowy projekt o nazwie Duża ryba ). Po utworzeniu nowego projektu możesz wykadrować swoje pierwsze ujęcie:umieść je w polu widzenia aparatu w telefonie, a następnie kliknij ikonę aparatu w prawym górnym rogu.
Tutaj odbywa się główna strzelanina:użyj czerwonego przycisku (po prawej), aby zrobić zdjęcie. Po prawej stronie znajdują się również przyciski do ustawiania timera (ikona zegara), sprawdzania, co do tej pory przechwyciłeś (ikona odtwarzania) i dostosowywania ustawień, takich jak powiększenie i balans bieli (ikona suwaków).
Po lewej stronie ekranu przeciągnij suwak w górę lub w dół, aby stopniowo wyświetlać poprzednią klatkę — może to naprawdę pomóc w ustawieniu każdej klatki. Ważne jest, aby upewnić się, że kamera jest stabilna i nieruchoma, w przeciwnym razie kadrowanie końcowego filmu będzie się bardzo przesuwać.
W dowolnym momencie możesz wyjść z interfejsu fotografowania, klikając strzałkę wstecz (w prawym górnym rogu). Spowoduje to powrót do widoku osi czasu, w którym możesz przewijać wszystkie dotychczas przechwycone klatki. Stuknij dowolną ramkę, aby wyświetlić różne opcje, w tym te dotyczące kopiowania i usuwania pojedynczych ramek.
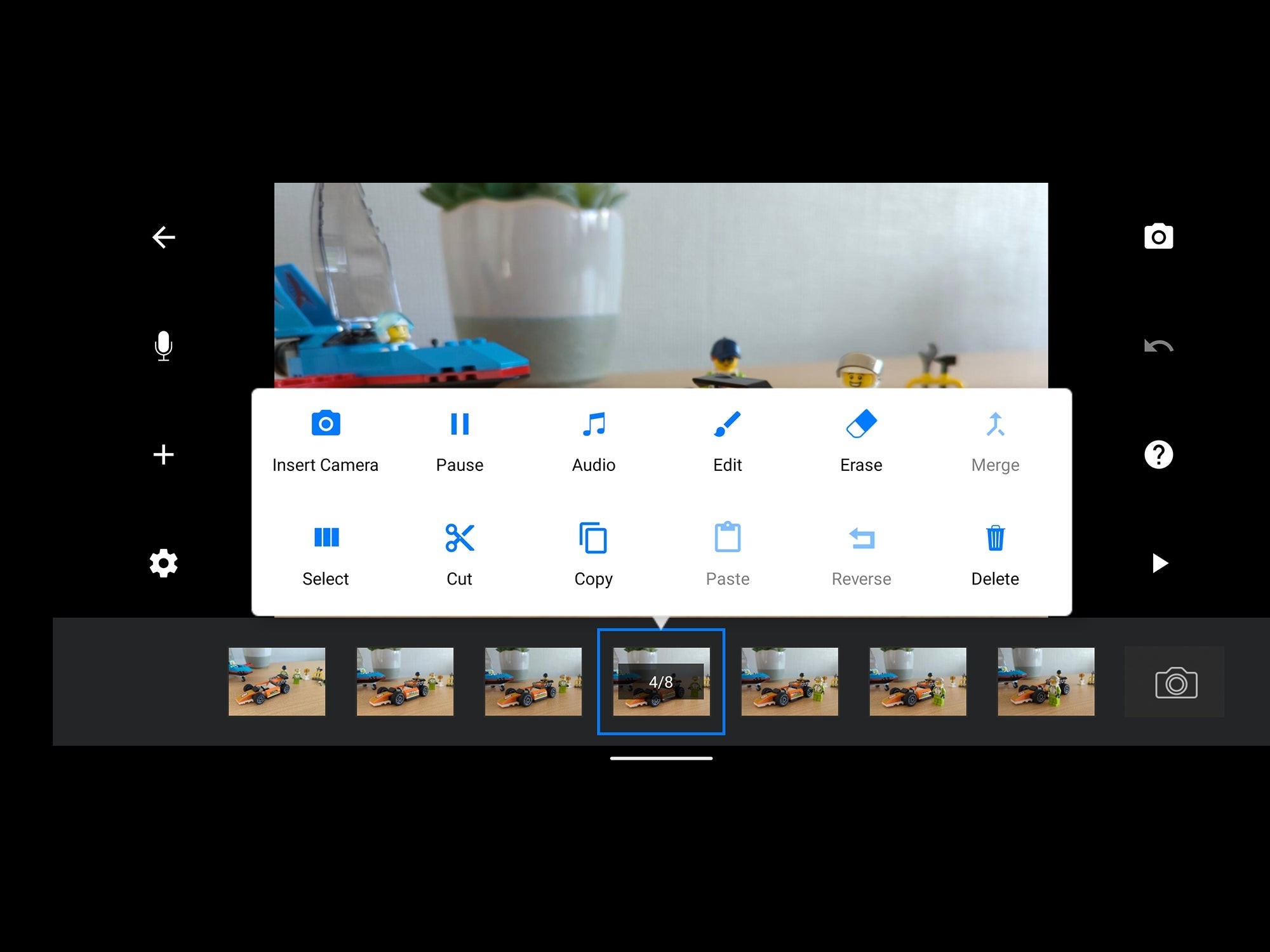
Po lewej stronie ekranu osi czasu znajdują się przyciski do nagrywania własnego dźwięku (to przycisk mikrofonu) i upuszczania dodatkowych elementów, takich jak karty tytułowe i klipy wideo do projektu (to przycisk plus). Nie będziesz mógł dodawać tytułów bez kupowania wersji Pro, ale możesz po prostu stworzyć własne i sfotografować je.
Kliknij ikonę koła zębatego (na dole po lewej), aby ustawić opcje projektu, w tym jego proporcje, szybkość i rozdzielczość wyjściową. Jeśli utkniesz w dowolnym momencie, kliknij ikonę znaku zapytania po prawej stronie, aby wyświetlić nakładkę pokazującą, co robią wszystkie przyciski. Tuż nad tym znajduje się przydatny przycisk cofania, umożliwiający cofnięcie ostatniej zmiany. Kiedy skończysz, wróć do ekranu początkowego i przytrzymaj miniaturę projektu, aby rozpocząć proces eksportu i ukończyć swoje arcydzieło.
