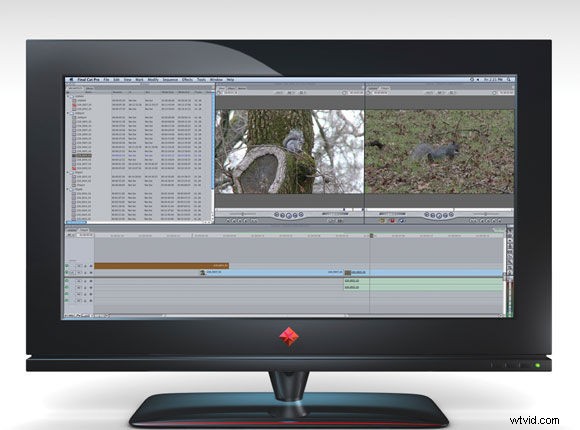
Cztery z najniebezpieczniejszych słów w leksykonie produkcji wideo to „napraw to w poście”. Reżyserowi lub operatorowi łatwo powiedzieć, ale kto odczuje ból? Redaktor i najprawdopodobniej publiczność. Matty Libatique, autor zdjęć do Requiem dla snu , powiedział:„Ludzie powinni naprawdę powiedzieć:oszukamy to w poczcie”, ponieważ nie sądzę, aby coś było zawsze naprawiane w poczcie”.
Niektóre rzeczy możesz naprawić, a innych nie. Uwaga dla pracowników produkcji:„Zrób to dobrze na planie, a będziesz znacznie szczęśliwszy z wyników końcowych”. Ale błędy się zdarzają. Opóźnienia nękają Twój harmonogram produkcji, Twój talent staje się zepsuty, maleńki, dwuipółcalowy monitor LCD w Twojej kamerze jest trudny do zauważenia w odchodzącym świetle… wszyscy tam byliśmy. Tak więc ty, reżyser i operator (i najprawdopodobniej dźwiękowiec, osoba ciągła, charakteryzator, osoba z usług rzemieślniczych i każda inna osoba) pędzisz przez listę ujęć. Później tej nocy, kiedy nagrywasz swój materiał, widzisz wszystkie problemy:nagranie z ręki jest zbyt chwiejne, dźwięk jest zbyt niski, talent miał na sobie koszulę z cienkim poziomym paskiem, który teraz tańczy po całym ekranie itp. itp.
Niektórzy filmowcy uważają, że każde ujęcie, które zrobili kamerą, można poprawić w poście. Trochę tu poprawka, tam przyśpieszenie. Moglibyśmy wypełnić roczny magazyn tego magazynu tymi poprawkami”, ale mamy miejsce tylko na niektóre z bardziej powszechnych. Zachęcamy Cię w Videomakerze społeczności do nas wskazówek i twórczych poprawek. Rzućmy okiem na kilka „cheatów” związanych z postprodukcją i kilka problemów, które nie są tak łatwe do naprawienia.
Co ona powiedziała?
Zaczniemy tam, gdzie wielu redaktorów skończy – jeśli rzeczywiście do tego dojdzie – audio. Widzieliśmy/słyszeliśmy zbyt wiele filmów zniszczonych przez zły dźwięk. Zapomnij o zaawansowanych filtrach audio:zbyt wielu redaktorów zwraca zbyt małą uwagę na najbardziej podstawowe poprawki audio, niespójne poziomy. Mając oko na miernik dźwięku, podnoś i obniżaj decybele klipu dźwiękowego, aby Twoje poziomy były spójne podczas całej pracy. Podoba nam się, że nasze poziomy sięgają -6dB. Jeśli poziomy twojego obiektu są sporadyczne, mogą wzrosnąć powyżej -6, ale nigdy nie powinny przycinać” powyżej 0dB. Ostatecznie to ucho powinno być ostatecznym sędzią, ale zacznij normalizować dźwięk za pomocą mierników audio
Szybkim i łatwym sposobem na jednostronne podniesienie całego dźwięku przy jednoczesnym zachowaniu bezpieczeństwa (poniżej punktu przycinania) jest użycie funkcji normalizacji. To analizuje cały wybrany klip audio, wykrywa najgłośniejszy szczyt, a następnie zwiększa wzmocnienie (sprawia, że klip jest głośniejszy), tak aby szczyt osiągnął pożądany decybel. Podbijasz nim wszystkie pozostałe dźwięki, co daje maksymalne wzmocnienie bez zniekształceń.
Inną opcją jest tutaj filtr kompresora/limitera. Ta opcja, którą można znaleźć w większości programów do edycji, umożliwia edytorowi podnoszenie mniej wydajnych części klipu dźwiękowego, przy jednoczesnym utrzymaniu głośniejszych dźwięków na stałym poziomie. W przeciwnym razie, ręcznie podnosząc decybeli całego klipu, głośniejsze części mogą przekroczyć 0 dB i przyciąć.
Wciąż za mało
Więc podniosłeś poziom do góry, dając klipowi wszystkie dozwolone decybele, a wciąż jest za niski? Prostą sztuczką jest podwojenie, potrojenie lub czterokrotne zwiększenie liczby klipów audio. Skopiuj ścieżkę dźwiękową, którą próbujesz podnieść, i wklej ją tuż pod oryginałem. Jeśli masz swoją oryginalną ścieżkę stereo na ścieżkach audio 1 i 2, wklej drugą parę stereo na ścieżkach 3 i 4, trzecią na ścieżkach 5 i 6 itd. Upewnij się, że masz włączone Snapping, aby ścieżki były idealnie zsynchronizowane. Pamiętaj tylko, że podniesiesz również wszystkie inne dźwięki w klipie, takie jak dźwięki tła lub niepożądane dźwięki.
Peter Piper wybrał dziobaka…
Niektórzy ludzie wymawiają swoje „P” szczególnie mocno. Może to spowodować niepokojące „pyknięcie” mikrofonu. Idealnie byłoby, gdybyś używał pop-filtra podczas nagrywania lektorów, aby zapobiec tym wybuchom lub wybuchom oddechu. Jeśli otrzymujesz dźwięk z wyraźnymi trzaskami, możesz użyć jednego z wielu programów do edycji, które są dostarczane z filtrami Depoppera.
DeEssers robią to samo z wężowymi wokalami lub „S” popami. Pamiętaj, że z tymi filtrami są parametry. Sprawdź Podręcznik użytkownika, który zwykle można znaleźć w menu Pomoc, aby uzyskać więcej informacji.
Hum-de-głup
Przypadkowo położyłeś ten kabel audio na kablu zasilającym? Powinieneś odbierać niski szum, jeśli monitorujesz przez słuchawki, ale to nie czas na wykłady. Na szczęście istnieje Hum Remover Filter (znany również jako DeHummer). Przesuń suwak Częstotliwość, aż znajdziesz idealne miejsce. Wskazówka:jeśli jesteś w USA, wypróbuj wartość 60 Hz (lub 50 Hz dla większości Europy). Odpowiada to mocy elektrycznej w Twoim kraju (zasilanie prądem zmiennym Hz). Suwak Q zawęża zakres częstotliwości, które można usunąć. Jeśli zauważysz, że podczas próby usunięcia przydźwięku tracisz cenny dźwięk, spróbuj dostosować Q.
Skąd się wziął ten mikrofon Boom?
Dość często, gdy wracasz do stanowiska montażowego, aby uchwycić materiał, zauważysz na krawędzi kadru obiekt, o którym wiesz, że nie został uwzględniony podczas kręcenia w plenerze. Właściwie tak uważałeś, aby upewnić się, że jest tuż poza kamerą. Co się stało? W przypadku wielu kamer konsumenckich to, co widzisz, nie jest tym, co otrzymujesz. Zawierają nieco więcej w kadrze niż pokazują na ekranie LCD. Wiele telewizorów straci około 10% obrazu wokół krawędzi kadru, więc kamery dodają to 10% podczas filmowania. Ale jeśli edytujesz w Internecie, Twoi odbiorcy zobaczą tę dodatkową nieruchomość. Przejdź do obszaru Ruch pojedynczego klipu i dostosuj suwak skali, aby powiększyć klip. Ogólna zasada jest taka, że możesz powiększyć obraz o około 10% bez zbytniego pikselowania obrazu.
Nie doprowadzaj ich do choroby morskiej
Niesamowitą nową funkcją w Final Cut Pro 6.0 firmy Apple jest SmoothCam. Jedna filiżanka kawy za dużo, a to zdjęcie z ręki jest trochę zbyt roztrzęsione. Smoothcam analizuje ujęcie i usuwa wstrząsy, zachowując oryginalny ruch aparatu. Całkiem niesamowite. Adobe After Effects ma opcję stabilizacji ruchu i istnieją wtyczki innych firm, takie jak Mercalli od ProDAD, ale wbudowanie go w program jest miłe. Chociaż można je regulować, ustawienia wstępne wydają się działać dobrze dla nas.
Śmiertelne migotanie
Możesz wyleczyć migotanie wynikające z poziomych krawędzi w filmie z przeplotem za pomocą prostego filtra zapobiegającego migotaniu lub filtru migotania, który można znaleźć w większości programów do edycji. Natrafiamy na problemy z migotaniem zarówno na wideo, jak i na zdjęciach. Pamiętaj, że zazwyczaj możesz dostosować te filtry, więc otwórz filtr w oknie przeglądarki lub źródła i poeksperymentuj z ustawieniami.
Korekcja kolorów
Do tej pory oczywistym pominięciem tego artykułu jest główna i wtórna korekcja koloru. Jednym z najczęstszych rozwiązań, zarówno dla amatorów, jak i profesjonalistów, jest korekcja kolorów. W korekcji kolorów można wyleczyć niewłaściwy balans bieli, rozmyte kolory, a może niewystarczający kontrast. Dlatego producenci oprogramowania do edycji wkładają tak dużo czasu, pieniędzy i siły ludzkiej w opracowywanie kompleksowych korektorów kolorów. Kompleksowość dla jednych jest myląca dla innych, a proces korekcji kolorów jest rozległy. Twórca wideo wkrótce będzie miał 2 całe kolumny poświęcone korekcji kolorów, więc bądź na bieżąco. W międzyczasie można zastosować prostą technikę do ogrzania lub schłodzenia obrazu. Użyj filtra kolorów RGB, który pozwoli Ci dostosować trzy kanały kolorów w wideo (np. czerwony, zielony, niebieski). Aby uzyskać cieplejszy obraz, nieco opuść niebieski kanał; aby uzyskać odwrotny efekt, zrób chłodniejszy obraz, opuszczając czerwony kanał.
Jak większość efektów w edycji wideo, dokładna korekcja kolorów może zająć trochę czasu. Może być używany lekko, aby rozwiązać niektóre drobne problemy, lub możesz użyć korekcji kolorów, aby stylizować wygląd całego filmu.
Naprawiono! w poście
Montażyści nie zawsze mają luksus przebywania na planie podczas nagrywania wideo, chyba że montażysta jest jednocześnie strzelcem. Jeśli tak jest, oprzyj się pokusie „naprawienia tego w poście”. Jeśli tak nie jest, a twoja ekipa produkcyjna pracuje szybko i zaciekle, to ty, montażyście, z pewnością będziesz potrzebować niektórych z tych „oszustw”, gdy materiał dotrze do twojego zespołu montażowego pełnego trzasków, syków, szumów, niskiego poziomu dźwięku, migotania, drgania i niechciane obiekty w ramce. Pamiętaj, że każda poprawka może potencjalnie dodać dodatkowe artefakty lub niedoskonałości, więc uważnie monitoruj swoje kody. Jeśli twoje problemy z postprodukcją są związane z kolorem lub światłem, czytaj dalej tę rubrykę, ponieważ omówimy tę potworność w nadchodzących miesiącach.
Redaktor współpracujący Morgan Paar to koczowniczy producent, strzelec i montażysta, który obecnie uczy produkcji wideo w szkołach średnich.
