Streaming na żywo na Facebooku z dnia na dzień staje się coraz bardziej popularny. To niesamowity sposób dla ludzi i firm na nawiązanie kontaktu z odbiorcami. Ale zrozumienie wszystkich szczegółów może być trochę trudne.
Więc jeśli kiedykolwiek zastanawiałeś się, jak transmitować na żywo na Facebooku, ten przewodnik jest dla Ciebie.
W tym kompletnym samouczku dotyczącym transmisji na żywo na Facebooku przeprowadzimy pełny spacer przy użyciu zarówno bezpłatnych, jak i płatnych aplikacji i oprogramowania. Niezależnie od tego, czy szukasz najlepszej konfiguracji transmisji na żywo na Facebooku dla komputerów Mac, Windows, iPhone czy Android – dowiesz się dokładnie, czego potrzebujesz.
Zaczniemy od omówienia korzystania z interfejsu Facebooka do transmisji na żywo. Następnie przejdziemy przez zalecane przez nas oprogramowanie, które odblokuje mnóstwo niesamowitych funkcji!
Bardziej zaawansowane oprogramowanie pozwala na robienie takich rzeczy, jak przyciąganie mnóstwa gości, nakładanie tytułów i wiele innych fajnych rzeczy, które przeniosą transmisję na żywo na wyższy poziom.
Oto dokładnie, co omówimy w tym samouczku dotyczącym transmisji na żywo na Facebooku:
- Jak transmitować na żywo do Facebooka na komputerze
- Jak transmitować na żywo do Facebooka na urządzeniu mobilnym
- Jak transmitować na żywo na Facebooku na Streamyard (komputer)
- Jak transmitować na żywo na Facebooku na Streamyard (urządzenia mobilne)
- Jaki jest najlepszy sposób na transmisję na żywo na Facebooku?
Ponadto po drodze podzielimy się również naszymi najlepszymi wskazówkami na żywo na Facebooku. W mgnieniu oka dowiesz się, jak żyć na Facebooku jak profesjonalista!
Zacznijmy.
Jak transmitować na żywo na Facebooku za pomocą narzędzi Facebooka
Najpierw przyjrzyjmy się opcjom, które oferuje Facebook. To jest interfejs pulpitu Facebooka i aplikacja Facebook.
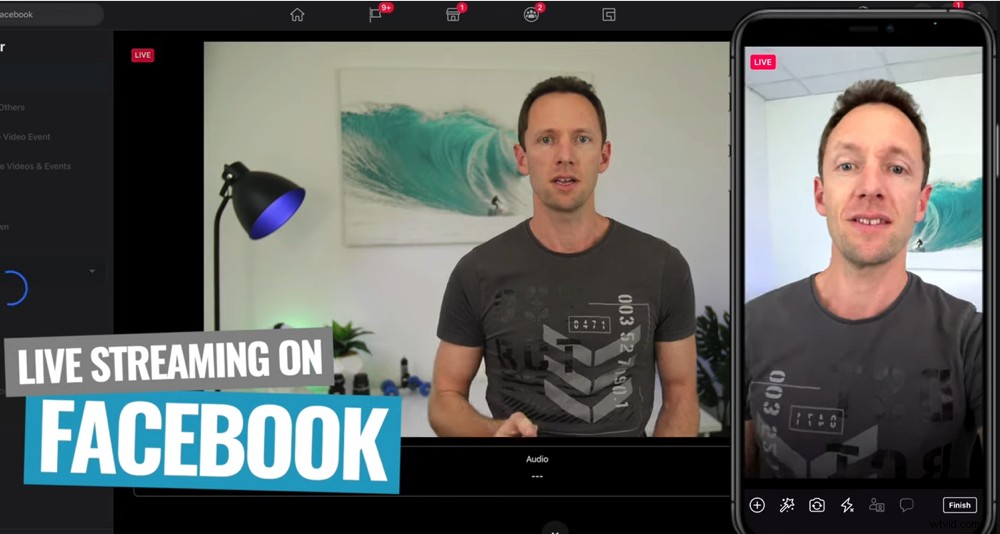
Przesyłanie strumieniowe na żywo na Facebooku na pulpicie lub w aplikacji Facebook to dobra opcja dla początkujących
To są opcje na poziomie podstawowym. Oba są bezpłatne, łatwe w użyciu i nie wymagają dodatkowego oprogramowania ani sprzętu.
Jak transmitować na żywo do Facebooka na komputerze
Aby rozpocząć transmisję na żywo na Facebooku za pomocą komputera, wejdź na facebook.com. Przejdź do miejsca, w którym zwykle zaczynasz tworzyć zwykły post, a zobaczysz Wideo na żywo przycisk.
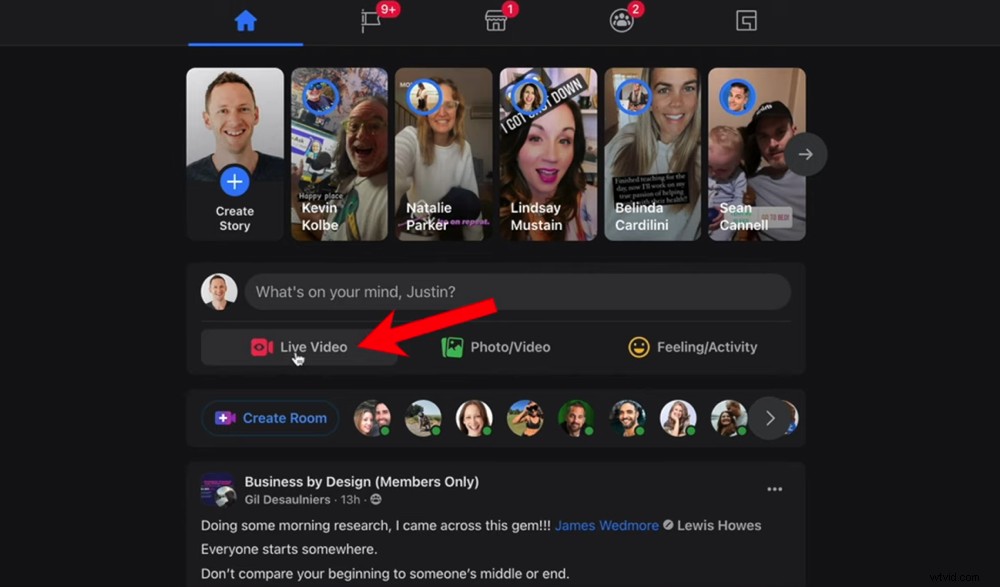
Otwórz Facebooka na komputerze i naciśnij Wideo na żywo
Stamtąd masz następujące opcje w sekcji Live Producer :
- Transmituj teraz na żywo: Jeśli chcesz od razu rozpocząć transmisję na żywo
- Zamieszkaj na żywo z innymi: Facebook daje Ci teraz możliwość komunikowania się na żywo z innymi ludźmi
- Zaplanuj wydarzenie wideo na żywo: Jeśli chcesz zaplanować transmisję na żywo na późniejszy termin
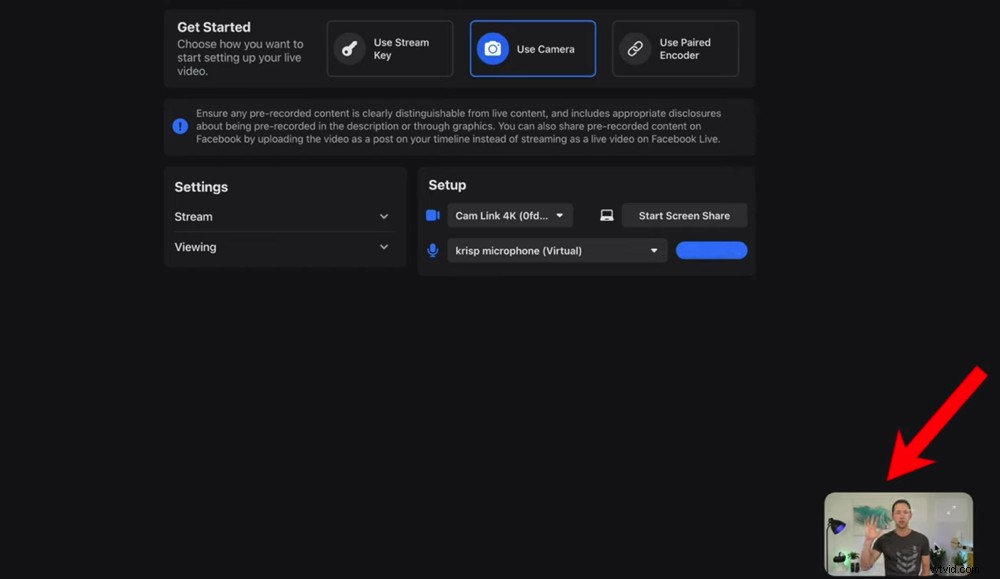
Po skonfigurowaniu i zatwierdzeniu aparatu w prawym dolnym rogu pojawi się podgląd
Kliknij Transmituj teraz a następnie Użyj aparatu . Tutaj możesz wybrać kamerę internetową i mikrofon, których chcesz używać. Jeśli chcesz udostępnić ekran komputera podczas transmisji na żywo, możesz również wybrać opcję Rozpocznij udostępnianie ekranu w tej sekcji. Tutaj możesz wybrać ekran, który chcesz udostępnić.
Pamiętaj, że teraz, gdy transmitujesz na żywo na Facebooku, nie ma możliwości przełączania się między udostępnianiem ekranu a kamerą internetową. Obecnie jest to jedno lub drugie dla całego twojego Facebooka na żywo.
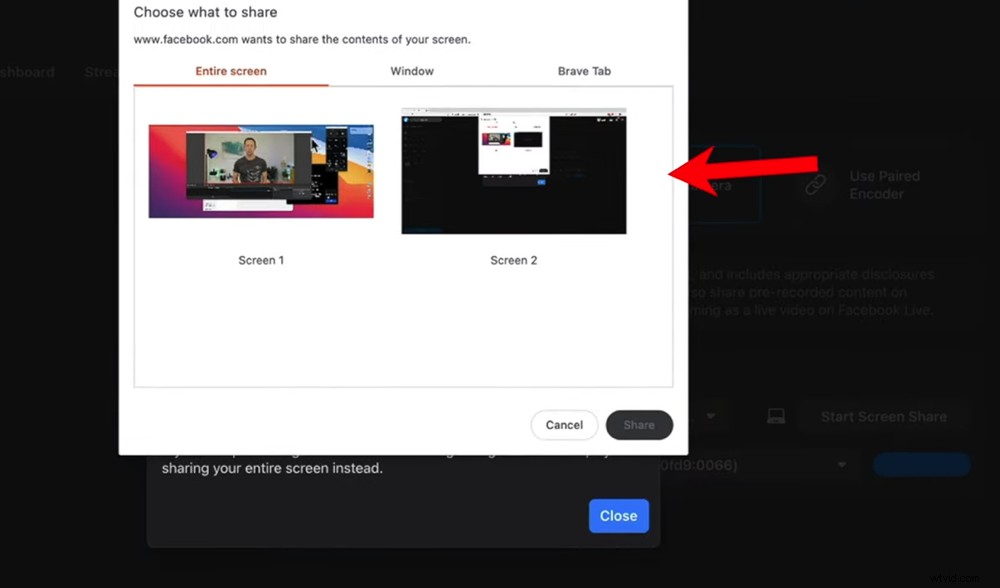
Obecnie nie ma możliwości przełączenia między udostępnianiem ekranu a kamerą internetową podczas transmisji na żywo
Po skonfigurowaniu wróć do Live Producer i wybierz, gdzie chcesz opublikować transmisję na żywo – na swojej osi czasu, na stronie lub w grupie.
Następnie wybierz, kto będzie mógł oglądać transmisję na żywo. Możesz wybrać Publiczny , Przyjaciele , Konkretni znajomi lub Tylko ja . Tylko ja opcja jest idealna, gdy testujesz lub ćwiczysz transmisję na żywo.
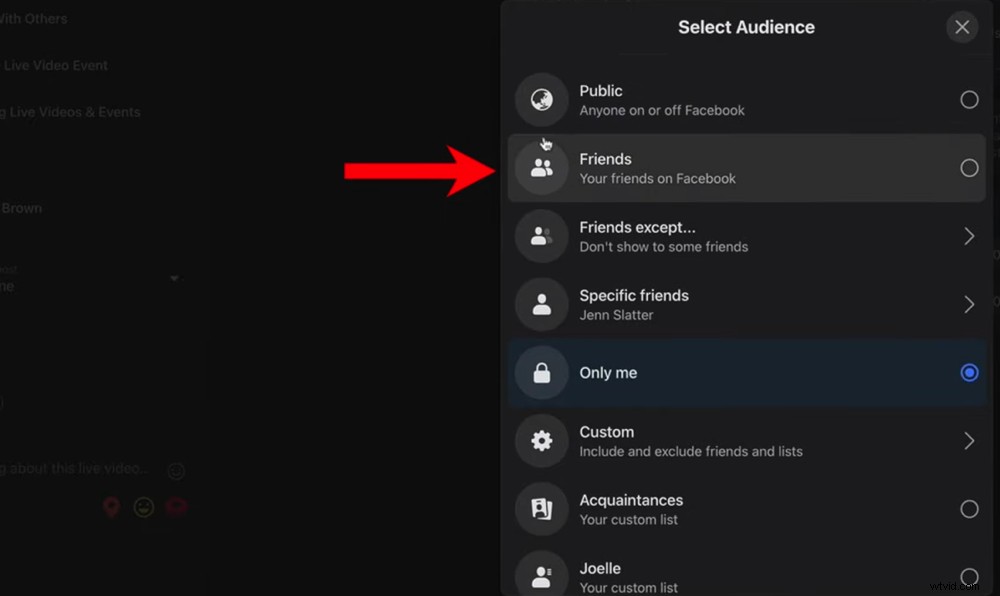
Możesz wybrać, kto będzie mógł oglądać Twoje wideo na żywo na Facebooku
Możesz także dodać tytuł i opis. Chociaż nie jest to obowiązkowe, to świetny pomysł. Poinformowanie ludzi, o co chodzi w Twoim życiu, zwiększa prawdopodobieństwo, że ludzie klikną, aby dołączyć.
Wszystko gotowe – naciśnij przycisk Transmituj na żywo przycisk.
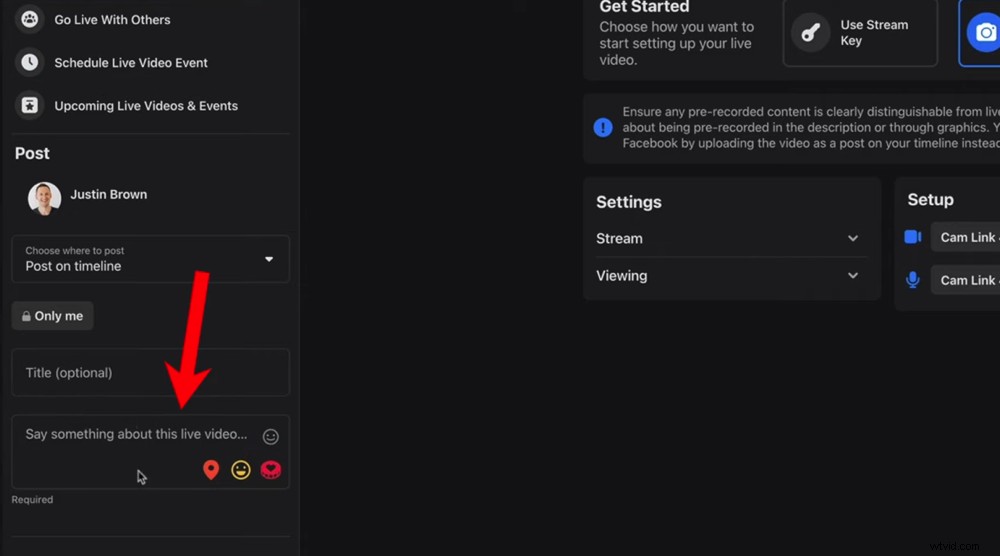
Pamiętaj o podaniu tytułu i opisu, aby Twoi obserwatorzy wiedzieli, o czym jest film na żywo
Dostaniesz odliczanie 3, 2, 1, a potem będziesz na żywo! Pojawi się jako małe pudełko w prawym rogu. Naciśnij przycisk Maksymalizuj, aby na żywo przejść na pełny ekran.
Wszelkie komentarze lub zaangażowanie osób pojawią się w menu po lewej stronie.
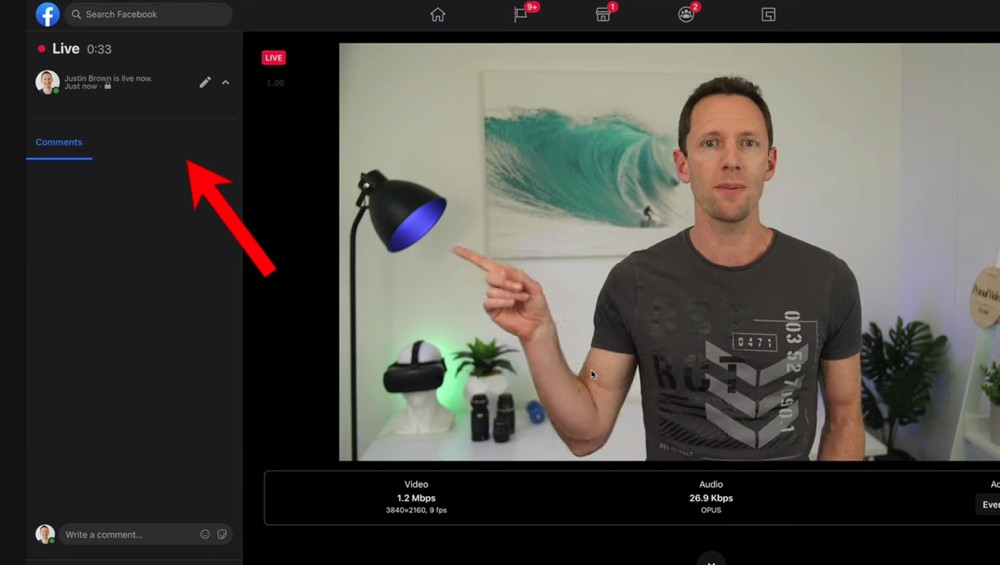
Komentarze i zaangażowanie widzów pojawią się w menu po lewej stronie
Niektóre dane dotyczące transmisji na żywo pojawią się pod ekranem. Jeśli naciśniesz strzałkę w dół przycisk, zostaniesz przeniesiony na stronę z dodatkowymi informacjami.
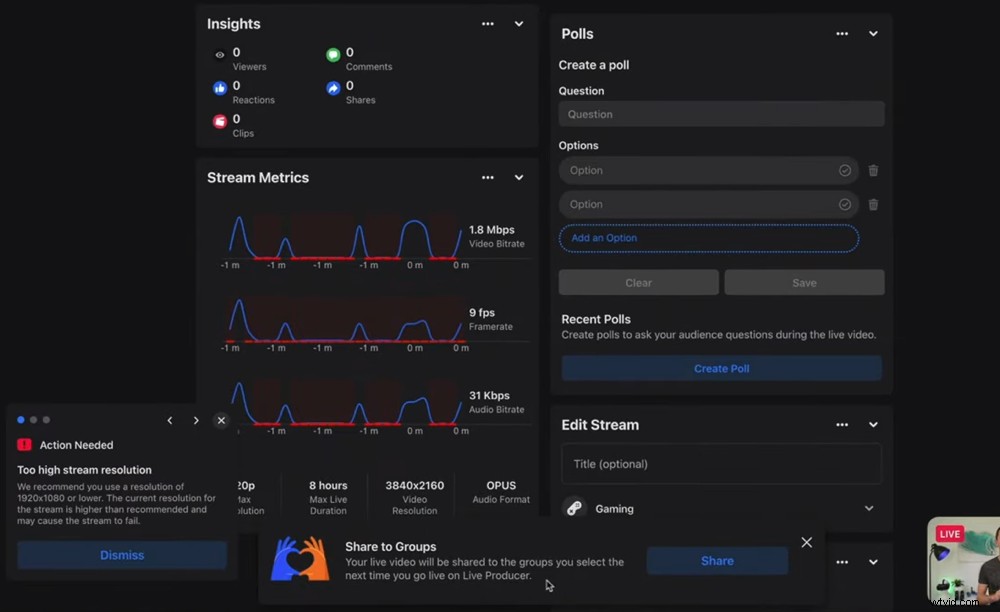
Kiedy naciśniesz ikonę strzałki w dół, zobaczysz kilka statystyk i opcji na żywo
Gdy to zrobisz, Twój film zostanie zminimalizowany – nie martw się! Nie musisz być cały czas na pełnym ekranie na swojej stronie.
Tutaj możesz:
- Zobacz statystyki na żywo
- Dostęp do wskaźników strumienia
- Utwórz ankietę
- Edytuj strumień
- Wyświetl wszystkie alerty dotyczące transmisji na żywo
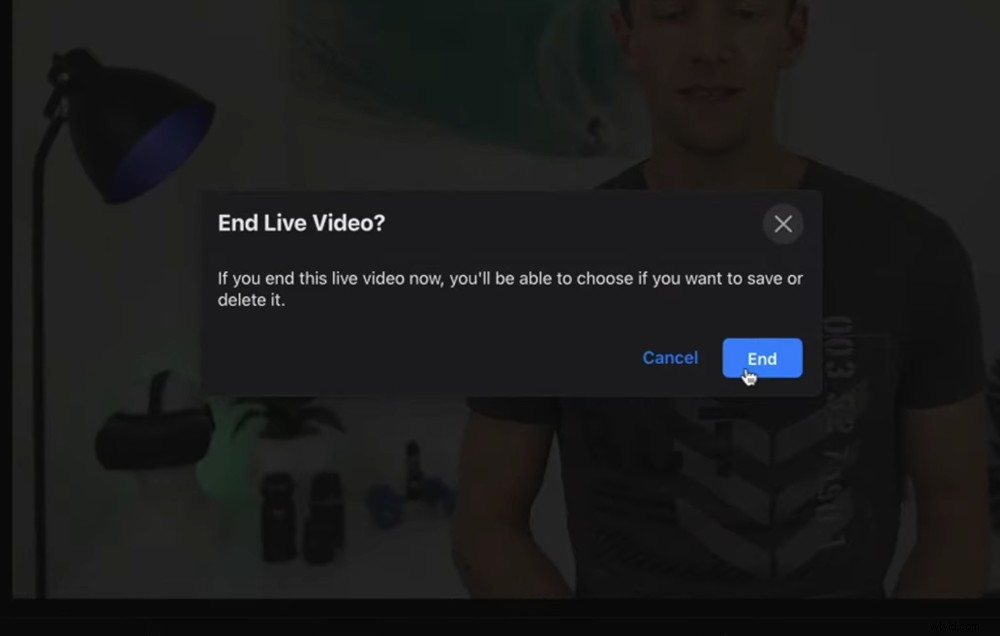
Naciśnij Zakończ wideo na żywo, a następnie Zakończ, gdy będziesz gotowy do zakończenia transmisji na żywo
Aby zakończyć transmisję na żywo, naciśnij Zakończ wideo na żywo . Następnie wybierz Zakończ potwierdzać.
Jak transmitować na żywo do Facebooka na urządzeniu mobilnym
Proces na urządzeniach mobilnych jest bardzo podobny do procesu na komputerze.
Aby rozpocząć, otwórz aplikację Facebook na urządzeniu z systemem iOS lub Android. Następnie naciśnij Na żywo na ekranie głównym.
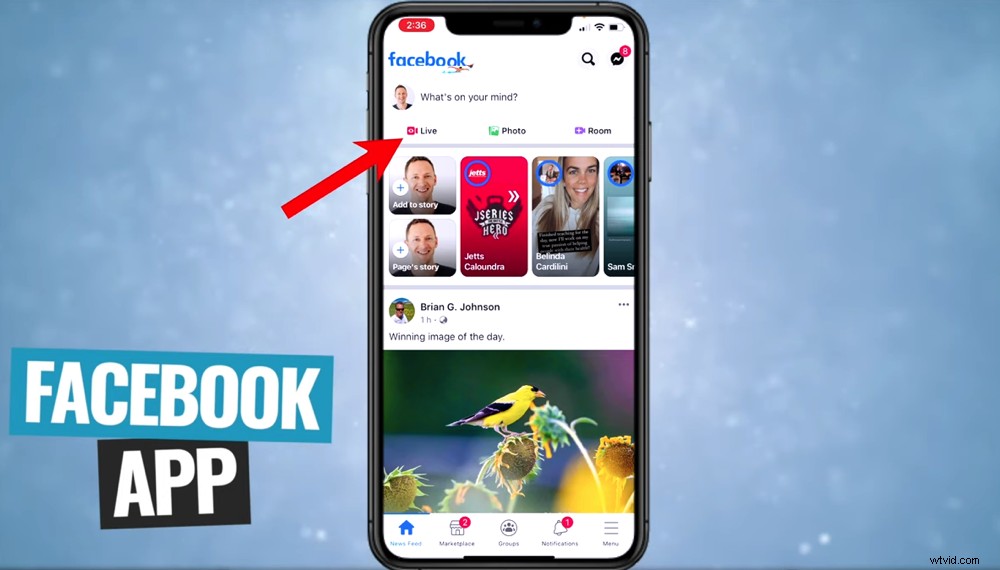
Naciśnij przycisk Na żywo na ekranie głównym aplikacji Facebook
Pamiętaj, że nie możesz zmienić orientacji po naciśnięciu przycisku Rozpocznij wideo na żywo przycisk.
Więc jeśli chcesz, aby Twoje życie odbywało się w pionie, rozpocznij transmisję na żywo w pionie. Jeśli chcesz, aby transmisja była pozioma, obróć telefon, a następnie rozpocznij transmisję w poziomie.
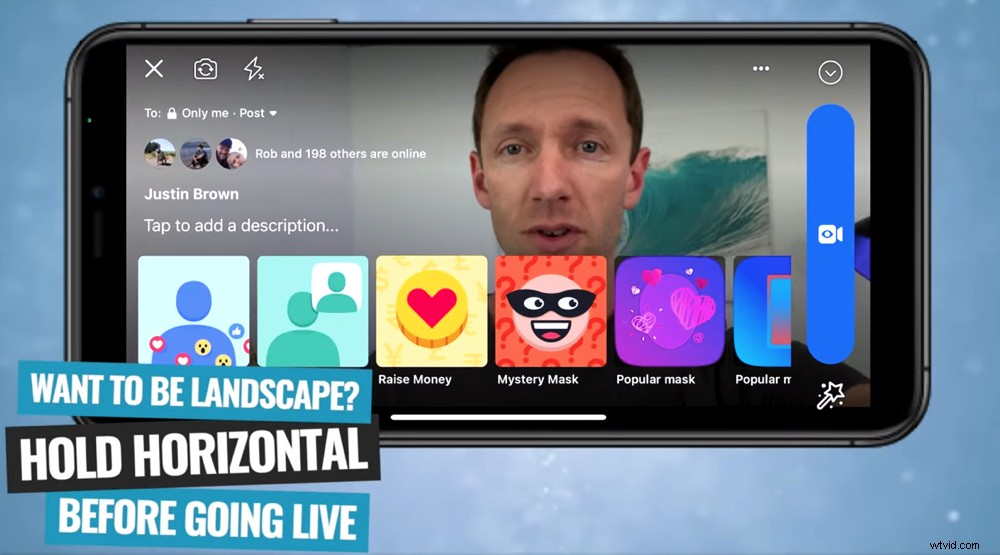
Upewnij się, że ustawiłeś orientację swojego Facebooka na żywo przed naciśnięciem przycisku Rozpocznij wideo na żywo
Omówmy narzędzia, do których będziesz mieć dostęp tutaj:
- Wyjdź ikona: opuścić koncert
- Odwróć przycisk: odwrócić kamerę
- Flash przycisk: włączyć lub wyłączyć lampę błyskową
- Do: przycisk: aby wybrać odbiorców (Publiczne, Znajomi, Znajomi z wyjątkiem…, Tylko ja)
- Dotknij, aby dodać opis przycisk: tutaj dodajesz opis
- Filtry ikona: aby dodać dowolne filtry lub efekty do swojego koncertu (możesz także zbierać pieniądze podczas twojego pobytu tutaj)
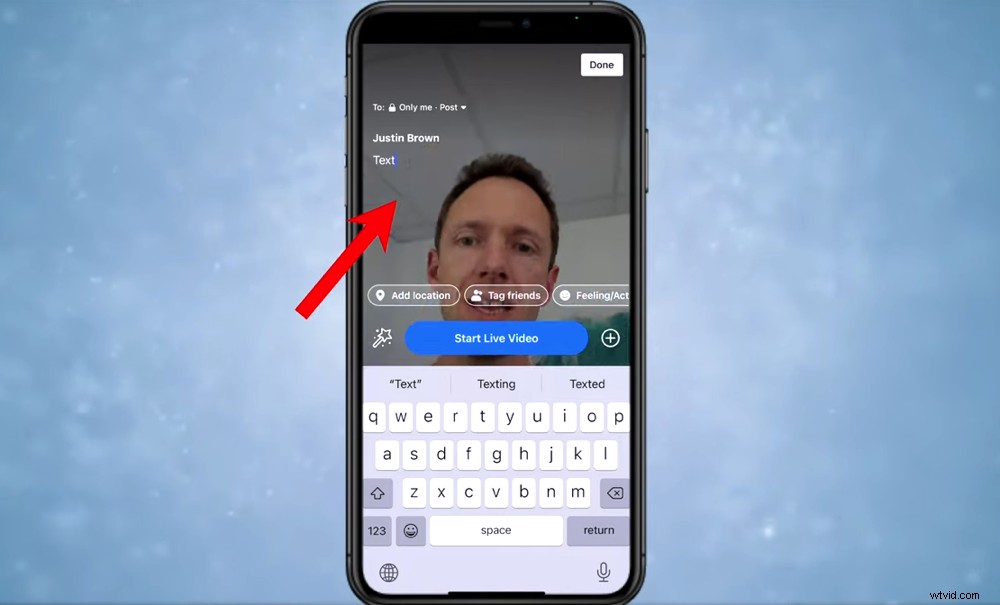
Pamiętaj, aby dodać opis przed opublikowaniem
Możesz też dodać lokalizację ,Oznacz znajomych i dodaj Uczucie/Aktywność .
Po wprowadzeniu zmian naciśnij Rozpocznij wideo na żywo . Tutaj nie ma odliczania, będzie tylko czerwone NA ŻYWO ikona w górnym rogu.
Wszelkie komentarze pojawią się na dole ekranu.
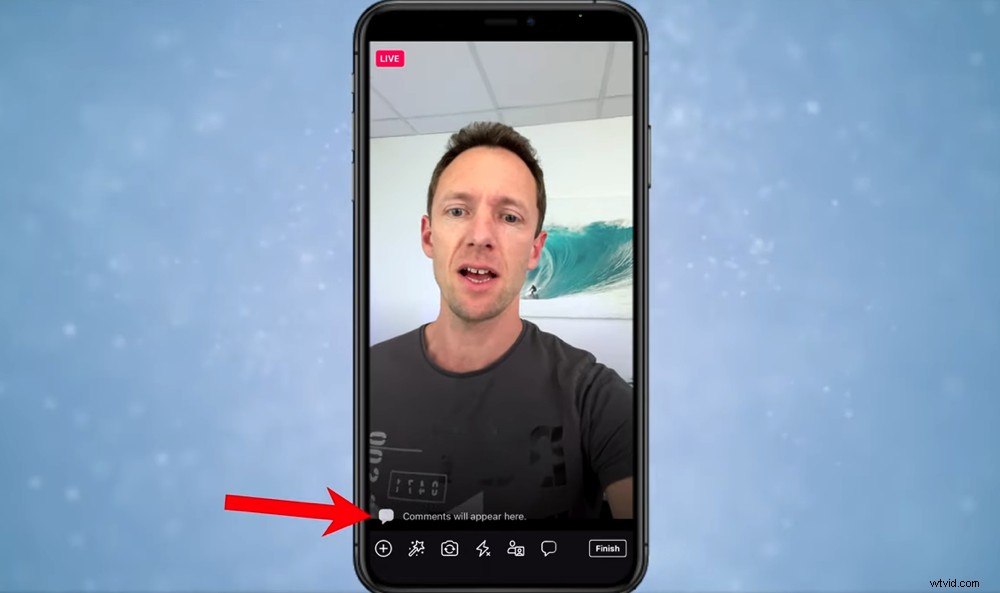
Nadal będziesz widzieć wszystkie komentarze w swojej transmisji na żywo
Możesz odpowiadać na komentarze, klikając Komentarz Ikona. Możesz także zapraszać gości i wyświetlać listę wszystkich na żywo, naciskając przycisk Gość Ikona.
Aby zakończyć transmisję, naciśnij Zakończ w prawym dolnym rogu.
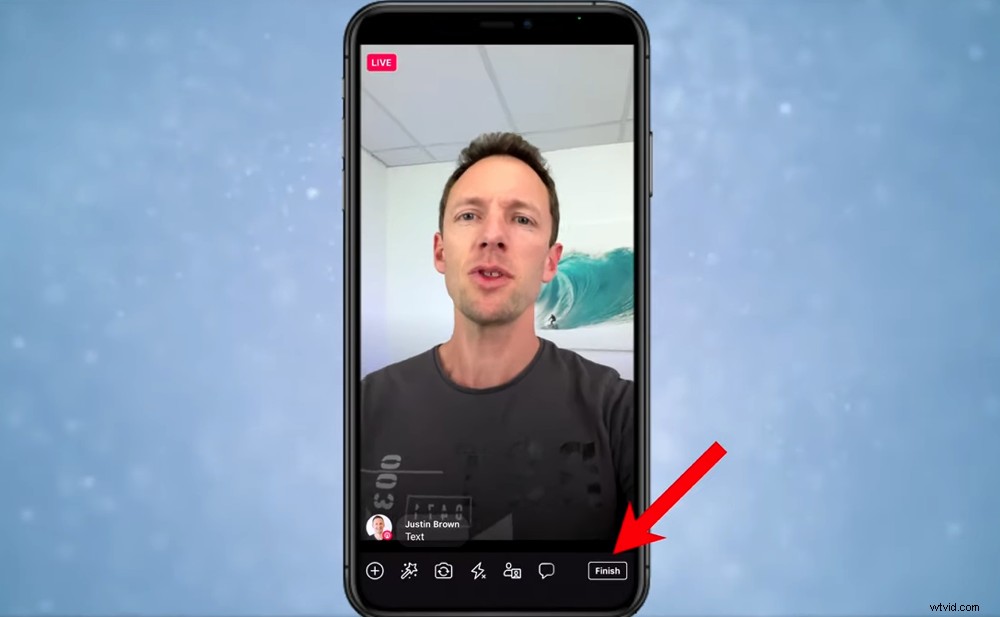
Gdy będziesz gotowy do zakończenia transmisji, naciśnij Zakończ
Po zakończeniu transmisji na żywo będziesz mieć możliwość zmiany, kto może oglądać transmisję na żywo, gdzie jest ona opublikowana i w jakiej jakości chcesz je zapisać.
Tutaj możesz również nacisnąć Zapisz aby go pobrać, Usuń jeśli nie chcesz go zapisywać ani publikować, lub udostępniać kiedy będziesz gotowy na udostępnienie koncertu.
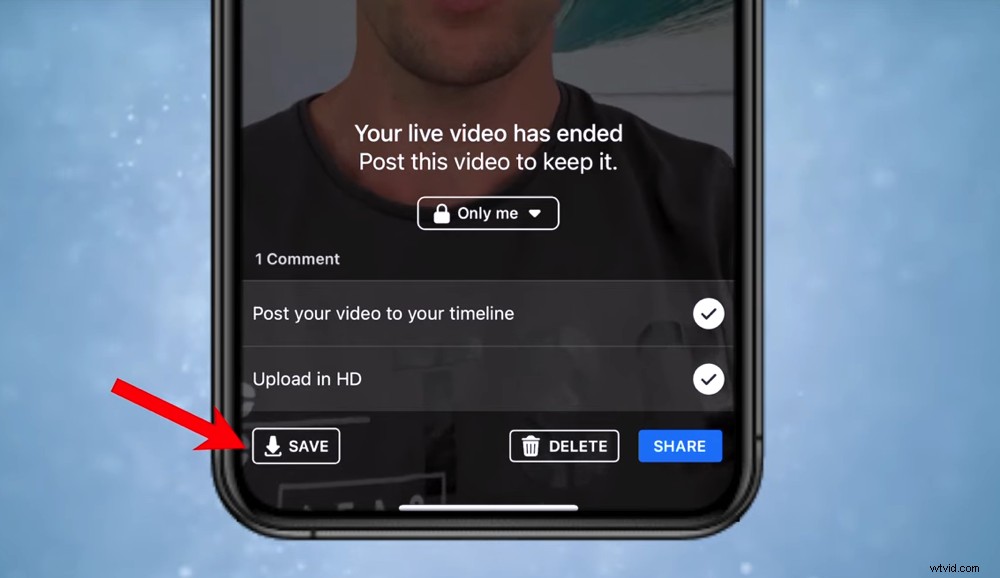
Możesz dostosować ustawienia, zapisać, usunąć lub udostępnić wideo na żywo po jego zakończeniu
Tak więc działaj na żywo na Facebooku, korzystając z narzędzi, które zapewnia Facebook. Ponownie, jest to prosta opcja, która nie daje dostępu do żadnej z bardziej profesjonalnych funkcji.
Ale dostępnych jest mnóstwo oprogramowania i aplikacji, jeśli szukasz czegoś z większą możliwością dostosowania i kontroli.
Jak transmitować na żywo na Facebooku na Streamyard (komputer)
Jeśli potrzebujesz bardziej profesjonalnego narzędzia do filmów na żywo na Facebooku, istnieje wiele opcji! Na komputerze masz Ecamm Live, Wirecast, ManyCam, VMix, Be.Live i XSplit, ale nie ma wielu.
Spośród wszystkich dostępnych opcji, naszym ulubionym, wszechstronnym urządzeniem dla komputerów Mac i PC jest teraz StreamYard.
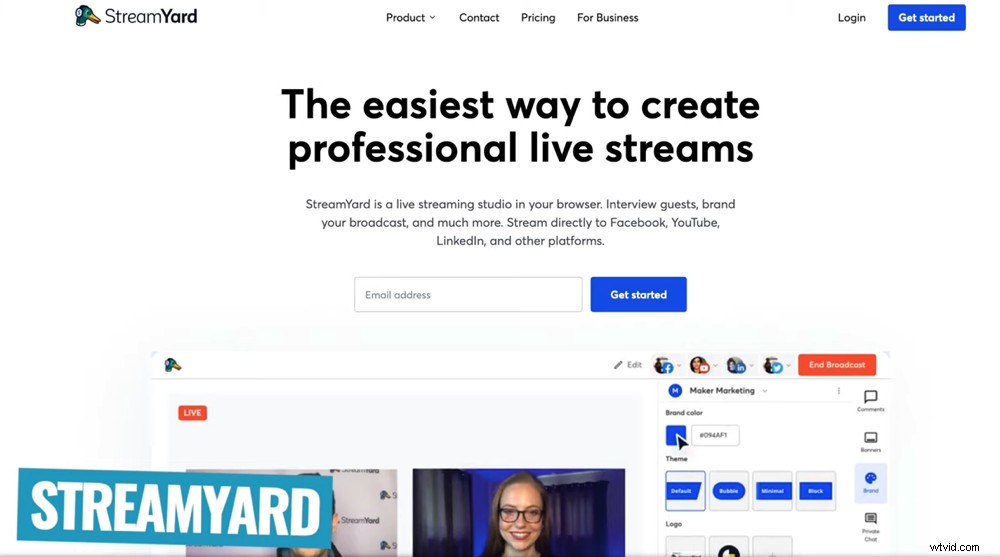
Jeśli szukasz bardziej profesjonalnego oprogramowania, StreamYard to świetna opcja
StreamYard bardzo ułatwia transmisję na żywo na Facebooku i na wszystkich innych głównych platformach. Zawiera niesamowite funkcje.
W StreamYard możesz odtwarzać filmy, dodawać komentarze i przyciągać wielu gości – wszystko to naprawdę łatwo.
Nie musisz nawet pobierać i instalować żadnego oprogramowania! StreamYard działa w Twojej przeglądarce, co oznacza, że jest wieloplatformowy. Działa nawet bardzo dobrze na urządzeniach mobilnych.

Spersonalizowanie wyglądu na żywo jest bardzo łatwe, gdy jest wielu gości na
Najpierw wejdź na streamyard.com. Wybierz Rozpocznij aby utworzyć konto, a następnie się zalogować.
Kliknij Utwórz transmisję a potem Nowa transmisja . Wybierz stronę na Facebooku, do której chcesz przesyłać strumieniowo. Wstaw tytuł, opis i możesz zaplanować na później, jeśli chcesz.
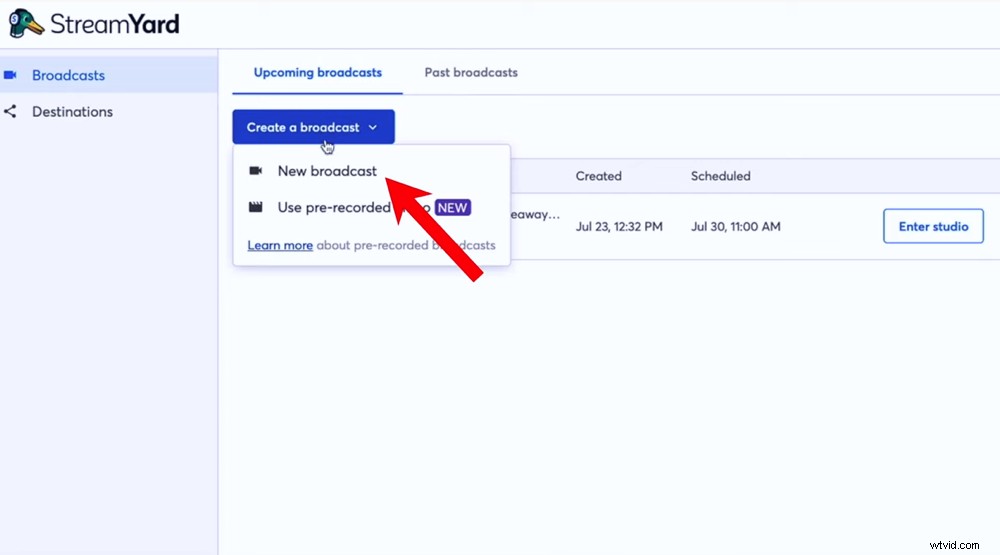
Po zalogowaniu wybierz Nowa transmisja
Jedną z naprawdę fajnych rzeczy w StreamYard jest to, że ma wbudowany multi-streaming.
Więc tam, gdzie wybrałeś swoją stronę na Facebooku, możesz również wybrać na przykład swój kanał YouTube. A potem StreamYard będzie jednocześnie transmitować na żywo na oba konta w mediach społecznościowych.
Zawiera nawet wszystkie komentarze z obu strumieni w jednym łatwym do zarządzania kanałem czatu, z którym możesz wchodzić w interakcje.
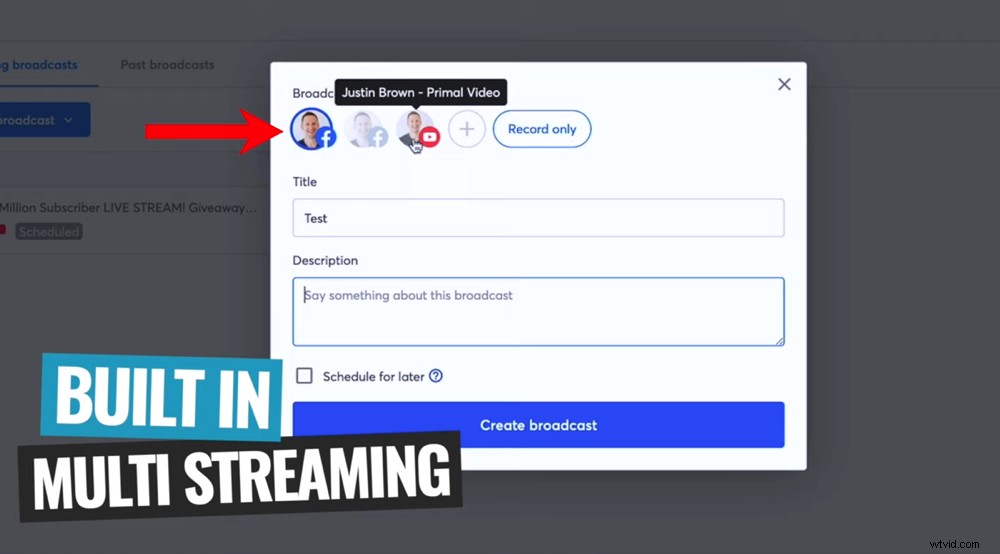
Dzięki StreamYard możesz przesyłać strumieniowo na wiele platform jednocześnie
Gdy będziesz zadowolony z tych ustawień, naciśnij Utwórz transmisję .
Następnie jest kilka rzeczy do skonfigurowania przed wejściem do studia Broadcast.
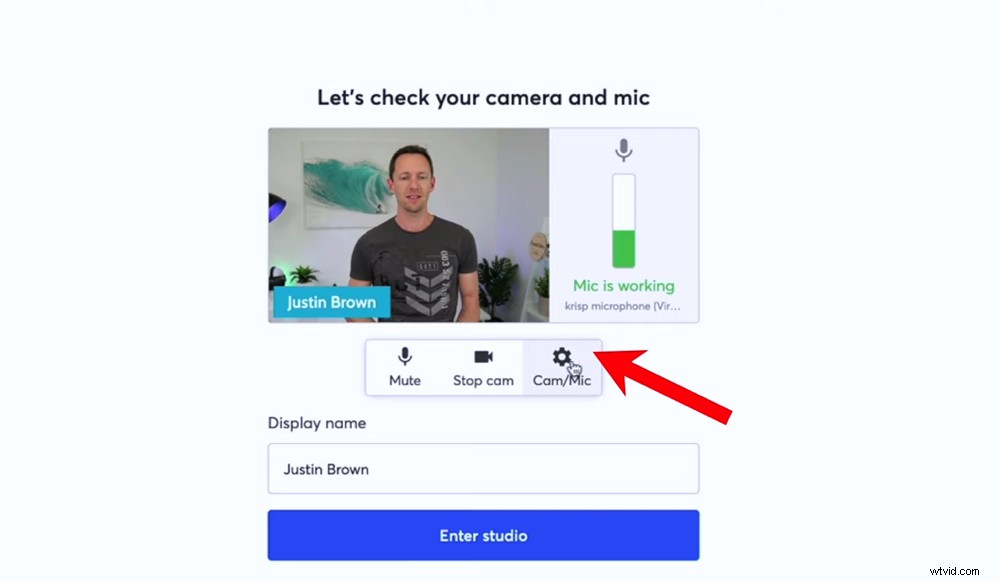
Otwórz ustawienia kamery/mikrofonu, aby skonfigurować kamerę i mikrofon
Najpierw naciśnij Ustawienia kamery/mikrofonu przycisk. Podobnie jak Facebook, możesz wybrać kamerę i mikrofon, których chcesz używać. Możesz też włączyć Anulowanie echa i dźwięk stereo .
Następnie wpisz swoje imię i nazwisko, naciśnij Wejdź do studia i zostaniesz przeniesiony do studia Broadcast.
Gdy znajdziesz się w studio, przejdź do małego nagrania, na którym jesteś na dole, i naciśnij Dodaj do strumienia . Spowoduje to przeniesienie strumienia do głównego obszaru wyświetlania.
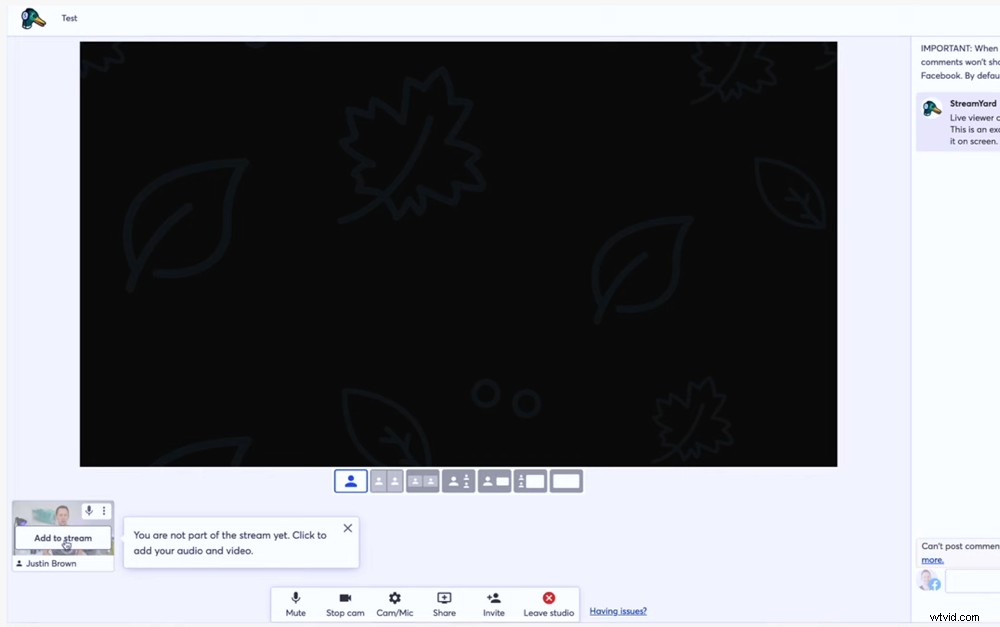
Upewnij się, że dodajesz strumień wideo do platformy
W prawym menu można uzyskać dostęp do:
- Komentarze: Tutaj pojawią się wszystkie komentarze
- Banery: Są to jak gotowe tytuły, które możesz utworzyć przed transmisją na żywo (mogą to być pytania lub dowolny tekst, który chcesz wyświetlić na ekranie podczas transmisji)
- Marka: Tutaj możesz dostosować, jak wszystko wygląda – dostosuj kolor, motyw, logo, nakładki i pliki wideo (po prostu kliknij je, aby pojawiły się podczas transmisji)
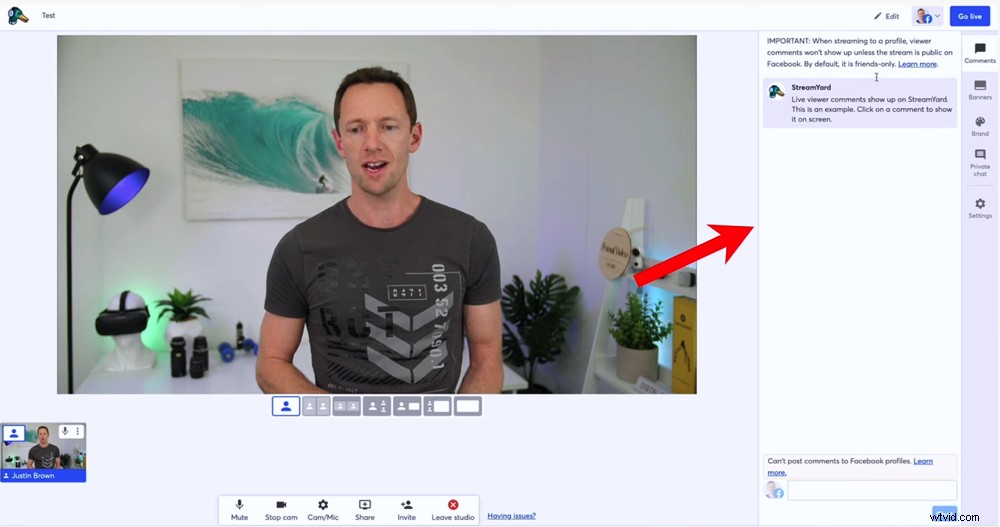
W prawym menu możesz uzyskać dostęp do komentarzy, banerów i marki
Aby zaprosić gości do transmisji na żywo, naciśnij Zaproś w dolnym menu. Zostanie wygenerowany link, który możesz skopiować i wysłać każdemu, do kogo chcesz dołączyć.
Gdy ktoś dołączy, jego strumień pojawi się u dołu głównego obszaru wyświetlania. Jeśli chcesz umieścić je w swoim strumieniu, po prostu wybierz ich film.
Poniżej głównego wyświetlacza znajdują się ustawienia wstępne, które pozwalają również zmienić wygląd strumienia.
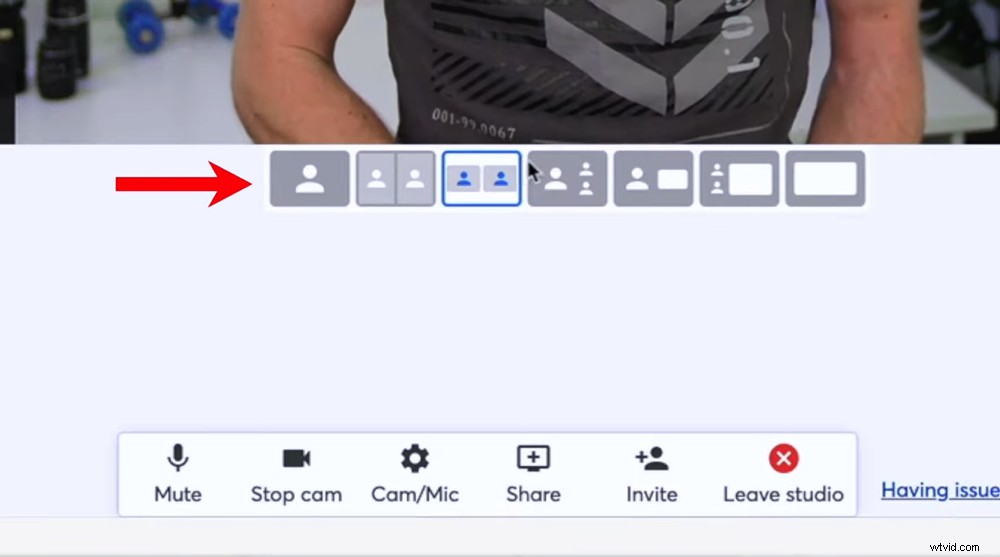
Możesz dostosować wygląd swojej transmisji na żywo za pomocą przycisków pod głównym wyświetlaczem
Możesz także polecić komentarz na ekranie, wybierając go w sekcji Komentarze patka.
Dzięki temu możesz dodać zupełnie nowy poziom zaangażowania odbiorców – nie tylko uznając ich komentarze, ale także prezentując je w swoim strumieniu na żywo.
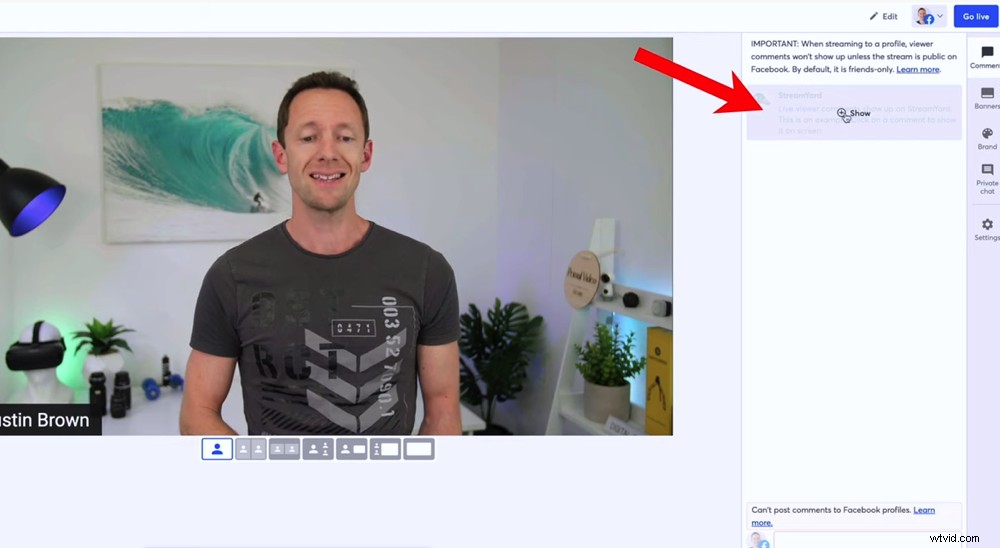
Możesz nawet polecać komentarze, aby pojawiały się na ekranie podczas transmisji na żywo
Po zakończeniu konfiguracji naciśnij Transmituj na żywo w prawym górnym rogu.
Jest tu mnóstwo opcji, które pozwalają dostosować swoje życie. Przetestuj więc wszystkie niesamowite funkcje i zobacz, które pasują do Twojego stylu transmisji na żywo.
Jak transmitować na żywo na Facebooku na Streamyard (urządzenia mobilne)
Znowu jest tak wiele niesamowitych aplikacji, które pomogą Ci stworzyć naprawdę wysokiej jakości transmisje. Jest Switcher Studio, Prism Live, Wirecast Go i Broadcast.me.
Do niedawna naszą najlepszą rekomendacją do transmisji na żywo na urządzeniach mobilnych był Prism Live. Ale to się teraz zmieniło!
Funkcjonalności StreamYarda działają tak dobrze w mobilnych przeglądarkach internetowych, że jest to nasza najlepsza rekomendacja również dla urządzeń mobilnych.
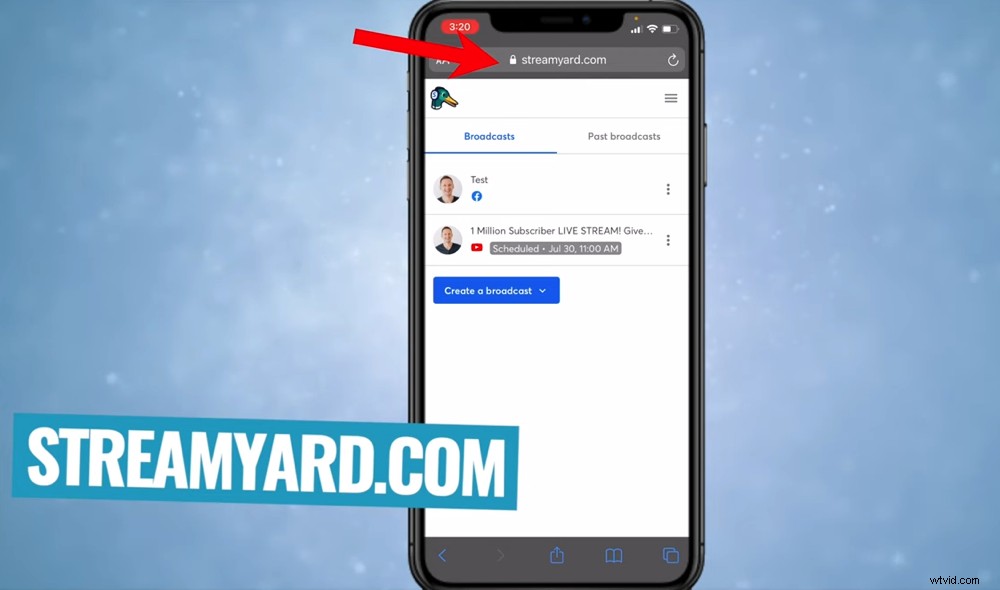
Aby transmitować na żywo na urządzeniu mobilnym, przejdź do witryny StreamYard w przeglądarce mobilnej
Jedyną rzeczą, która nieco różni się między StreamYard na komputerze stacjonarnym i na urządzeniu mobilnym, jest interfejs. Wprowadzono kilka drobnych zmian, które sprawiają, że jest bardziej przyjazny dla urządzeń mobilnych.
Aby rozpocząć, wejdź na streamyard.com w przeglądarce mobilnej.
Po zalogowaniu przejdź do Utwórz transmisję . Musisz zezwolić na dostęp do mikrofonu i kamery. Następnie dostosuj te same ustawienia, co na komputerze, zanim klikniesz Wejdź do studia .
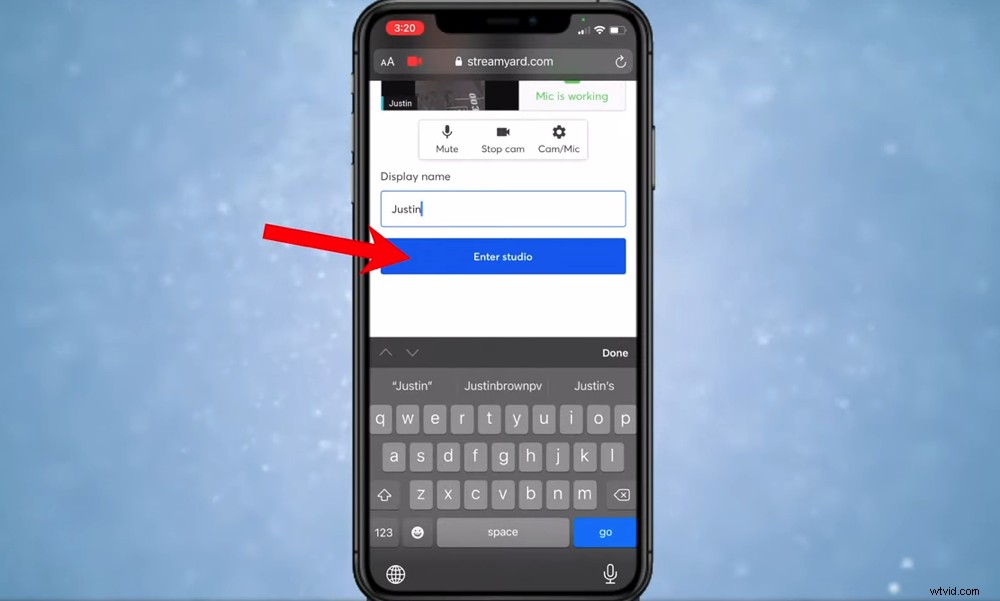
Dostosuj ustawienia, a następnie naciśnij Enter studio
Zauważysz, że wszystko jest takie samo, z wyjątkiem tego, że niektóre funkcje znajdują się w innej lokalizacji. Tak więc główny obszar wyświetlania znajduje się na górze, podczas gdy sekcje Komentarze, Banery i Marka znajdują się na dole.
WSKAZÓWKA PRO: Jeśli obrócisz telefon poziomo, obraz poszerzy się, a interfejs będzie wyglądał bardziej podobnie do wersji na komputery stacjonarne.
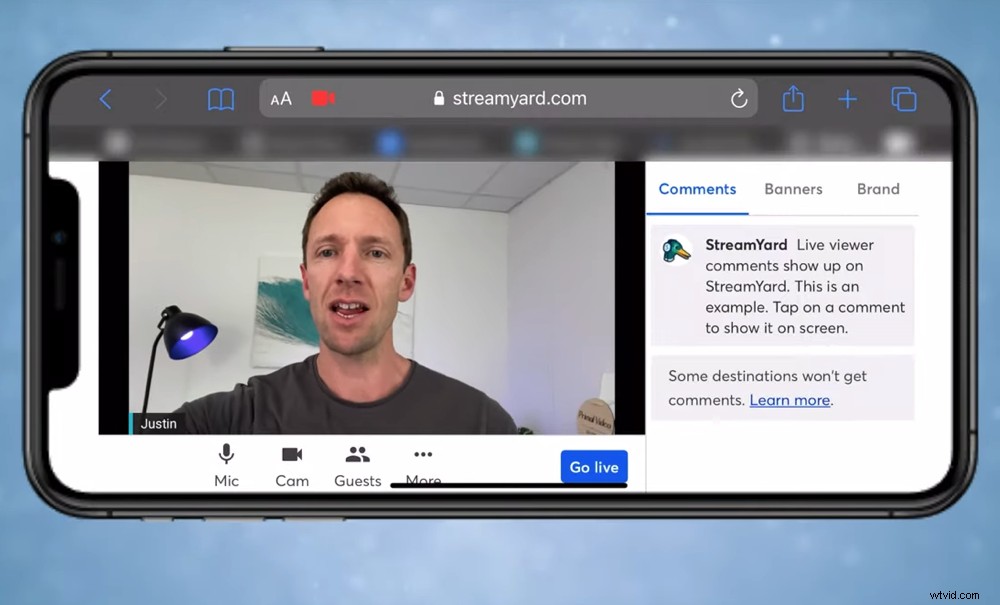
Możesz zmienić orientację transmisji na żywo, zmieniając orientację telefonu
Jak widać, to naprawdę potężne, że możesz używać dokładnie tej samej platformy na komputerze stacjonarnym i urządzeniu mobilnym. Uważamy, że to niesamowite, że możesz przełączać się między komputerami stacjonarnymi i urządzeniami mobilnymi za pomocą tego samego oprogramowania.
Ceny StreamYard
Istnieją trzy opcje cenowe StreamYard:
- Bezpłatne: W tym abonamencie będziesz mieć markę StreamYard na wszystkich swoich transmisjach na żywo
- Podstawowy – 20 USD/miesiąc: Usuwa branding StreamYard i odblokowuje szereg funkcji
- Profesjonalny – 39 USD/miesiąc: Usuwa markę StreamYard i odblokowuje wszystkie funkcje StreamYard, takie jak Full HD i indywidualne nagrania audio
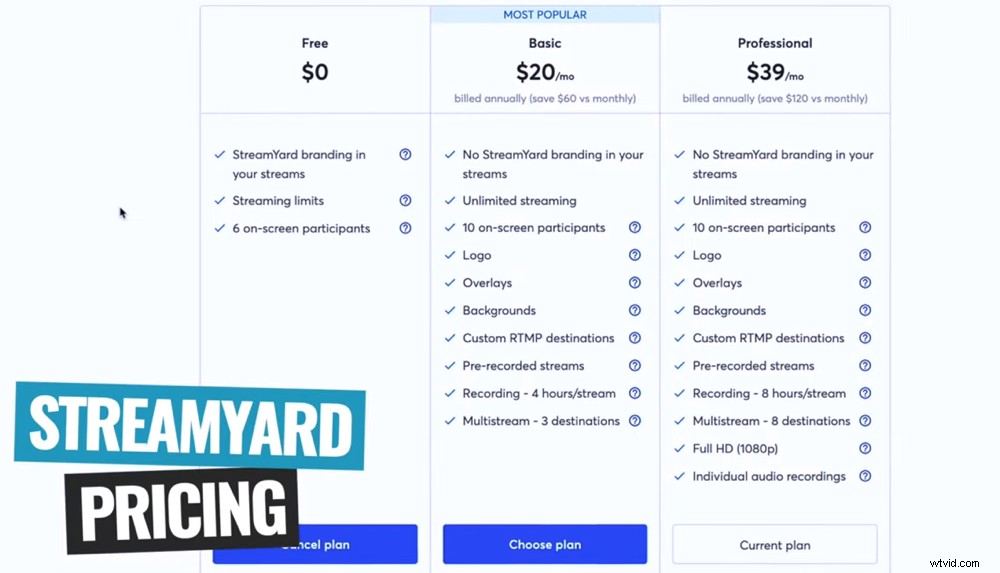
Istnieją trzy opcje cenowe StreamYard
Polecamy wybrać Basic lub Professional. Dodatkowe funkcje są zdecydowanie tego warte, a Twoje transmisje na żywo będą wyglądać znacznie lepiej bez brandingu StreamYard. Ale wybierz opcję, która Ci odpowiada.
Jaki jest najlepszy sposób na transmisję na żywo na Facebooku?
Jeśli szukasz prostego i podstawowego sposobu na transmisję na żywo na Facebooku, aplikacja Facebook lub interfejs pulpitu Facebooka będą dla Ciebie dobrą opcją.
Dla tych, którzy chcą więcej opcji, większej kontroli i bardziej profesjonalnej transmisji na żywo – istnieje wiele świetnego oprogramowania.
Obecnie naszym najlepszym wszechstronnym urządzeniem, które działa zarówno na komputerach stacjonarnych, jak i urządzeniach mobilnych, jest StreamYard.
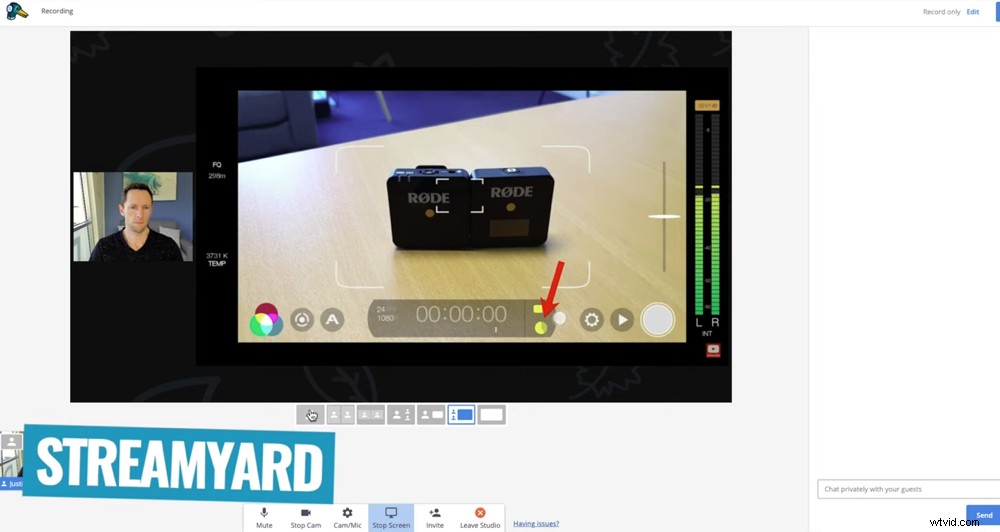
StreamYard to świetna opcja, jeśli szukasz wszechstronnego oprogramowania do przesyłania strumieniowego
Dzięki temu zarządzanie wszystkim podczas transmisji na żywo jest tak łatwe. Nie potrzebujesz zespołu ludzi. I nie musisz wydawać setek dolarów na najbardziej profesjonalne oprogramowanie. Właśnie dlatego kochamy StreamYard!
Oczywiście istnieje kilka świetnych opcji, jeśli szukasz jeszcze bardziej zaawansowanego oprogramowania do transmisji na żywo.
Teraz wiesz, jak korzystać z Facebooka na żywo
W tym przewodniku omówiliśmy wszystko, co musisz wiedzieć, jak prowadzić transmisję na żywo na Facebooku.
Niezależnie od tego, czy chcesz stworzyć podstawowy, czy zaawansowany żywo na Facebooku, istnieje kilka świetnych opcji. Jeśli szukasz niesamowitego, wszechstronnego urządzenia, StreamYard to doskonały wybór, bez względu na ustawienia Facebooka na żywo.
Mamy nadzieję, że spodobały Ci się również nasze wskazówki dotyczące transmisji na żywo na Facebooku!
Jeśli ten samouczek na żywo na Facebooku okazał się pomocny, udostępnij go w mediach społecznościowych lub innym osobom, które również chciałyby dowiedzieć się więcej o streamingu na żywo na Facebooku.
