Jeśli nie dodajesz napisów do swoich filmów, tracisz wielką szansę marketingową. Weźmy na przykład Facebooka, gdzie do 85 procent filmów ogląda się bez dźwięku .
Rzeczywistość jest taka, że wiele osób woli oglądać filmy z włączonymi napisami, a nawet czytać transkrypcję zamieszczoną obok samego filmu. Na przykład mogą być w transporcie publicznym, w poczekalni lub nie chcą przeszkadzać innym wokół siebie.
Co ważniejsze, napisy sprawiają, że Twoje filmy są dostępne dla szerszej publiczności, w tym dla osób niebędących rodzimymi użytkownikami języka oraz osób niesłyszących i niedosłyszących.
Napisy zapewniają również korzyści SEO :Ich tekst może być przeszukiwany i indeksowany przez roboty wyszukiwarek, dzięki czemu Twój film wideo jest wykrywalny dla większej liczby fraz kluczowych.
W tym samouczku przyjrzymy się najpopularniejszym formatom podpisów i napisów, a także sposobom łatwego tworzenia własnych napisów za pomocą bezpłatnego oprogramowania.
Najpierw kilka podstawowych definicji.
Napisy a napisy:jaka jest różnica?
W Stanach Zjednoczonych i Kanadzie rozróżnia się napisy i napisy.
Napisy są przeznaczone dla widzów, którzy nie słyszą dźwięku. Oprócz transkrypcji mowy lub dialogu zawierają etykiety mówców i opis dźwięków innych niż mowa.
Z drugiej strony napisy zakładają, że widzowie słyszą dźwięk, ale potrzebują alternatywy tekstowej – na przykład, gdy widzowie nie rozumieją lub nie mówią biegle językiem używanym w filmie. Napisy obejmują transkrypcję samej wypowiedzi lub dialogu.
To, czy zdecydujesz się na napisy, czy napisy, będzie zależeć od grupy docelowej i zamierzonego zastosowania Twojego filmu.
Napisy zamknięte a napisy otwarte
Napisy kodowane można włączać i wyłączać, podczas gdy napisy otwarte są wypalane na ścieżce wideo i dlatego są zawsze widoczne.
Zaletą napisów jest to, że dają widzom możliwość oglądania filmu z tekstem lub bez, w zależności od preferencji.
Na niektórych platformach społecznościowych (na przykład na Twitterze), jeśli film ma napisy, zostaną one automatycznie wyświetlone osobom korzystającym z urządzeń mobilnych z wyłączonym dźwiękiem. W przeciwnym razie napisy są zwykle włączane i wyłączane za pomocą ikony „CC” w odtwarzaczach wideo.
Uwaga:czasami sensowne jest użycie otwartych napisów. Na przykład Instagram obecnie nie obsługuje napisów. W takim przypadku, jeśli chcesz zapewnić widzom napisy, musisz zakodować je na stałe w filmie. Możesz to zrobić za pomocą bezpłatnego transkodera wideo, takiego jak Hamulec ręczny .
Powszechne formaty plików napisów i podpisów
Istnieje wiele różnych formatów napisów, ale nie musisz znać ich wszystkich. W większości przypadków będziesz potrzebować jednego z następujących dwóch formatów:
Napisy SubRip (SRT):
Format SRT jest najczęściej obsługiwanym formatem napisów i podpisów. Jest to zwykły plik tekstowy z rozszerzeniem .srt, który można utworzyć ręcznie za pomocą edytora tekstu. Napisy SRT są kompatybilne z większością serwisów społecznościowych i witryn do hostingu wideo, a także z wieloma innymi odtwarzaczami wideo, w tym VLC Media Player. Wadą formatu SRT są ograniczone możliwości formatowania tekstu napisów.
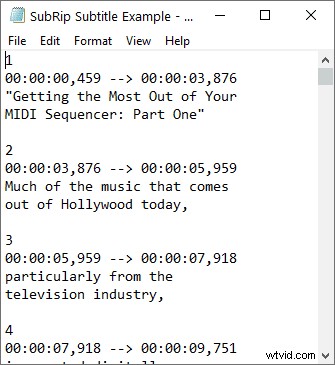
Cztery części pliku SRT to:
- Numer sekwencji napisów lub napisów (1, 2, 3 itd.).
- Kody czasowe wskazujące, kiedy napisy powinny się rozpocząć i zakończyć, oddzielone strzałką ( --> ). Standardowy format czasu to godziny:minuty:sekundy, milisekundy. (Zwróć uwagę na przecinek przed milisekundami). Milisekundy są zaokrąglane do trzech miejsc po przecinku.
- Tekst napisów. Często są to dwie linie.
- Pusta linia przed rozpoczęciem następnej sekwencji napisów.
WebVTT (VTT):
WebVTT (Web Video Text Tracks Format) to standard W3C do określania czasowych ścieżek tekstowych przy użyciu elementu HTML5
Ponadto WebVTT obsługuje dodawanie komentarzy, opisów wideo, rozdziałów nawigacyjnych i metadanych do plików z napisami.
WebVTT to format napisów wybierany przez wiele odtwarzaczy multimedialnych HTML5. Podobnie jak w przypadku plików SRT, możesz utworzyć lub edytować plik WebVTT w edytorze tekstu (zapisanym z rozszerzeniem .vtt).
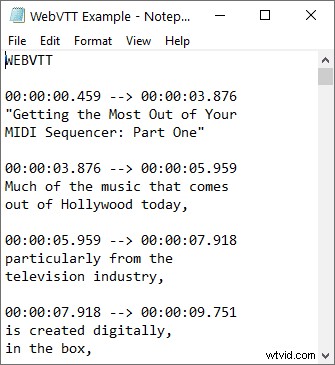
Plik VTT zaczyna się od wiersza „WEBVTT”.
W przeciwieństwie do plików SRT, numery sekwencyjne w plikach VTT są opcjonalne. Czasy są również formatowane nieco inaczej, używając kropki zamiast przecinka przed milisekundami.
Podobnie jak w przypadku plików SRT, każda sekwencja napisów VTT jest oddzielona pustą linią.
Jakiego formatu napisów powinieneś użyć?
Poniżej znajduje się krótki przegląd niektórych popularnych serwisów społecznościowych i odtwarzaczy wideo oraz obsługiwanych przez nie formatów napisów/napisów:
- YouTube:SRT, VTT
- Facebook:SRT
- Twitter:SRT
- Vimeo:VTT (zalecane), SRT (obsługiwane)
- Camtasia:SRT
- Odtwarzacz multimediów VLC:SRT
- PowerPoint dla Windows:VTT
Zalecane bezpłatne oprogramowanie do edycji napisów
Jak wspomniano, pliki SRT i VTT można tworzyć ręcznie za pomocą dowolnego edytora tekstu, ale proces ten jest żmudny, a czasy wyświetlania napisów mogą być nieprecyzyjne.
Korzystając z oprogramowania do edycji napisów, możesz tworzyć, edytować i konwertować własne pliki napisów z mniejszym wysiłkiem i większą precyzją.
Niektóre dobre darmowe edytory napisów to:
- Edytuj napisy :Darmowy edytor napisów typu open source, który obsługuje ponad 280 różnych formatów napisów. Używa DirectShow, VLC Media Player lub MPlayer.
- Warsztaty napisów :Kolejny darmowy edytor napisów obsługujący ponad 60 formatów napisów.
- Napisy dla mediów DivXLand :Jeśli masz transkrypcję, możesz użyć tego bezpłatnego edytora napisów do bardzo szybkiego tworzenia zewnętrznych plików napisów, klikając myszką, aby zsynchronizować linie dialogowe podczas odtwarzania wideo.
Tworzenie pliku SRT w Edycji napisów
Przyjrzyjmy się teraz, jak użyć Edycji napisów do wygenerowania pliku napisów SRT.
Krok 1: W razie potrzeby przygotuj transkrypcję.
Jeśli napisałeś swój scenariusz przed nagraniem wideo, wszystko gotowe. Ale w niektórych przypadkach możesz potrzebować lub chcieć je wygenerować – na przykład, jeśli dodałeś reklamy do swojego filmu lub musisz przetłumaczyć napisy na inne języki.
Istnieje wiele narzędzi do automatycznej transkrypcji, ale te bezpłatne nie dają niesamowitych rezultatów. Aby zapewnić widzom najlepsze wrażenia, zalecamy wynajęcie usługi transkrypcji lub samodzielne przepisanie filmu za pomocą oprogramowania, aby przyspieszyć ten proces (zobacz najpopularniejsze bezpłatne oprogramowanie do transkrypcji ).
Krok 2: Pobierz edycję napisów tutaj i zainstaluj program.
Krok 3: Otwórz swój film w Edycji napisów
Uruchom edycję napisów. Przeciągnij i upuść wideo na odtwarzacz wideo w prawym górnym rogu. W prawym dolnym rogu okna edycji napisów pojawi się fala.
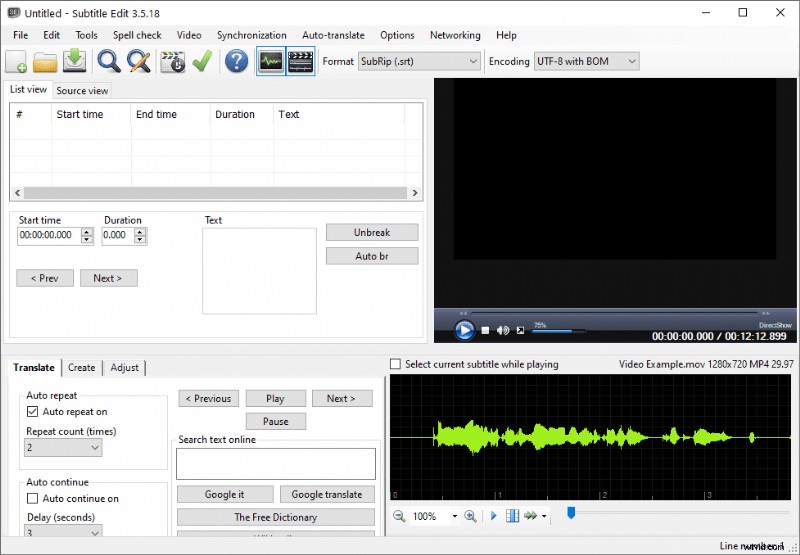
Możesz poruszać się po przebiegu za pomocą klawiszy strzałek na klawiaturze lub kółka myszy. Kliknij dowolne miejsce na fali, aby przejść do tej części wideo.
Krok 4: Ustaw preferencje wyświetlania napisów
Opcjonalnie przejdź do opcji Opcje> Ustawienia, aby ustawić preferencje wyświetlania napisów. Można na przykład określić limity maksymalnej długości linii, maksymalnej liczby znaków na sekundę i maksymalnej liczby słów na minutę.
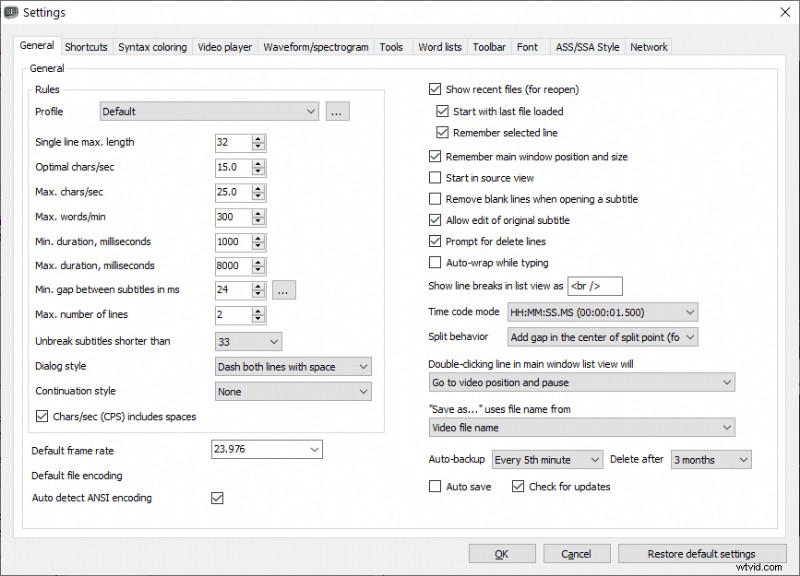
Poświęcenie czasu na dostosowanie tych ustawień może zapewnić widzom lepsze wrażenia (w zależności od tego, jak będzie używany Twój film, mogą być wymagane określone ustawienia).
Jeśli nie masz pewności, jakie ustawienia tu wprowadzić, skorzystaj z następujących zasobów jako punktu wyjścia:
- Klucz napisów DCMP – Najlepsze praktyki dotyczące tworzenia napisów do filmów edukacyjnych. Na przykład DCMP zaleca, aby napisy w mediach edukacyjnych niższego poziomu nie przekraczały 130 słów na minutę.
- Zasady zgodności ADA – W wielu instytucjach rządowych i edukacyjnych wymagane są napisy zgodne z ADA. ADA zaleca, aby w wierszu nie było więcej niż 32 znaków.
Po zakończeniu dostosowywania ustawień naciśnij przycisk OK i wróć do głównego okna edycji napisów.
Krok 5: Dodaj napisy i dostosuj czasy
Kliknij i przeciągnij w dowolnym miejscu przebiegu, aby wybrać część wideo do napisów. Szczyty kształtu fali wskazują, gdzie mowa zaczyna się i zanika, co pozwala precyzyjnie dostosować synchronizację. Możesz odtworzyć zaznaczenie, klikając je prawym przyciskiem myszy i wybierając „Odtwórz zaznaczenie”.
Po dokonaniu wyboru kliknij go prawym przyciskiem myszy i wybierz „Dodaj tekst tutaj”. Wybrane godziny rozpoczęcia i zakończenia pojawią się w widoku listy w lewym górnym rogu Edycji napisów.
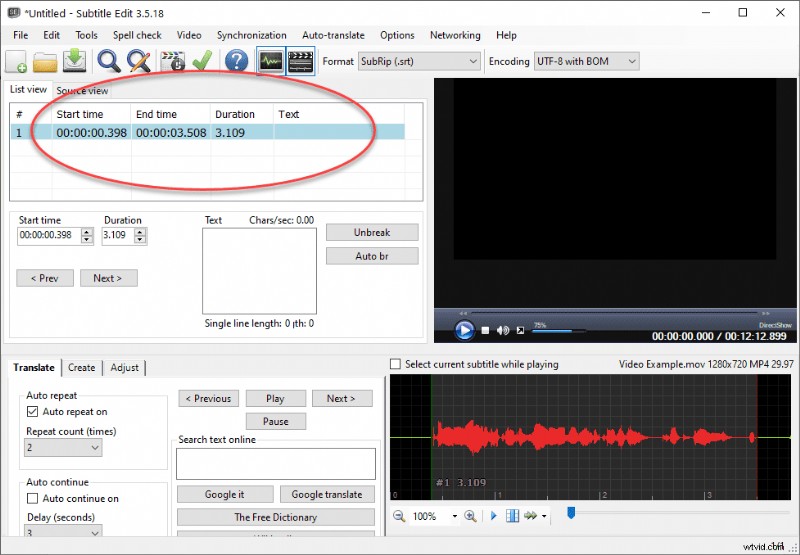
Krok 6: Dodaj tekst napisów
W dużym pustym polu tekstowym wpisz wypowiadane słowa odpowiadające wybranemu filmowi. Tekst napisów zostanie automatycznie wypełniony w kolumnie Tekst w widoku listy.
Uwaga:Jeśli masz otwartą transkrypcję w programie Microsoft Word lub edytorze tekstu, możesz skopiować fragmenty transkrypcji do schowka, przejść do opcji Edycja napisów i wybrać odpowiednią sekcję wideo, kliknąć prawym przyciskiem myszy zaznaczenie i wybrać „Dodaj tutaj tekst ze schowka”.
Odtwórz zaznaczenie i w razie potrzeby wprowadź zmiany, aby upewnić się, że napisy są dobrze zsynchronizowane.
Kliknięcie zaznaczenia prawym przyciskiem myszy spowoduje wyświetlenie różnych opcji edycji, takich jak usunięcie tekstu, podzielenie napisów w miejscu kursora lub połączenie napisów z sąsiednimi napisami.
Możesz także dwukrotnie kliknąć napisy w widoku listy, aby przejść do tej sekcji wideo.
Na poniższym zrzucie ekranu zauważ, że liczba obok pozycji „Długość pojedynczej linii” zmieniła kolor na czerwony. Również sama pozycja napisów (w widoku listy) jest podświetlona na czerwono. W Edycji napisów czerwone wskaźniki pojawiają się po przekroczeniu limitów ustawionych w Opcje> Ustawienia (krok czwarty). W ten sposób Edycja napisów powiadomi Cię o wszelkich błędach, umożliwiając zmianę napisów w celu dopasowania ich do reguł wyświetlania, które ustawiłeś na początku.
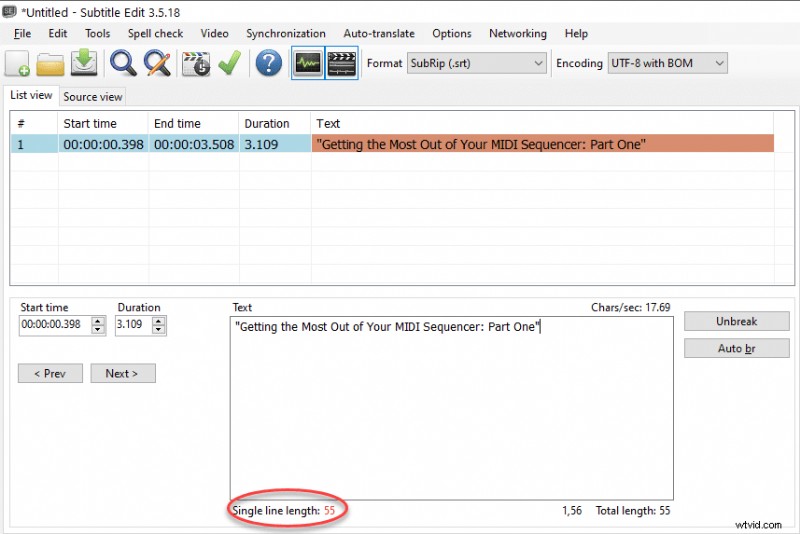
W tym przypadku Edycja napisów mówi nam, że napisy są dłuższe niż maksymalna długość linii wynosząca 32 znaki, którą zdefiniowaliśmy w kroku czwartym. Aby to naprawić, możemy albo ręcznie przerwać linię, umieszczając kursor gdzieś w tekście i naciskając enter, albo możemy kliknąć przycisk automatycznego łamania („Auto br”) po prawej stronie pola tekstowego. Edycja napisów dołoży wszelkich starań, aby przerwać linię w logicznym miejscu.
Krok 7: Powtarzaj kroki piąty i szósty, aż utworzysz resztę napisów
Zapisz gotowe napisy w formacie SRT lub VTT, w zależności od platformy, na której będą używane. Plik z napisami powinien mieć taką samą nazwę jak plik wideo. W przypadku niektórych platform może być konieczna zmiana nazwy pliku SRT, aby działał on poprawnie. (Na przykład Facebook wymaga konwencji nazewnictwa nazwa pliku.[kod języka]_[kod kraju].srt .)
Większość serwisów społecznościowych i platform hostingowych umożliwia przesyłanie napisów jako pliku pobocznego (tj. oddzielnie od filmu), dzięki czemu ich kodowanie nie jest konieczne. Jeśli z jakiegoś powodu musisz zakodować napisy w filmie, możesz skorzystać z bezpłatnego programu, takiego jak HandBrake.
Konwersja plików z napisami
W razie potrzeby możesz łatwo przekonwertować napisy między formatami SRT i VTT:Otwórz plik z napisami w Edycji napisów i wybierz nowy format z rozwijanego menu Format (pokazanego poniżej). Następnie przejdź do Plik> Zapisz jako i ponownie zapisz plik z napisami w nowym formacie. Dzięki tej funkcji możesz rozpowszechniać swoje napisy na wielu platformach przy minimalnym nakładzie pracy.
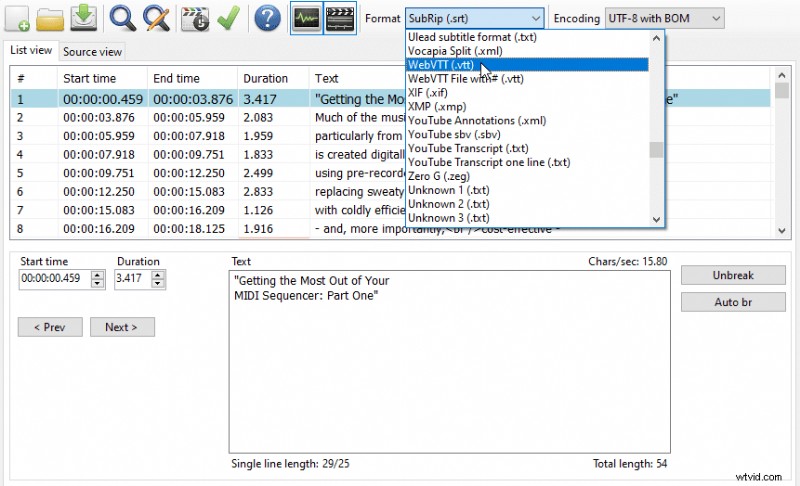
Jeśli chodzi o tworzenie napisów do filmów za pomocą bezpłatnego oprogramowania, takiego jak Subtitle Edit, poznanie wszystkich funkcji i opracowanie wydajnego przepływu pracy może zająć trochę czasu. Jednak jest to warte wysiłku, ponieważ nie tylko zwiększysz widoczność swojego filmu, ale także zyskasz szacunek tych widzów, którzy w przeciwnym razie nie mogliby go oglądać.
Biografia autora:
Chloe Brittain jest właścicielem Opal Transcription , usługa transkrypcji audio i wideo zapewniająca transkrypcje najwyższej jakości dla firm, pracowników mediów i instytucji akademickich w Stanach Zjednoczonych i Kanadzie.
