Większość z nas wie, jak robić zrzuty ekranu, ale ilu wie, jak nagrywać wideo na ekranie komputera lub telefonu?
Może być konieczne przechwycenie ekranu do pracy lub prezentacji szkolnej albo nagranie samouczka na swój kanał YouTube. Czy to iPhone, Android, Windows czy Mac, mamy wszystkie szczegóły.
Skorzystaj z naszych prostych instrukcji krok po kroku poniżej, aby dowiedzieć się, jak wyświetlać nagranie na dowolnym urządzeniu.
Jak nagrać swój ekran
Zacznijmy od kilku definicji i kontekstu użycia nagrywania ekranu.
Co to jest nagrywanie ekranu?
Nagrywanie ekranu odnosi się do cyfrowego przechwytywania wszystkiego, co dzieje się na ekranie telefonu lub komputera. Te przechwytywania mogą często zawierać również narrację dźwiękową.
Do czego służą nagrania ekranu?
Istnieje wiele przypadków użycia nagrań ekranu, oto niektóre z najbardziej popularnych:
- Granie :wielu popularnych YouTuberów i streamerów Twitcha używa oprogramowania do nagrywania ekranu, aby uchwycić najlepsze momenty i podzielić się nimi ze swoimi fanami.
- Obsługa klienta :Jednym z najlepszych sposobów wykorzystania nagrań ekranowych jest komunikacja z obsługą klienta — w końcu jeśli obraz jest wart tysiąca słów, to ile słów wart jest film?
- Samouczki :Technika staje się w dzisiejszych czasach skomplikowana, a czytanie instrukcji, które mogą nawet nie przekazywać właściwej wiadomości, jest czasochłonne. Nagrania ekranu mogą uprościć nawet najbardziej złożone zadania, takie jak konfigurowanie instalacji witryn internetowych.
Jak wybierasz oprogramowanie do nagrywania ekranu?
Większość nowoczesnych laptopów i telefonów ma wbudowane oprogramowanie do nagrywania ekranu, ale jeśli potrzebujesz większej elastyczności, zawsze możesz pobrać oprogramowanie do nagrywania ekranu na swoje urządzenie.
Oprócz nagrywania tego, co dzieje się na ekranie, większość rejestratorów ekranowych może również nagrywać dźwięk. Możesz wybrać pomiędzy zapisaniem przechwyconego obrazu na swoim urządzeniu lub w chmurze.
Niektóre rejestratory ekranu, takie jak Vidyard i StoryXpress Recorder, umożliwiają nawet jednoczesne nagrywanie kamery internetowej i ekranu.
Jak przeglądać nagrania w systemie Windows
Co zaskakujące, system Windows nie ma własnej wbudowanej funkcji nagrywania ekranu. Najprostszym sposobem na nagranie ekranu systemu Windows jest użycie programu PowerPoint.
Nagrywanie ekranu programu PowerPoint
- Otwórz PowerPointa.
- Naciśnij Wstaw> Nagrywanie ekranu.
- Wybierz obszar, który chcesz nagrać. Aby nagrać cały ekran, naciśnij Windows + Shift + F.
- Aby rozpocząć nagrywanie, naciśnij przycisk nagrywania lub naciśnij Windows + Shift + R.
- Aby zakończyć nagrywanie, kliknij stop.
- Po nagraniu możesz zapisać nagranie jako plik wideo, niezależnie od prezentacji programu PowerPoint.
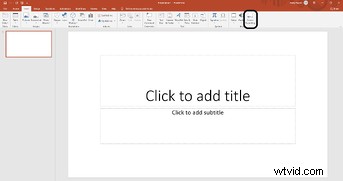
Nagrywanie ekranu Windows 10
Urządzenia z systemem Windows są fabrycznie wyposażone w aplikację Xbox Game Bar specjalnie do nagrywania gier, ale nadal możesz jej używać do innych celów.
- Otwórz grę, program lub stronę internetową, którą chcesz nagrać.
- Kliknij pasek wyszukiwania systemu Windows i wpisz „Xbox”, a następnie Enter. Możesz też nacisnąć Windows + G na klawiaturze.
- Kliknij Tak, to jest gra.
- Aby rozpocząć nagrywanie, naciśnij przycisk nagrywania lub Windows + Alt + R.
- Aby zakończyć nagrywanie, naciśnij Stop.
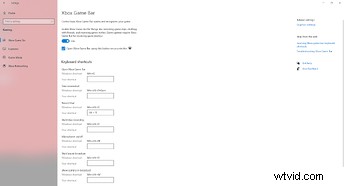
Jak wyświetlać nagranie na Androidzie
Podczas gdy smartfony wyposażone w system Android 11 lub nowszy są wyposażone w gotowe do użycia rozwiązanie do nagrywania, musisz trochę pogrzebać, aby włączyć je na starszych urządzeniach z Androidem.
Nagrywanie ekranu na Androidzie 11+
Z Androidem 11 lub nowszym nagrywanie ekranu jest łatwiejsze niż kiedykolwiek. Po prostu wykonaj poniższe czynności;
- Przejdź do szybkich ustawień. Ewentualnie wyszukaj Screen Recorder.
- Kliknij aplikację, aby ją otworzyć.
- Skonfiguruj ustawienia jakości obrazu i dźwięku, a następnie kliknij przycisk Gotowe.
- Jeśli używasz rejestratora ekranu po raz pierwszy, aplikacja poprosi o pozwolenie na dostęp do urządzenia. Następnie wybierz ustawienia dźwięku.
- Kliknij Rozpocznij nagrywanie.
- Naciśnij przycisk Zatrzymaj nagrywanie.
- Znajdź swoje nagranie w galerii telefonu.
N/B – Aby zrobić zrzut ekranu na urządzeniu z Androidem, naciśnij jednocześnie przyciski zasilania i zmniejszania głośności.
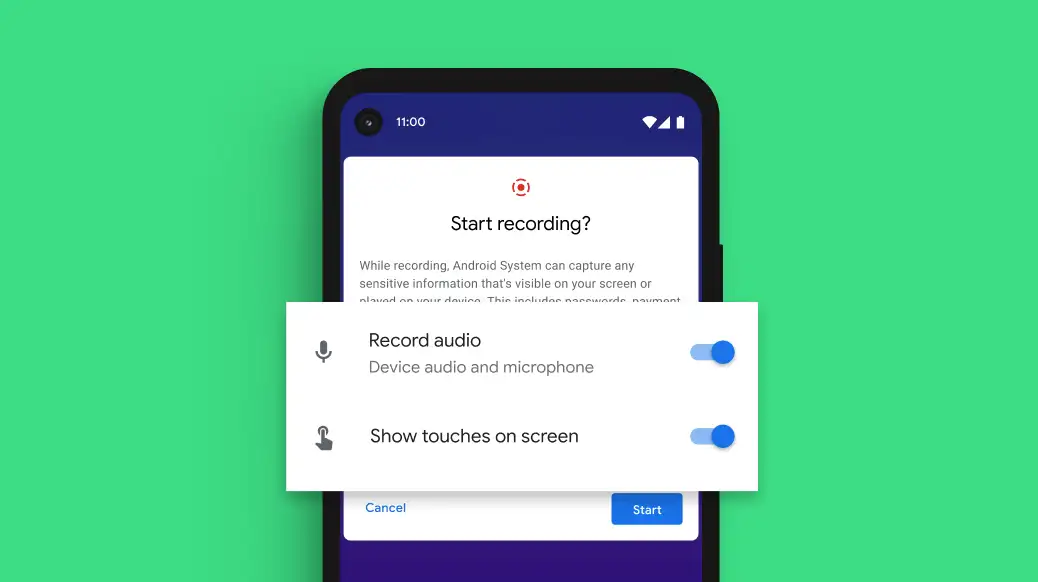
Nagrywanie ekranu na starszych urządzeniach z Androidem
Nagrywanie ekranu na urządzeniach z systemem starszym niż Android 11 jest nadal możliwe, ale musisz wykonać poniższe czynności.
- Idź do Ustawienia> Informacje o telefonie. Znajdź numer kompilacji i dotknij go siedem razy. Na ekranie pojawi się komunikat „Jesteś teraz programistą”.
- Teraz przejdź do Ustawienia> Zaawansowane> Opcje programistyczne> Flagi funkcji.
- Włącz settings_screenrecord_long_press.
- Naciśnij i przytrzymaj menu zrzutu ekranu, aż pojawi się wyskakujące menu.
- Dotknij Rozpocznij nagrywanie, a następnie Rozpocznij teraz.
- Po nagraniu dotknij stop.
- Znajdź film w swojej galerii.
Jak przeglądać nagranie na komputerze Mac
W przeciwieństwie do systemu Windows, urządzenia Mac z systemem macOS Mojave lub nowszym mają wbudowane rozwiązanie do nagrywania ekranu, z którego można korzystać. Najlepsze jest to, że wystarczy nacisnąć klawisz skrótu.
Natywne nagrywanie ekranu
- Otwórz aplikację lub okno, które chcesz przechwycić.
- Naciśnij klawisze Shift+Command+5, aby otworzyć systemowe narzędzie do przechwytywania ekranu.
- Wybierz nagrywanie całego ekranu, okna lub zaznaczenia.
- Kliknij stop, aby zakończyć nagrywanie.
- Twój film wideo pojawi się jako miniatura w prawym dolnym rogu ekranu. Kliknij na niego i wybierz miejsce, w którym chcesz zapisać wideo.

Nagrywanie ekranu QuickTime
Jeśli nie używasz systemu macOS Mojave lub nowszego, możesz użyć QuickTime, który jest dostępny na wszystkich komputerach Mac.
- Otwórz odtwarzacz QuickTime.
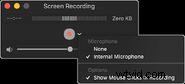
- Naciśnij Plik> Nowe nagranie ekranu.
- Naciśnij przycisk nagrywania, aby rozpocząć przechwytywanie.
- Naciśnij ponownie nagrywanie, aby zatrzymać przechwytywanie.
- Kliknij Plik> Zapisz.
N/B – Aby przechwycić zrzut ekranu na komputerze Mac, naciśnij Command + Shift + 4, a następnie wybierz obszar, który chcesz przechwycić.
Jak wyświetlać nagranie na iPhonie
Nagrywanie ekranu jest wbudowane w iPhone'y, ale aby z niego korzystać, musisz je najpierw aktywować.
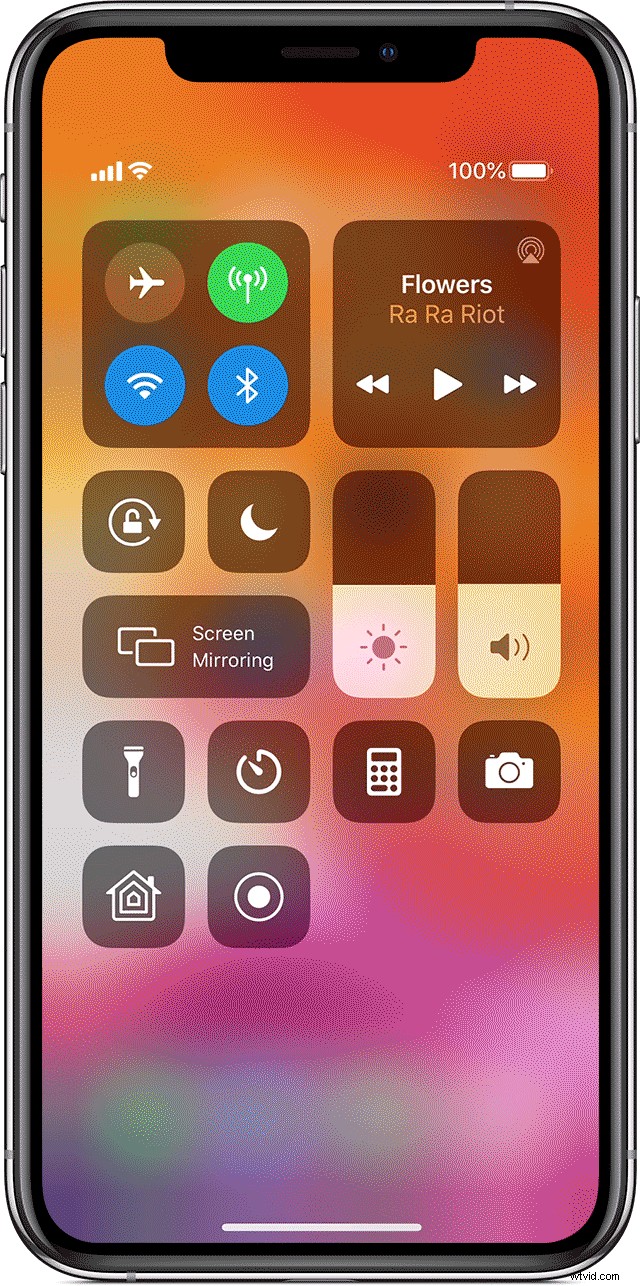
- Idź do Ustawienia> Centrum sterowania> Dostosuj elementy sterujące. Kliknij + obok nagrywania ekranu.
- Otwórz aplikację lub stronę internetową, którą chcesz nagrać.
- Przesuń w górę, aby wyświetlić menu Centrum sterowania (iPhone 8 lub starszy) lub przesuń palcem w dół od prawego górnego rogu ekranu (iPhone X lub nowszy)
- Dotknij przycisku półksiężyca, aby włączyć tryb Nie przeszkadzać. To ważne, ponieważ podczas nagrywania rejestrujesz wszystko, co pojawia się na ekranie, w tym powiadomienia.
- Kliknij przycisk nagrywania ekranu, aby rozpocząć nagrywanie.
- Możesz teraz nagrywać wideo i dźwięk wszystkiego, co znajduje się na ekranie. Aby nagrać też dźwięk zewnętrzny (swój głos), musisz włączyć mikrofon.
- Naciśnij Stop, aby zatrzymać nagrywanie.
- Film znajdziesz w aplikacji Zdjęcia.
N/B – Aby zrobić zrzut ekranu na iPhonie, przytrzymaj przycisk Home, a następnie naciśnij przycisk zasilania z boku. Jeśli używasz iPhone'a X lub nowszego, naciśnij jednocześnie przyciski blokady i zwiększania głośności.
Jeśli poważnie myślisz o nagrywaniu, zapoznaj się z tymi wskazówkami dotyczącymi poprawy dostępności wideo.
Jak można wykorzystać nagrania ekranu
Treść wideo jest często dużo łatwiejsza w odbiorze niż statyczna, pisemna treść. Oto niektóre z najczęstszych zastosowań nagrywania ekranu.
Dogłębne samouczki techniczne
Jeśli chcesz wyjaśnić odbiorcom coś skomplikowanego, spróbuj nagrać film, aby to wyjaśnić. Ludzie zapamiętują do 95% informacji, których uczą się z filmów. Zapamiętują tylko około 10% tego, czego uczą się z tekstu. Możesz zapewnić prawdziwą wartość poprzez treści wideo i jednocześnie rozwijać silniejsze relacje z odbiorcami. Możesz zobaczyć przykład tego w naszym wideo aktualizacji obrazu VideoScribe poniżej.
Jeśli chcesz, aby Twoje samouczki były naprawdę przekonujące, zapoznaj się z naszym przewodnikiem na temat tworzenia przekonujących studiów przypadków wideo.
Wsparcie oprogramowania
Wszyscy wiemy, jak irytujące może być, gdy oprogramowanie po prostu nie działa tak, jak powinno - ale czasami wyjaśnienie, dlaczego jest źle, jest trudne za pomocą samych słów. Włącz nagrywanie ekranu. Zarejestrowanie błędu pomoże działowi pomocy technicznej rozwiązać problem, przedstawiając jasny obraz problemu. O wiele łatwiej jest też po prostu nagrać swój ekran niż pisać długie zgłoszenie do pomocy technicznej, które może nawet nie dotrzeć do wiadomości.
Demonstracje produktów
Jeśli chcesz rozwijać swoją firmę lub swój kanał YouTube, jednym z najlepszych sposobów na zaprezentowanie jego wartości jest prezentacja wideo produktu w działaniu. Najlepszą kombinacją jest włączenie zarówno nagrania ekranu, jak działa oprogramowanie, jak i propozycji wartości na wysokim poziomie w swoim wideo marketingowym. Jeśli chcesz poprawić jakość swojej produkcji, koniecznie edytuj swój film. Możesz nawet udostępnić wideo przez e-mail.
Możesz nawet przekształcić swój film w plik GIF, aby łatwiej było go udostępniać. Byłbyś zaskoczony, jak wciągające mogą być GIF-y i możesz je łatwo osadzić w samouczku dotyczącym postów na blogu technicznym, aby treść była bardziej strawna. Lub nawet do wideo VideoScribe — dowiedz się, jak to zrobić tutaj.
Gość autorstwa Eduardo Litonjua. Za dnia konsultant ds. strategii, nocą bloger, Eddie pomaga założycielom startupów zidentyfikować najlepsze modele biznesowe, wybrać odpowiednie narzędzia i zrealizować ich pomysły na swoim blogu Passive Income Tree.
