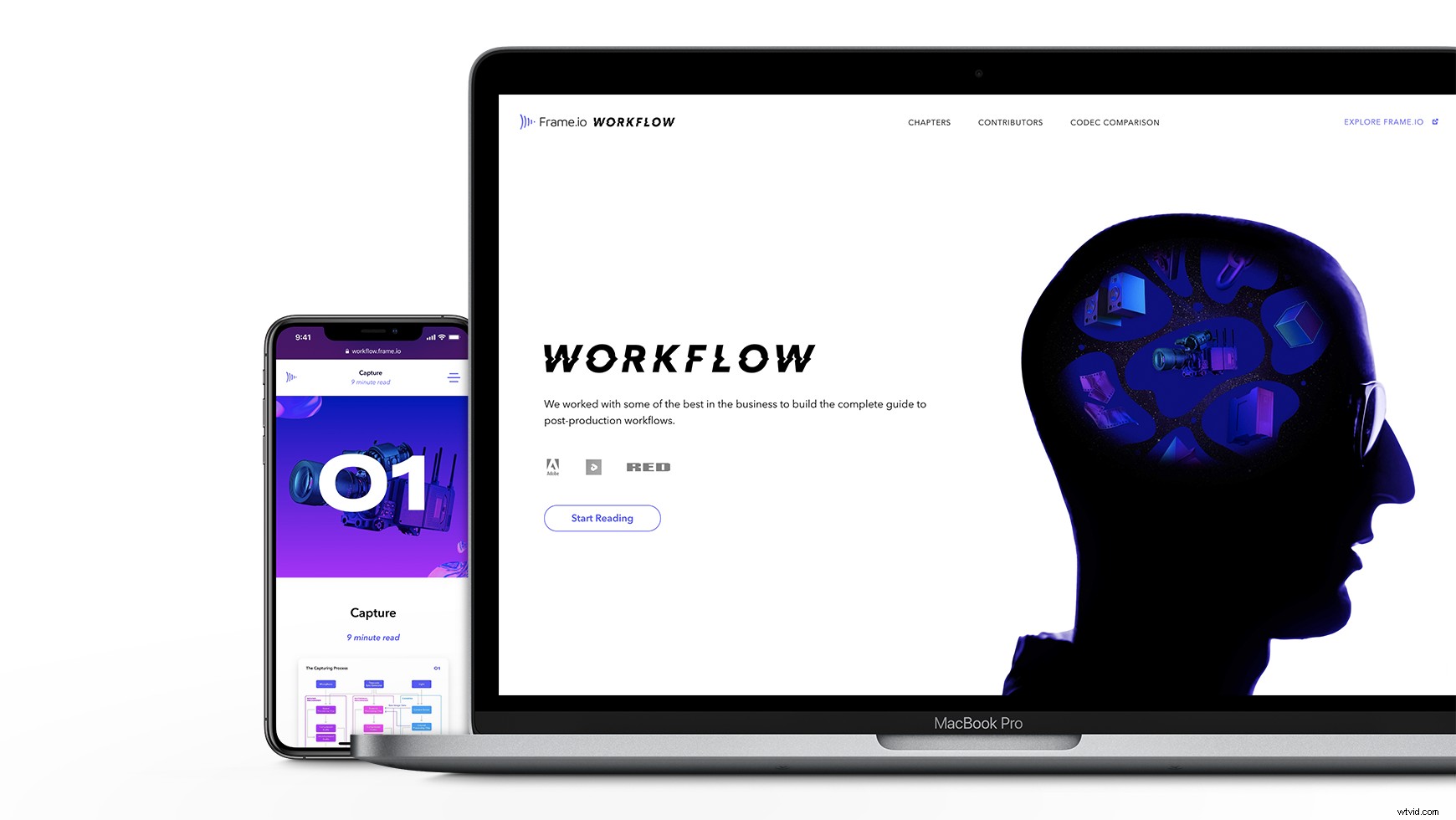Uwaga redaktora:dzięki naszym znajomym z Red Digital Cinema, Adobe i Mixing Light za udostępnienie swojej wiedzy specjalistycznej w tym artykule i przewodnikach przepływu pracy Frame.io.
Jeśli kiedykolwiek wycinałeś sekwencję i myślałeś, że „ten materiał wyglądał inaczej na moim drugim komputerze” lub wysyłałeś materiał do pracy z efektami wizualnymi tylko po to, by odzyskać go w krzywych kolorach, to oznacza to, że odbierałeś zły kolor zarządzanie.
Zarządzanie kolorami może nie być tak ekscytujące, jak inne tematy związane z postprodukcją, ale niewdrożenie go w przepływie pracy może spowodować nieodwracalne szkody w projektach, reputacji zawodowej i psychice.
W dzisiejszym artykule przedstawimy kluczowe koncepcje zarządzania kolorami, elementy potrzebne do skonfigurowania tego przepływu pracy i poprowadzimy krok po kroku przez zalecane przez firmę Adobe ustawienia zarządzania kolorami dla aplikacji Creative Cloud (w tym Premiere Pro, Media Encoder, After Effects, Photoshop i Illustrator).
Spis treści
Terminologia
Zanim zagłębimy się w przewodnik, omówmy podstawy. Zarządzanie kolorami to bardzo złożony temat i jest tak wiele ruchomych elementów, że łatwo się pomylić. Aby skutecznie wdrożyć zarządzanie kolorami w swoim przepływie pracy, musisz zwrócić szczególną uwagę na oprogramowanie, sprzęt i konfigurację tych narzędzi na prawie każdym etapie procesu postprodukcji.
W poprzednich artykułach omówiliśmy niektóre elementy sprzętu potrzebnego do dokładnej pracy z kolorami, ale dzisiaj skupimy się na ustawieniach, dzięki którym Twoje multimedia będą wyglądać spójnie w różnych programach i systemach.
Przed nami dużo terminologii technicznej, więc oto szybki podkład na cyfrowy kolor, który powinien wyjaśnić niektóre z najważniejszych koncepcji zarządzania kolorami.
Co to jest kolor
Jak być może pamiętacie z lekcji fizyki w gimnazjum, nasze oczy zawierają dwa rodzaje światłoczułych komórek – pręciki, które są wrażliwe na natężenie światła i czopki, które są wrażliwe na pewne zakresy w widmie światła widzialnego.
Czopki są podzielone na trzy grupy, z których każda jest wrażliwa na swój własny zakres długości fal światła widzialnego. Jedna grupa jest wrażliwa na fale długie (czerwone), druga jest wrażliwa na fale średnie (zielone), a ostatnia jest wrażliwa na fale krótkie (niebieskie). Gdy komórki te są stymulowane przez odpowiadające im zakresy długości fali, wysyłają sygnał do naszego mózgu, który następnie interpretuje sygnał w określony sposób, co nazywamy kolorami .
Kolor to ludzkie postrzeganie światła o określonej długości fali.
Oczywiście w widmie widzialnym jest znacznie więcej kolorów (nieskończona liczba) poza czerwonymi, zielonymi i niebieskimi, dla których mamy czopki. Na szczęście nasze mózgi mogą łączyć sygnały z naszych stożków, abyśmy mogli „zobaczyć” wtórne odcienie, takie jak żółty, magenta, cyjan i wszystkie inne kolory, które znamy i kochamy.
Ale ile kolorów mogą dostrzec nasze oczy i mózg?
Naukowcy na początku XX wieku przeprowadzili eksperymenty w świecie rzeczywistym, aby odpowiedzieć na to pytanie — doszli do wniosku, że około 10 milionów. Wzięli te dane i wykreślili je na wykresie, znanym obecnie jako Diagram Chromatyczności CIE 1931.
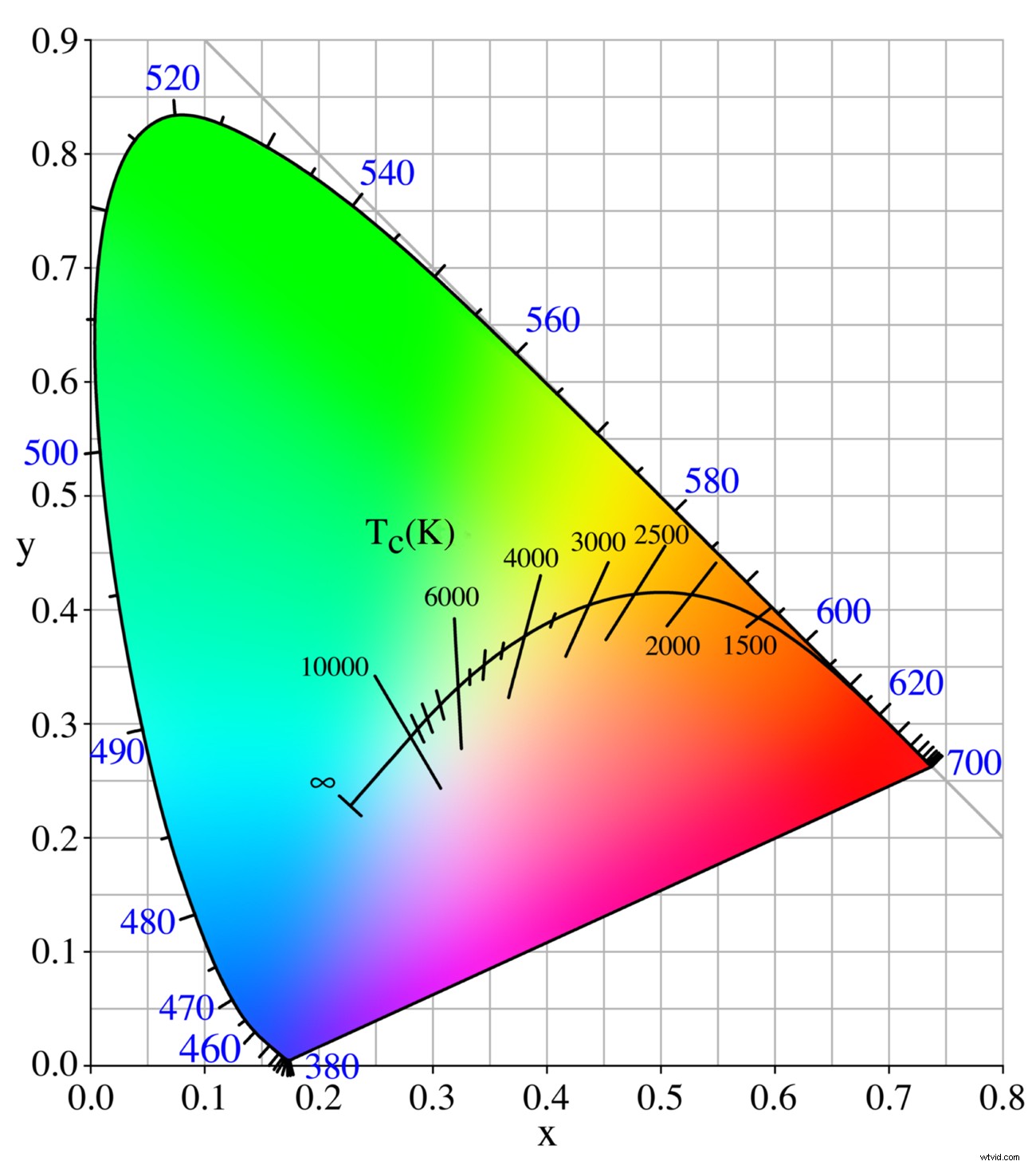
To podstawa, na której budowany jest cyfrowy kolor. Pomyśl o tym jak o mapie, na której można znaleźć każdy kolor dostrzegalny przez człowieka.
Aby jednak korzystać z mapy, potrzebowaliśmy systemu do lokalizowania na niej kolorów. W tym celu użyliśmy modelu kolorów .
Modele kolorów
model kolorów to abstrakcyjna matematyczna metoda opisywania koloru na podstawie jego właściwości składowych.
W przypadku modelu kolorów RGB, którego używa diagram CIE 1931, właściwości komponentów to ilość czerwonego, zielonego i niebieskiego światła, które łączy się, aby go utworzyć. Dlaczego czerwony, zielony i niebieski? Ponieważ nasz biologiczny system wizyjny opiera się na tych zakresach długości fal.
Uwaga:istnieją inne modele kolorów, takie jak model kolorów CMYK, ale jest on oparty na pigmentach, a nie na świetle. Ponieważ jesteśmy tutaj, aby porozmawiać o cyfrowym wideo, będziemy rozmawiać tylko o RGB.
W istocie model kolorów RGB to układ współrzędnych, który pozwala nam znaleźć każdy kolor na mapie CIE 1931.
Wykreślając kolory na podstawie ich części składowych — ilości czerwonego, zielonego i niebieskiego, które je tworzą — możemy przypisać im wartość matematyczną. Ponieważ ludzie i maszyny (takie jak komputery) mogą uzgodnić wartości matematyczne, pozwala nam to powiedzieć komputerom, jakie są kolory (lub przynajmniej jak je obliczyć), mimo że nie mają gałek ocznych.
Wartości te są obliczane jako grupa trzech procentów, zwana trypletem RGB. Dzięki tym wartościom możemy poprosić komputer o określony kolor (na przykład Frame.io Purple) i da nam dokładnie to, czego chcemy (33,33% czerwony, 35,69% zielony i 96,47% niebieski).
Ale te wartości procentowe są bez znaczenia bez dodatkowych informacji. Aby zakończyć obliczenia, komputer musi wiedzieć, z jakich czerwonych, zielonych i niebieskich punktów na mapie ma obliczać. 33,33% z czego czerwone, a 35,69% z czego zielone? Różne punkty kolorów podstawowych dadzą różne wyniki. Aby więc ujednolicić wyniki, musimy powiedzieć komputerowi, których punktów użyć, i robimy to za pomocą przestrzeni kolorów .
Przestrzeń kolorów
przestrzeń kolorów to specyficzna organizacja kolorów w widzialnym spektrum.
Kiedy używamy cyfrowej przestrzeni kolorów na górze mapy CIE 1931, zasadniczo ustalamy punkty wyjścia, z których możemy wykonać obliczenia RGB. Definiując lokalizacje dla trzech podstawowych kolorów, informuje to komputer, gdzie na mapie znajduje się 100% koloru czerwonego, zielonego i niebieskiego.
Oznacza to, że przestrzeń kolorów jest rodzajem GPS lub kompasu, który orientuje komputery na mapie kolorów. Gdy już wie, gdzie znajduje się dom dla trzech punktów koloru podstawowego, może znaleźć każdy inny kolor względem nich.
Teraz możesz się zastanawiać, dlaczego komputery nie wykorzystują tylko punktów koloru podstawowego na diagramie chromatyczności CIE 1931. W końcu jest to przestrzeń kolorów.
Niestety, nie ma urządzeń elektronicznych, które faktycznie potrafią wyświetlić całkowity zakres kolorów na wykresie. Po prostu nie jest to możliwe przy naszej obecnej technologii (i może nigdy nie być). Tak więc, aby ułatwić cyfrowe korzystanie z kolorów, potrzebujemy punktów koloru podstawowego, z którymi komputery mogą sobie poradzić.
Standardowa przestrzeń kolorów dla większości cyfrowych materiałów wideo to Rec. 709. To dość mała przestrzeń kolorów, ale od wielu lat jest standardem dla treści SDR.
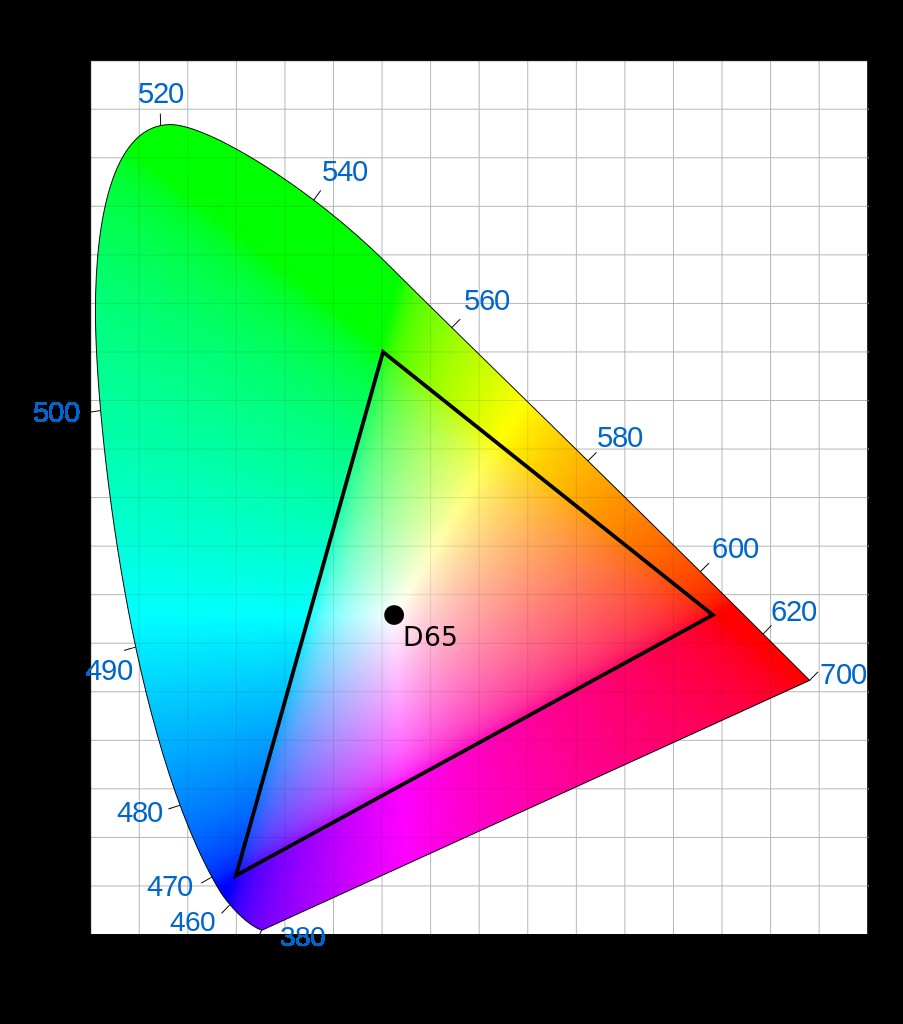
W miarę zbliżania się do przyszłości treści 4K+ HDR, większy Rec. Przestrzeń kolorów 2020 stanie się normą. Istnieje również kilka przestrzeni kolorów do określonych zastosowań technicznych, takich jak DCI-P3 do projekcji kinowej.
Każda z tych przestrzeni kolorystycznych ma swoje zalety i wady, więc porównanie ich nie zawsze jest proste. Jednak prostym sposobem na ich porównanie jest ich gama .
Gamut kolorów
gama kolorów jest tylko śladem przestrzeni kolorów.
Gamuty to podzbiór możliwych kolorów, które komputer musi wybrać w określonej przestrzeni kolorów. Mówiąc ogólnie, mówi się, że przestrzeń kolorów o większej powierzchni ma szerszą gamę.
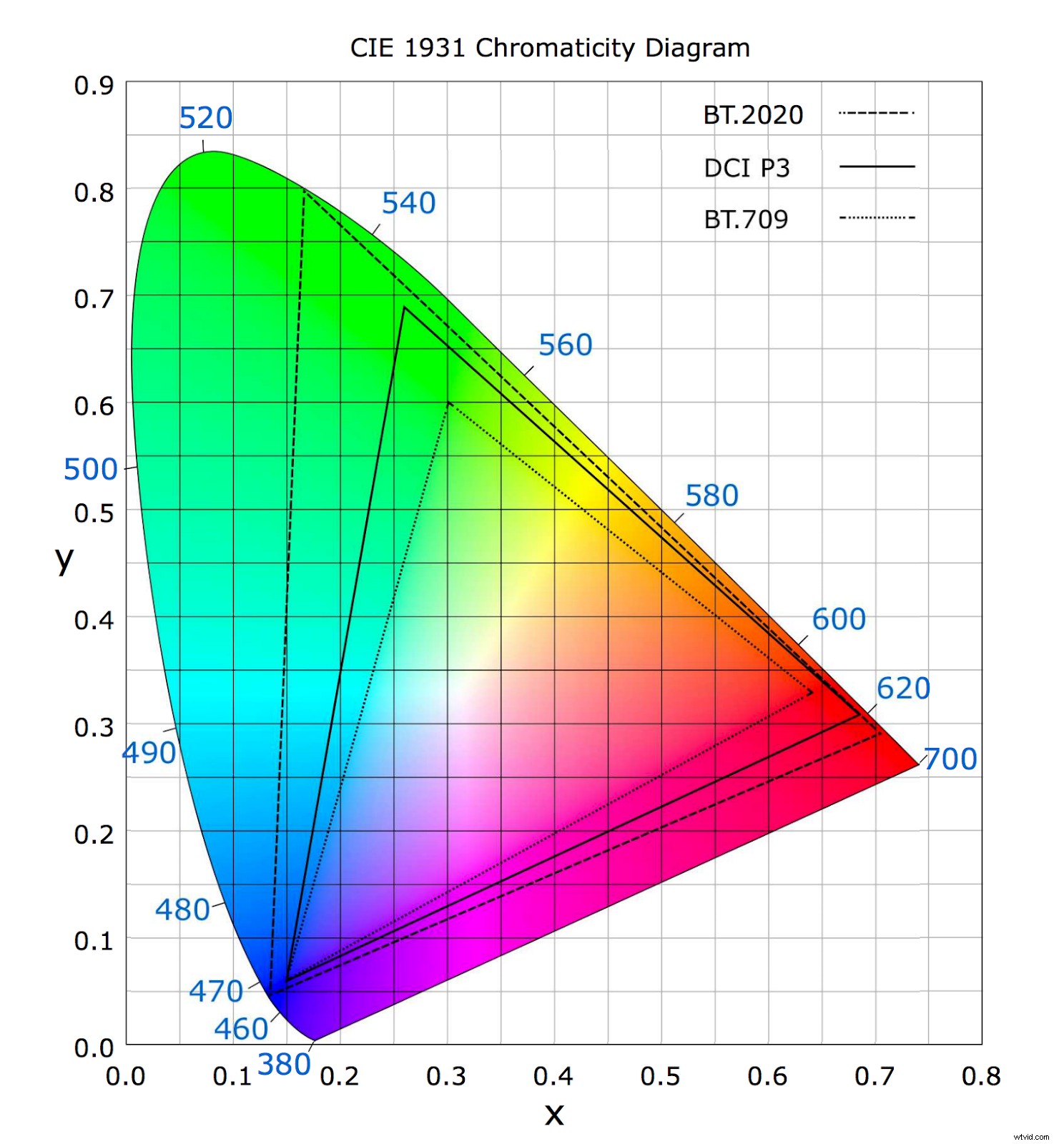
Więc gamy mówią nam po prostu, jak duży obszar na mapie może pokryć komputer za pomocą GPS (przestrzeń kolorów). Im większy obszar, tym większy zakres widocznych kolorów może zlokalizować.
Należy tutaj podkreślić, że gama to tylko zakres kolorów (tj. szerokości zieleni), które można odtworzyć w modelu kolorów. To nie jest liczba (tj. ile zieleni) kolorów może zawierać plik obrazu. Aby dokonać takiego pomiaru, musimy zrozumieć głębię kolorów .
Głębia kolorów
Głębia kolorów , znany również jako głębokość bitowa , jest miarą liczby możliwych kolorów w cyfrowym pliku obrazu.
Ten pomiar jest określany przez ilość informacji cyfrowych, które są przeznaczone do opisania każdego koloru w pliku. Więcej bitów informacji pozwala na opisanie większej liczby możliwych kolorów.
Kontynuując naszą wcześniejszą analogię, jeśli przestrzeń kolorów to GPS, który pomaga nam znaleźć kolory na mapie, to głębia kolorów to prawa strefowe pliku, które określają, ile kolorów może żyć na danym obszarze.
Podsumowanie terminologii
Przyjrzyjmy się więc wszystkim, czego się właśnie nauczyliśmy. Kolor jest zarówno fizyczną właściwością światła o różnych długościach fal, jak i postrzeganiem tej właściwości przez nasz system wizyjny. Aby stworzyć maszyny bez gałek ocznych, które mogą dokładnie reprezentować kolory, musieliśmy najpierw zbudować system matematycznego obliczania kolorów.
Aby to zrobić, naukowcy stworzyli mapę kolorów, które ludzie mogą zobaczyć (diagram chromatyczności CIE 1931), przypisali układ współrzędnych do mapy (model kolorów RGB) i dali naszym komputerom GPS do nawigacji po mapie (przestrzenie kolorów). .
Istnieją różne przestrzenie kolorów, każda z własnymi zaletami i wadami, ale czasami możemy je porównać, jak duży obszar obejmuje mapę (ich gamę). Większe gamy obejmują większy zakres możliwych kolorów.
Kiedy tworzymy cyfrowe pliki graficzne, musimy wybrać część mapy, którą chcemy, aby nasze maszyny miały używać (który model kolorów i przestrzeń kolorów), a także musimy ustalić zasady, ile kolorów może być przechowywanych w danych (głębokość kolorów ).
Uff. Zrobiliśmy to. Teraz nadszedł czas, aby zająć się tym wszystkim.
Zarządzanie kolorami
Zarządzanie kolorami to proces zapewniający, że wszystkie narzędzia sprzętowe i programowe zachowują spójne kolory w całym przepływie pracy.
To znacznie większe wyzwanie, niż wielu zdaje sobie sprawę. Gdy media pochodzą z wielu różnych źródeł i są przekazywane między różnymi procesami, do informacji o kolorze można wprowadzić niedokładności na każdym etapie. Nawet materiał filmowy z jednego aparatu, który jest edytowany w jednym systemie, może nadal doświadczać tych problemów, ponieważ różne aplikacje kreatywne interpretują kolor inaczej (jak omówimy poniżej). Wyobraź sobie, o ile trudniejszy jest ten proces, gdy zaczynasz przenosić media między maszynami i obiektami.
Ale właściwe zarządzanie kolorami ma na celu utrzymanie wszystkiego zgodnie z przeznaczeniem, nawet gdy pliki przechodzą przez ogromną mieszankę narzędzi do postprodukcji. Bez względu na wielkość przepływu pracy, zarządzanie kolorami może zwiększyć jakość i spójność pracy. Musisz tylko wiedzieć, od czego zacząć.
Decydowanie o przestrzeni kolorów
Planując zarządzanie kolorami w przepływie pracy, pierwszą rzeczą, którą należy wziąć pod uwagę, jest docelowe miejsce docelowe materiału filmowego. To określi główną przestrzeń kolorów twojego przepływu pracy, co z kolei wpłynie na sprzęt, którego możesz używać, i konfigurację oprogramowania.
W przypadku treści przeznaczonych do internetu lub transmisji, Rec. 709 to najlepsza opcja, ponieważ jest łatwa w zarządzaniu. Ale jeśli tworzysz treści do projekcji w kinie cyfrowym, będziesz musiał pracować w DCI-P3, który będzie wymagał bardziej specjalistycznego sprzętu. A jeśli masz szczęście, że budujesz przepływ pracy 4K+ HDR od podstaw, masz możliwość przygotowania się na przyszłość dla Rec. 2020, choć będzie to wymagało znacznych inwestycji.
POWIĄZANE:Jak zbudować profesjonalny pakiet gradacji kolorów
Pamiętaj, że ten pierwszy krok decyduje tylko o gamie kolorów, w której będziesz najczęściej pracować. Nie oznacza to, że jest to jedyna przestrzeń kolorów, z którą będziesz miał do czynienia. Każda przestrzeń kolorów jest najlepszym wyborem przynajmniej w niektórych sytuacjach, ale żadna przestrzeń kolorów nie jest najlepszym wyborem w każdej sytuacji .
Oznacza to, że będziesz potrzebować wygodnego konwertowania między przestrzeniami kolorów.
Konwersje przestrzeni kolorów
Proces konwersji z jednej przestrzeni kolorów na inną jest ważną częścią zarządzania kolorami. Gdy obrazy poruszają się w toku pracy, potrzebujesz przestrzeni kolorów, która jest tak łatwa w zarządzaniu, jak to tylko możliwe, ale także nie jest zbytnio ograniczona przez małą gamę.
Podobnie jak w przypadku rozdzielczości obrazu i kodeku, kamery często przechwytują więcej informacji o kolorach niż dostarczasz w ostatecznym dostawie, przy użyciu tak zwanej szerokiej gamy (większych niż rec. 709). Te przestrzenie kolorów, takie jak REDWideGamutRGB, Arri Wide Gamut i Sony S-Gamut, maksymalizują zakres kolorów, które można zarejestrować na obrazie, co daje dodatkowe miejsce na manipulację obrazem podczas postprodukcji.
Ale podobnie jak nieskompresowany materiał 8K, radzenie sobie z szeroką gamą kolorów jest kłopotliwe i kosztowne. Będą musiały zostać odpowiednio przekonwertowane, aby mogły być poprawnie wyświetlane na twoich maszynach i w ostatecznym formacie dostawy.
Konwersje należy przeprowadzać ostrożnie, aby zapewnić, że informacje o kolorach, które znajdują się w gamie przechwytywania, ale znajdują się poza przestrzenią kolorów wyświetlacza, do której konwertujesz, nie są przycinane poza punkt bez powrotu. Nieprawidłowe konwersje mogą zrujnować wizualny styl materiału, dlatego zawsze przeprowadzaj testy przed sfinalizowaniem zarządzania kolorami w przepływie pracy.
Koszt, czas i praktyczność
Ogólnie rzecz biorąc, więcej informacji wymaga większej przestrzeni dyskowej, co wymaga większej mocy obliczeniowej i większej infrastruktury sieciowej do efektywnej obsługi. Korzystanie z szerszej gamy przestrzeni kolorów będzie wymagało więcej czasu na zarządzanie i dostosowywanie przepływu pracy, aby zapewnić zachowanie standardów zarządzania kolorami.
Zaawansowane przepływy pracy mają tendencję do przechwytywania bardzo dużych przestrzeni kolorów i starannego ich przechowywania, dopóki nie będą musiały zostać przekonwertowane w celu dostarczenia. Daje to doskonałe możliwości kontroli obrazu, ale wymaga znacznych inwestycji. Bardziej przystępne przepływy pracy (zwłaszcza te, które wytwarzają treści na ekrany internetowe/komputerowe) mają tendencję do przechwytywania, pracy i dostarczania w mniejszych, prostszych przestrzeniach kolorów, aby zaoszczędzić czas i pieniądze, często nawet przy użyciu tej samej przestrzeni kolorów w całym tekście.
Niebo jest granicą tego, co może osiągnąć Twój plan zarządzania kolorami, ale dotyczy to również kosztów wdrożenia i utrzymania takiego planu. Przed podjęciem decyzji o zarządzaniu przestrzenią kolorów dokładnie przyjrzyj się przewidywanym wymaganiom projektowym na kolejny wieloletni okres.
Zarządzanie kolorami Twój system operacyjny
Po pierwsze, profil wyświetlania w systemie operacyjnym — nie zadzieraj z nim. Zostaw to w spokoju.
Mac i Windows są systemami zarządzanymi kolorami bez zmian. Używają tak zwanych „profili ICC”, aby zapewnić prawidłowe wyświetlanie kolorów na różnych ekranach. Profile te tworzone są przez producenta urządzenia zgodnie ze standardami określonymi przez International Color Consortium (stąd akronim ICC). Każde urządzenie, które przechwytuje lub wyświetla informacje o kolorze, może być profilowane, a profile te pomagają umożliwić zarządzanie kolorami na różnych urządzeniach sprzętowych.
Należy zauważyć, że nie jest to ten sam proces, co kalibracja ekranu, w której kolor wyjściowy wyświetlacza jest testowany, a następnie dostosowywany do znanych wartości. Z drugiej strony profile ICC charakteryzują, jak urządzenie reaguje i reprezentuje informacje o kolorze, dzięki czemu różne urządzenia mogą działać na tych samych podstawowych zasadach dla tej samej przestrzeni kolorów.
Ogólnie rzecz biorąc, nigdy nie powinieneś się tym martwić, ale jeśli Twój kolor kiedykolwiek wygląda dziwnie, dobrze jest dokładnie sprawdzić te ustawienia.
Mac OS
- Otwórz Preferencje systemowe> Wyświetlacze> Kolor
- Zaznacz pole „Pokaż profile tylko dla tego wyświetlacza” lub wybierz profil u góry listy, nad linią. Profile te są zaprojektowane przez producenta dla konkretnego wyświetlacza. W większości przypadków będziesz mieć tylko jedną opcję.
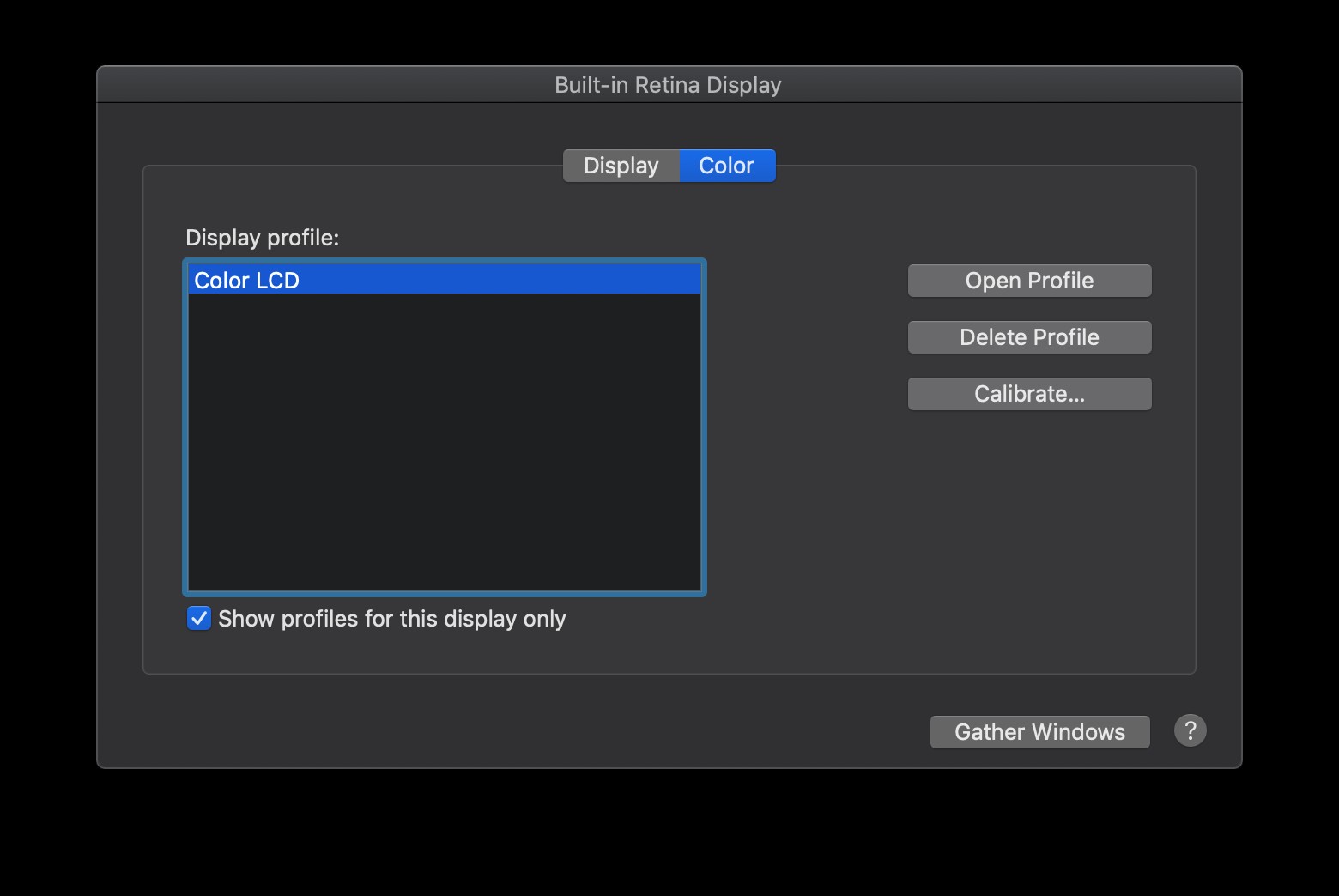
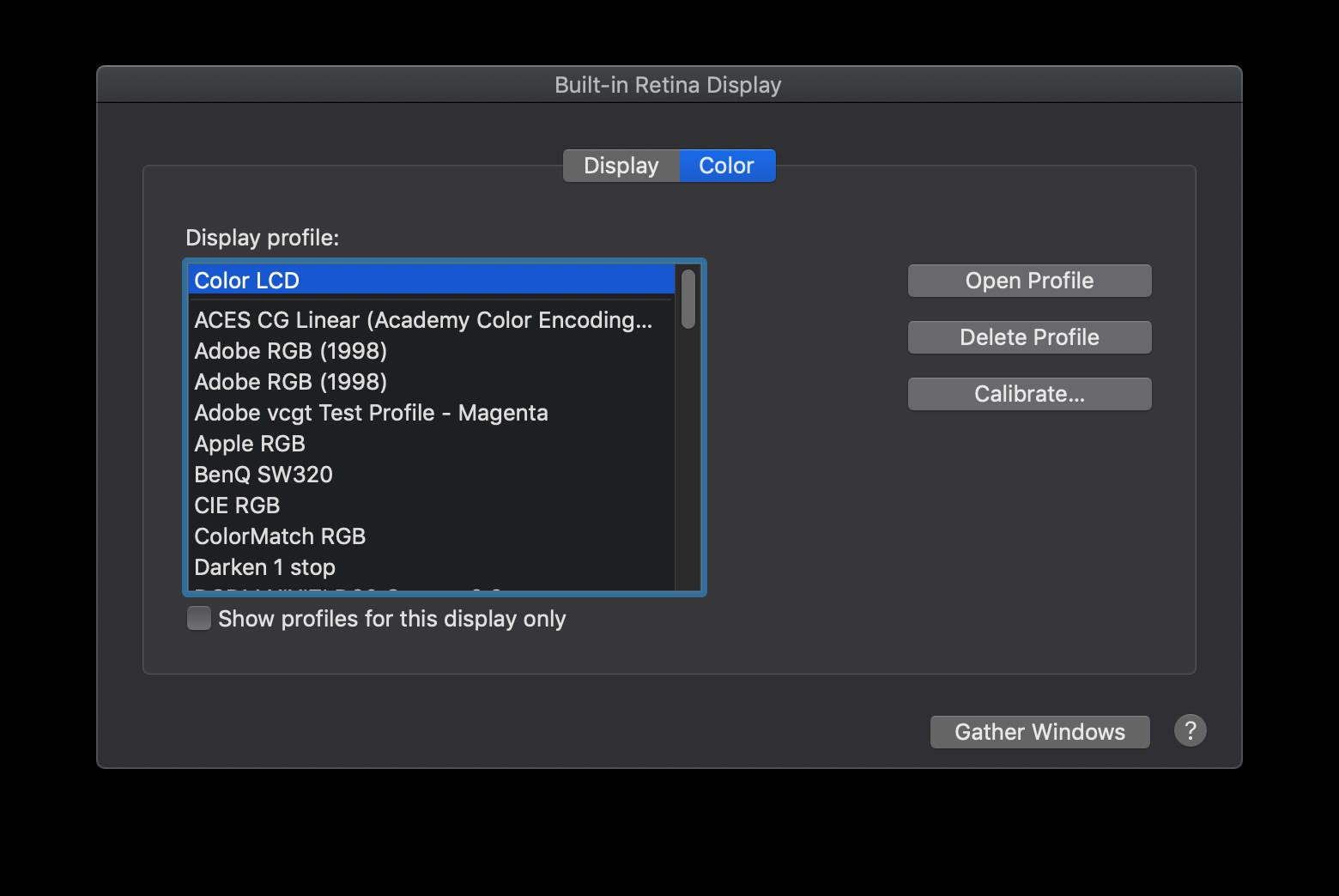
Windows 10
- W wyszukiwarce Windows wpisz „Zmień ustawienia wyświetlania” i otwórz panel „Ustawienia wyświetlania”.
- Wybierz domyślny profil z listy rozwijanej „Profil koloru”. W większości przypadków dostępna jest tylko jedna opcja, nazwana od modelu monitora. Na poniższym zrzucie ekranu monitor to monitor Dell P2715Q, więc jest to właściwy wybór.
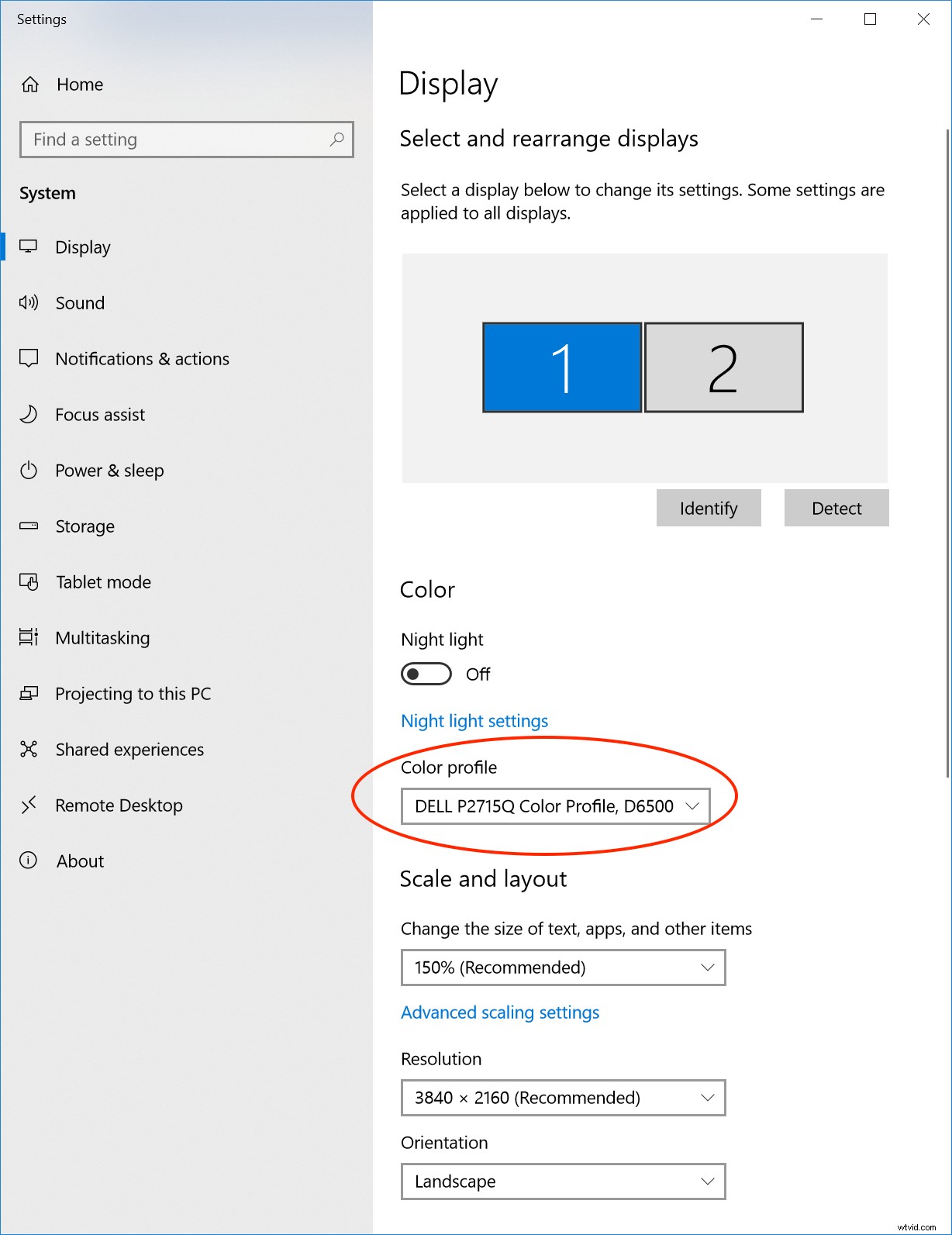
Zarządzanie kolorami ekranu w aplikacjach Adobe Video
Teraz spójrzmy, jak zastosować to wszystko w praktyce dzięki aplikacjom Adobe Creative Cloud.
Jak wspominaliśmy wcześniej, różne aplikacje Adobe działają kolorem na nieco różne sposoby, ale ustawienia te są pierwszym krokiem do dobrej konfiguracji zarządzania kolorami. Użyjemy Rec. 709 w tych przykładach, ale możesz użyć tego procesu dla dowolnej przestrzeni kolorów, która jest najbardziej odpowiednia dla Twojego przepływu pracy.
Teraz, jeśli chodzi o narzędzia programowe, zwykle będziesz musiał ręcznie włączyć zarządzanie kolorami wyświetlacza. Czemu? Ponieważ twórca oprogramowania nie stworzył twojego ekranu, a oprogramowanie nie wie, jaki monitor będzie używany po zainstalowaniu. Używa więc profilu domyślnego do pracy z szeroką gamą sprzętu.
Jak więc zarządzanie kolorami wyświetlania pracować w aplikacjach Adobe?
Po włączeniu zarządzania kolorami wyświetlacza Premiere Pro odczytuje profil ICC wybrany w systemie operacyjnym i przekształca swoje wyjście kolorów, aby dokładnie wyświetlać kolory na monitor. Dotyczy to programu Premiere i monitorów źródłowych, podglądu miniatur w panelu projektu, przeglądarki multimediów w programach Premiere Pro i Media Encoder oraz podglądu eksportu i kodowania w programach Premiere Pro i Media Encoder. Ta funkcja została po raz pierwszy wprowadzona w Premiere Pro i Media Encoder w wersji 13.0 (CC 2018), więc upewnij się, że Twoje konto Creative Cloud jest przynajmniej tak aktualne.
Ważna uwaga:zarządzanie kolorami wyświetlacza nie ma wpływu na eksportowane kolory, wpływa tylko na kolory widoczne na ekranie.
Domyślnie zarządzanie kolorami wyświetlacza jest wyłączone w programach Premiere Pro i Media Encoder, więc trzeba je włączyć ręcznie. Powodem tego jest zapobieganie nieoczekiwanym zmianom kolorów podczas aktualizacji z poprzednich wersji, które nie mają zarządzania kolorami wyświetlacza.
Jeśli potrzebujesz wydajnego zarządzania kolorami w całym toku pracy, zdecydowanie zaleca się włączenie tej funkcji we wszystkich swoich systemach. Włączenie zarządzania kolorami wyświetlacz jest dość łatwe, choć pamiętaj, że wymaga przyspieszenia GPU, więc niektóre systemy mogą wymagać aktualizacji w celu uzyskania najlepszej wydajności.
Premiera Pro
- Potwierdź, że masz włączoną akcelerację GPU (Plik> Ustawienia projektu> Ogólne> Renderowanie i odtwarzanie wideo)
- Włącz zarządzanie kolorami ekranu (Preferencje> Ogólne)
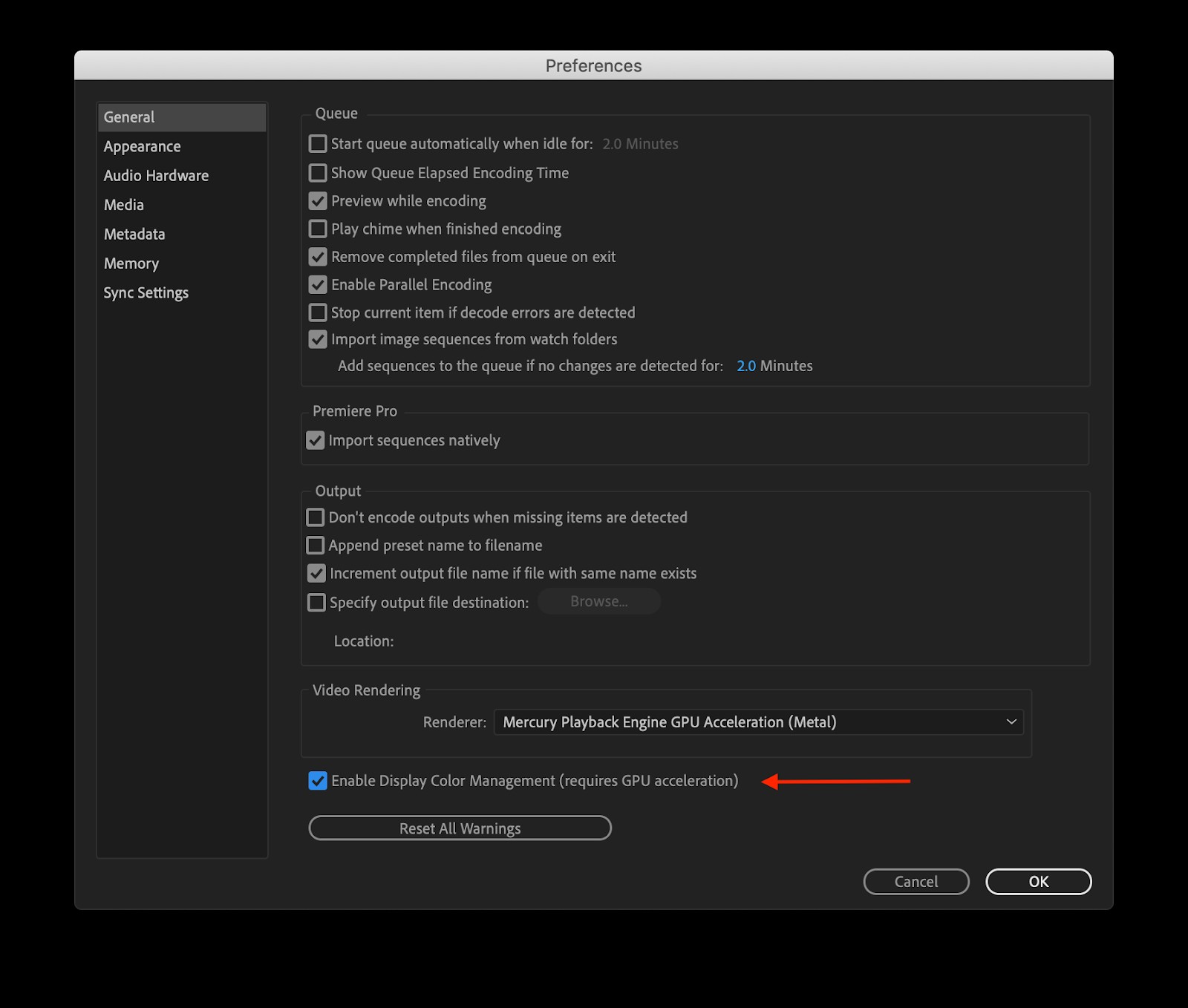
Koder multimediów
- Włącz akcelerację GPU (Preferencje> Ogólne> Renderowanie wideo)
- Włącz zarządzanie kolorami wyświetlacza (Preferencje> Ogólne)
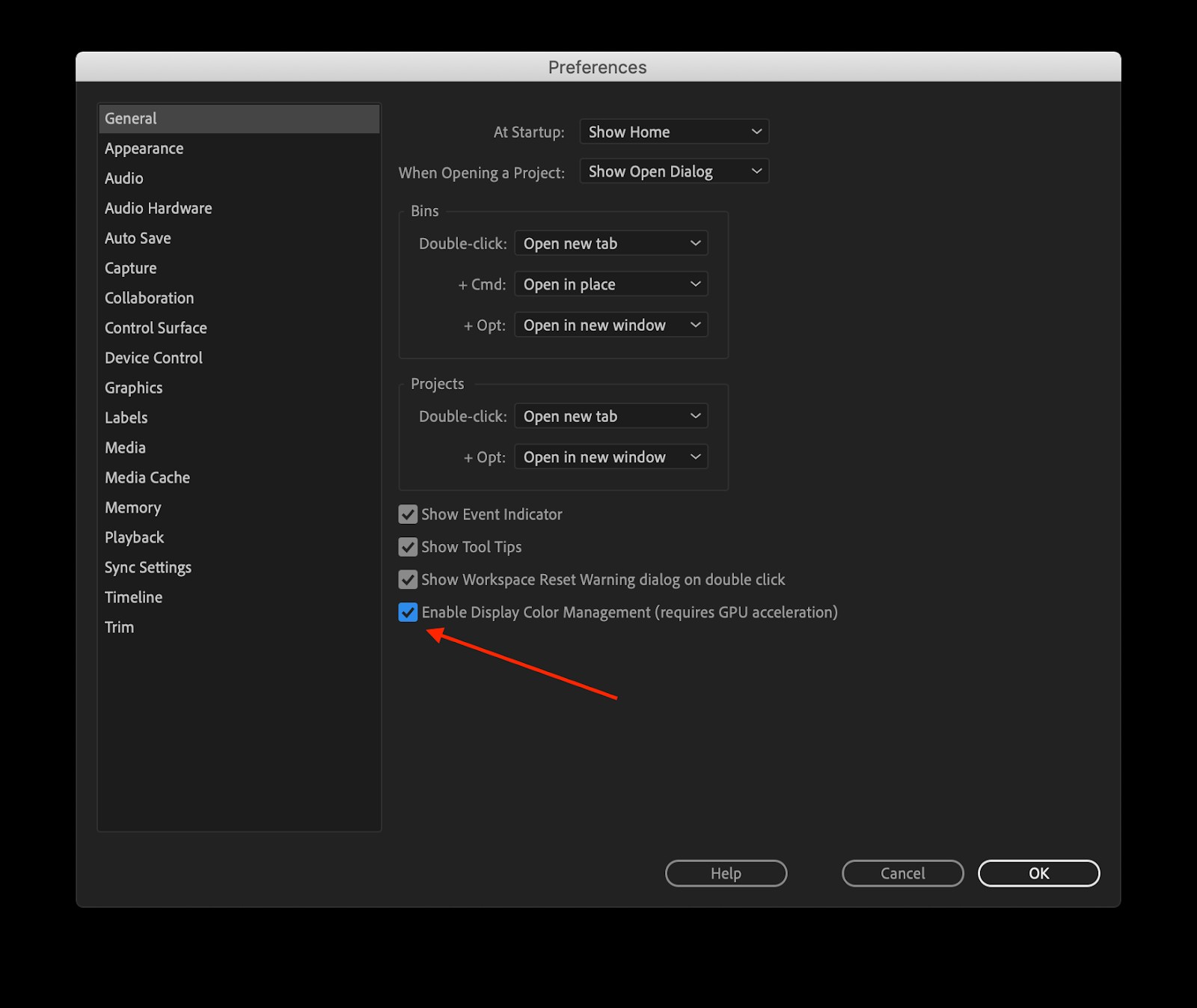
Po efektach
Zarządzanie kolorami w programie After Effects oferuje kilka dodatkowych opcji i działa nieco inaczej niż Premiere Pro i Media Encoder. Istnieją trzy odrębne obszary, dla których można wybrać ustawienia przestrzeni kolorów:robocza przestrzeń kolorów, zarządzanie kolorami wyświetlacza i przestrzeń kolorów mediów.
W tym przykładzie, ponieważ konfigurujemy przepływ pracy dla treści internetowych SDR, ustawimy przestrzeń roboczą na Rec. 709.
- Otwórz kartę kolorów ustawień projektu (Plik>Ustawienia projektu>Kolor)
- Wybierz Rec. 709 Gamma 2.4 z listy
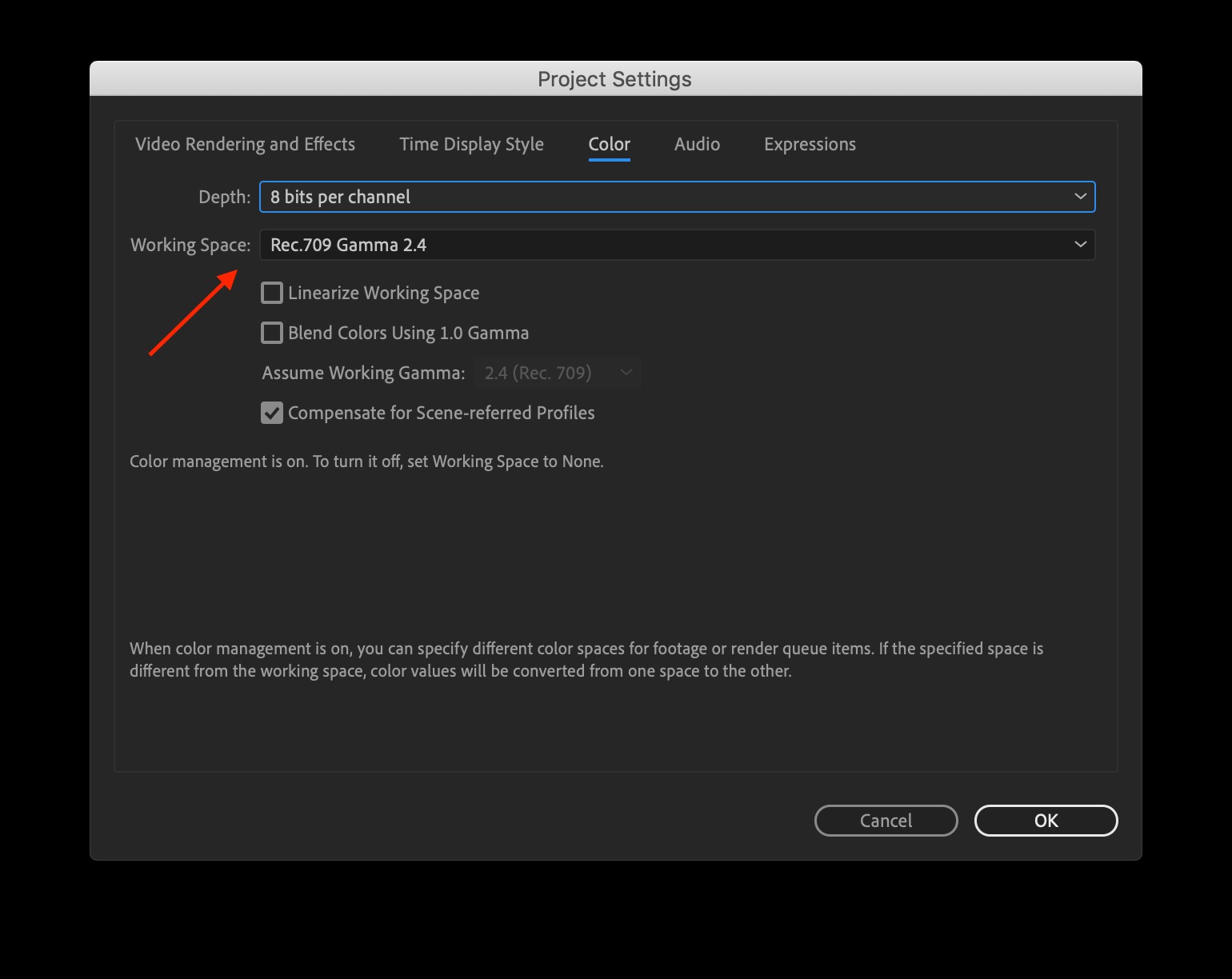
Po ustawieniu przestrzeni roboczej będziemy musieli włączyć zarządzanie kolorami.
- Skup się na bieżącej przeglądarce kompozycji (kliknij ją – będzie miała cienki niebieski kontur)
- Menu Widok> Użyj zarządzania kolorami wyświetlacza
After Effects ma również możliwość jednoczesnej pracy z mediami w różnych przestrzeniach kolorystycznych. Masz możliwość zobaczenia, w jakiej przestrzeni kolorów znajduje się dany zasób, a nawet zastąpienia jej w razie potrzeby.
Aby sprawdzić przestrzeń kolorów multimediów, musisz:
- Najpierw upewnij się, że robocza przestrzeń kolorów jest ustawiona na Rec. 709 (korzystając z powyższych instrukcji)
- Kliknij plik w panelu projektu
- Sprawdź informacje o multimediach, które pojawiają się u góry panelu projektu
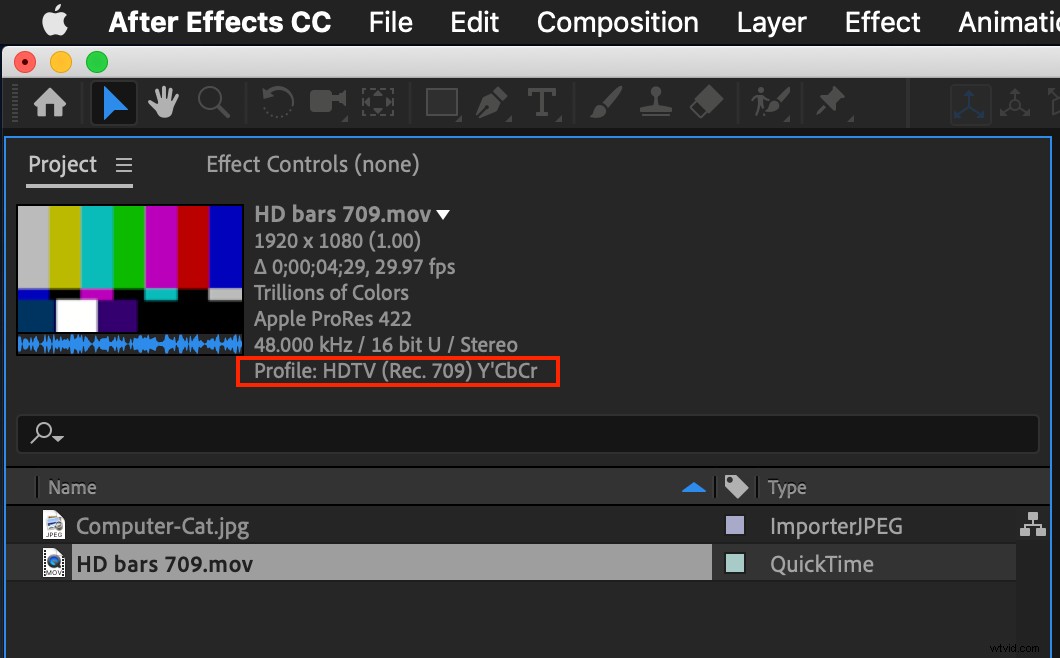
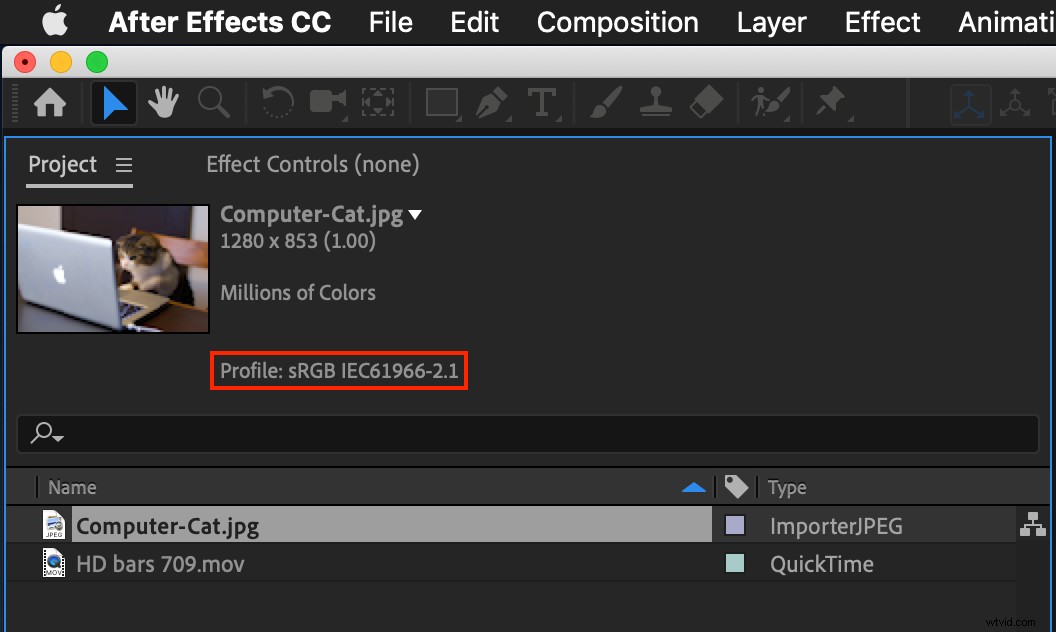
Czasami możesz natknąć się na nośnik, w którym brakuje tagu metadanych przestrzeni kolorów, który jest wymagany do jego prawidłowej identyfikacji, lub tag będzie nieprawidłowy. Jeśli masz pewność, że wiesz, że to źle, możesz to poprawić, korzystając z ustawień „interpretacji nagrania”.
- Kliknij prawym przyciskiem myszy media w panelu projektu
- Wybierz Interpretacja nagrań> Główne
- Otworzy się okno Interpretuj materiał filmowy, kliknij kartę Zarządzanie kolorami
- Otwórz menu rozwijane Przypisz profil
- Znajdź rekomendację 709 Gamma 2,4
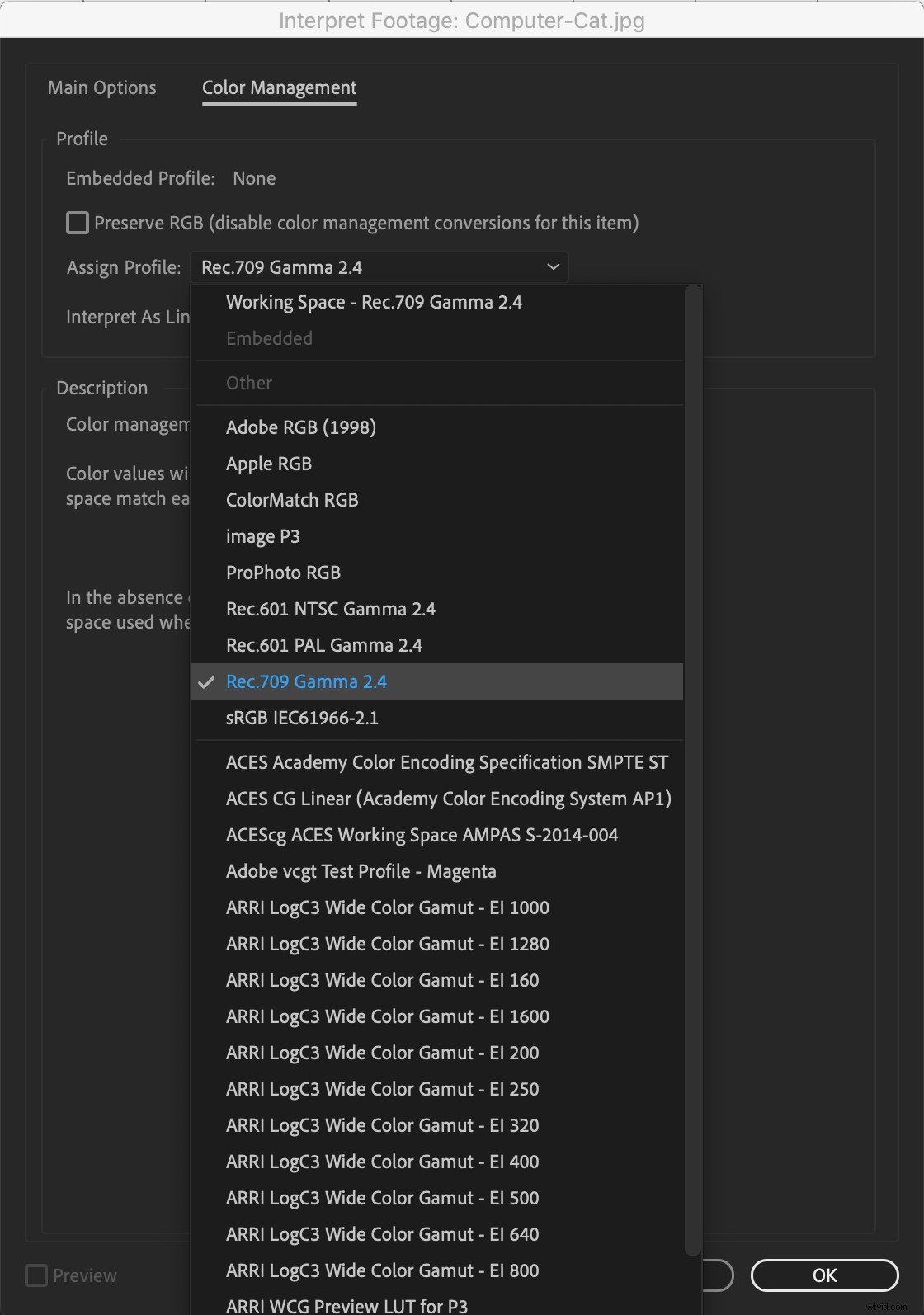
Ostrzeżenie:
Zmiana przypisanego profilu zmieni wygląd kolorów na nośniku wszędzie tam, gdzie jest on używany w projekcie i spowoduje, że kolory będą inaczej renderowane podczas eksportu. Zrób to tylko wtedy, gdy naprawdę wiesz, że musisz.
Jednym z typowych powodów zmiany profilu kolorów jest grafika. Grafiki, które powstały w Rec. 709 często jest interpretowane jako sRGB po wprowadzeniu do programu After Effects, co może sprawić, że kolory będą wyglądać inaczej, ponieważ krzywe gamma tych przestrzeni kolorów są różne (pomimo tego, że mają te same punkty kolorów podstawowych). Można to łatwo naprawić, ręcznie interpretując materiał do Rec. Profil kolorów 709 Gamma 2.4.
Teraz, gdy omówiliśmy, jak skonfigurować zarządzanie kolorami w aplikacjach wideo, przyjrzyjmy się innym typowym aplikacjom do przepływu pracy w kreacji.
Zarządzanie kolorami wyświetlania w Photoshopie
Podobnie jak w przypadku programów Premiere Pro i After Effects, zarządzanie kolorami ma kluczowe znaczenie dla tworzenia i wyświetlania dokładnych kolorów w programie Photoshop. Na szczęście funkcje zarządzania kolorami są domyślnie włączone w Photoshopie i działają głównie w tle.
Jednak problemy często pojawiają się, gdy najmniej się ich spodziewamy, dlatego musimy być przygotowani na zbadanie problemów i ich rozwiązywanie. Oto kilka typowych niewłaściwych zachowań związanych z kolorami i ustawienia, które musisz naprawić (wskazówka, zazwyczaj potrzebujesz „domyślnego”).
W preferencjach „Ustawienia kolorów” postępuj zgodnie z tymi instrukcjami:
- Uruchom Photoshopa – dokument nie musi być otwarty
- Edytuj> Ustawienia kolorów
- Upewnij się, że menu rozwijane Ustawienia jest ustawione na Domyślne dla Twojego regionu (Ameryka Północna, Europa, Japonia). Spowoduje to skonfigurowanie następujących ustawień.
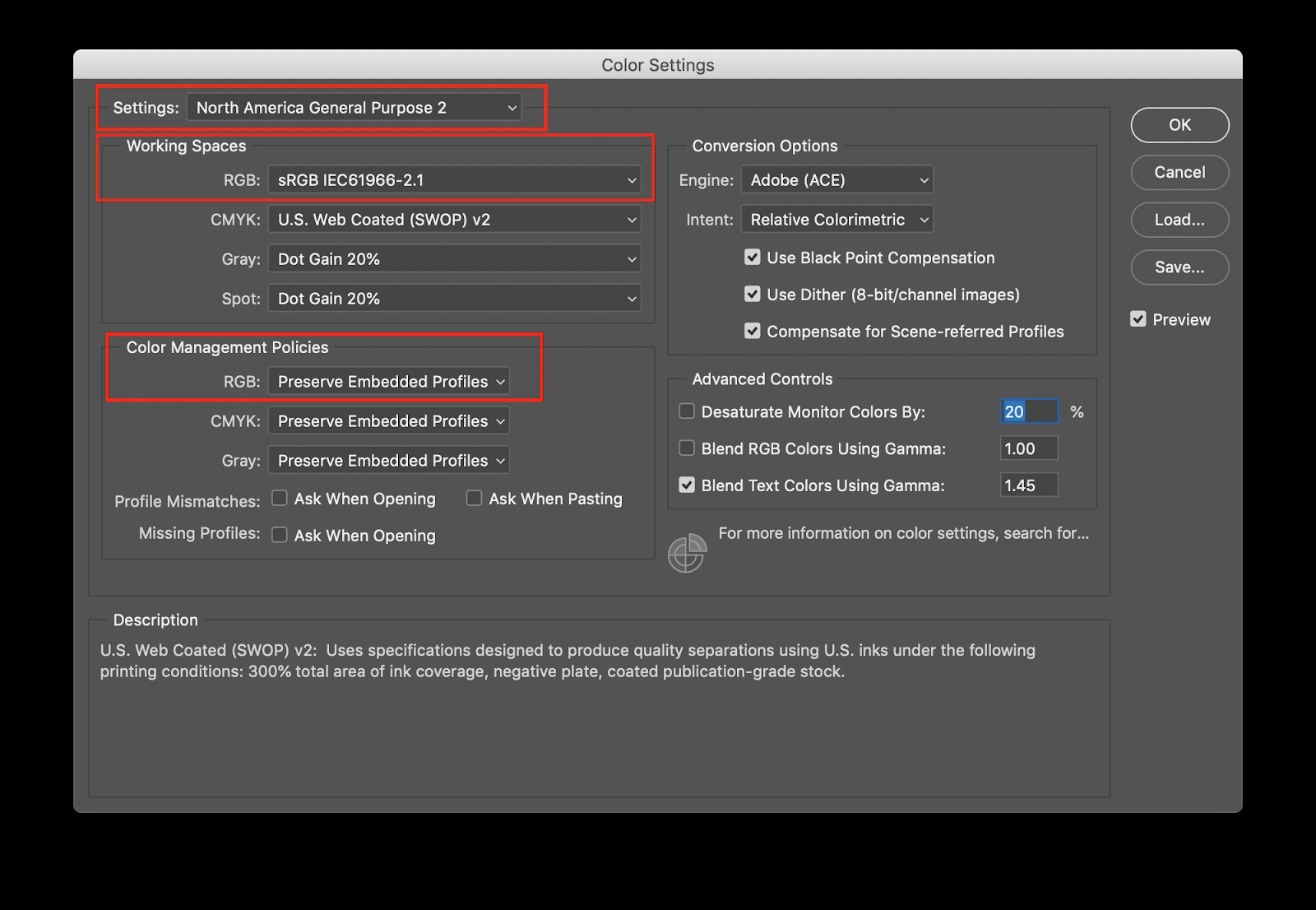
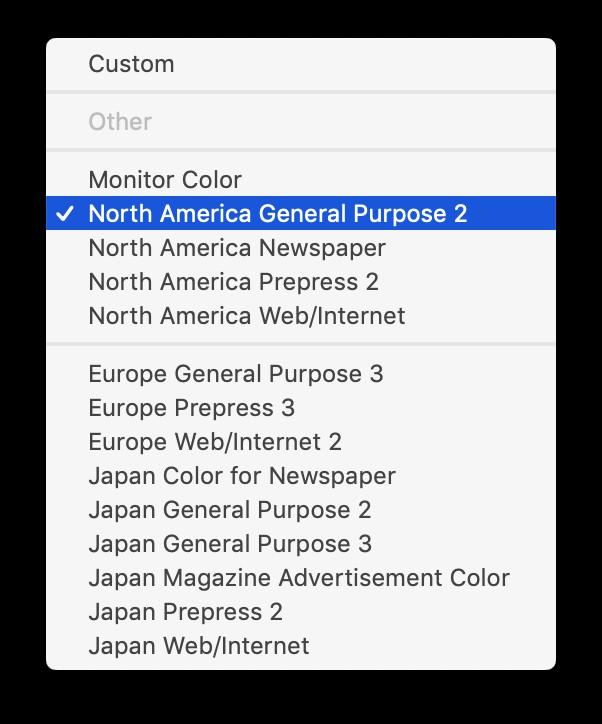
Poczekaj chwilę, dlaczego używamy sRGB w Photoshopie, kiedy używaliśmy Rec. 709 w pozostałych aplikacjach? Ponieważ według Adobe zaleca się, aby użytkownicy zostawili SRGB jako domyślne i skonfigurowane dokumenty przeznaczone do użytku wideo jako REC. 709. Jeśli Twój zespół graficzny tworzy zasoby dla miejsc docelowych innych niż wideo (takich jak witryna internetowa lub portale społecznościowe), Rec. 709 nie najlepiej pasuje do ich przepływu pracy. A ponieważ możesz konwertować między sRGB i Rec. 709 tak łatwo, że zachowanie wartości domyślnych nie powinno być zbyt dużą przeszkodą.
Ustawienia Photoshopa
- Przestrzeń robocza — RGB :To ustawienie definiuje domyślną roboczą przestrzeń kolorów dla nowych dokumentów RGB. Ponieważ Photoshop jest najczęściej używany do tworzenia zasobów internetowych, zalecany jest sRGB. Oczywiście, jeśli używasz Photoshopa tylko do prac wideo, możesz ustawić tę opcję na Rec. 709.
- Przestrzeń robocza – CMYK, szary, punktowy :Są one przeznaczone tylko do druku, więc nie dbamy o nie w tym Rec. 709 na przykład, więc po prostu zostaw je jako domyślne.
- Zasady zarządzania kolorami:RGB :Ustawienie domyślne zachowuje osadzony profil, jeśli taki istnieje, a następnie działa w tej przestrzeni kolorów. Tak więc, jeśli utworzysz dokument w Rec. 709, będzie działać w tej przestrzeni kolorów.
Korzystanie z Rec. 709 w Photoshopie
Jeśli używasz programu Photoshop tylko do tworzenia zasobów wideo, dobrym pomysłem może być przypisanie Rec. 709 profili do nowych tworzonych dokumentów.
- Plik> Nowy dokument
- Wybierz ustawienie wstępne Film i wideo, takie jak na przykład HDTV 1080p
- Otwórz opcje zaawansowane, aby wyświetlić profil kolorów
- Wybierz Rec. 709 Gamma 2.4 z listy
- Kliknij Utwórz
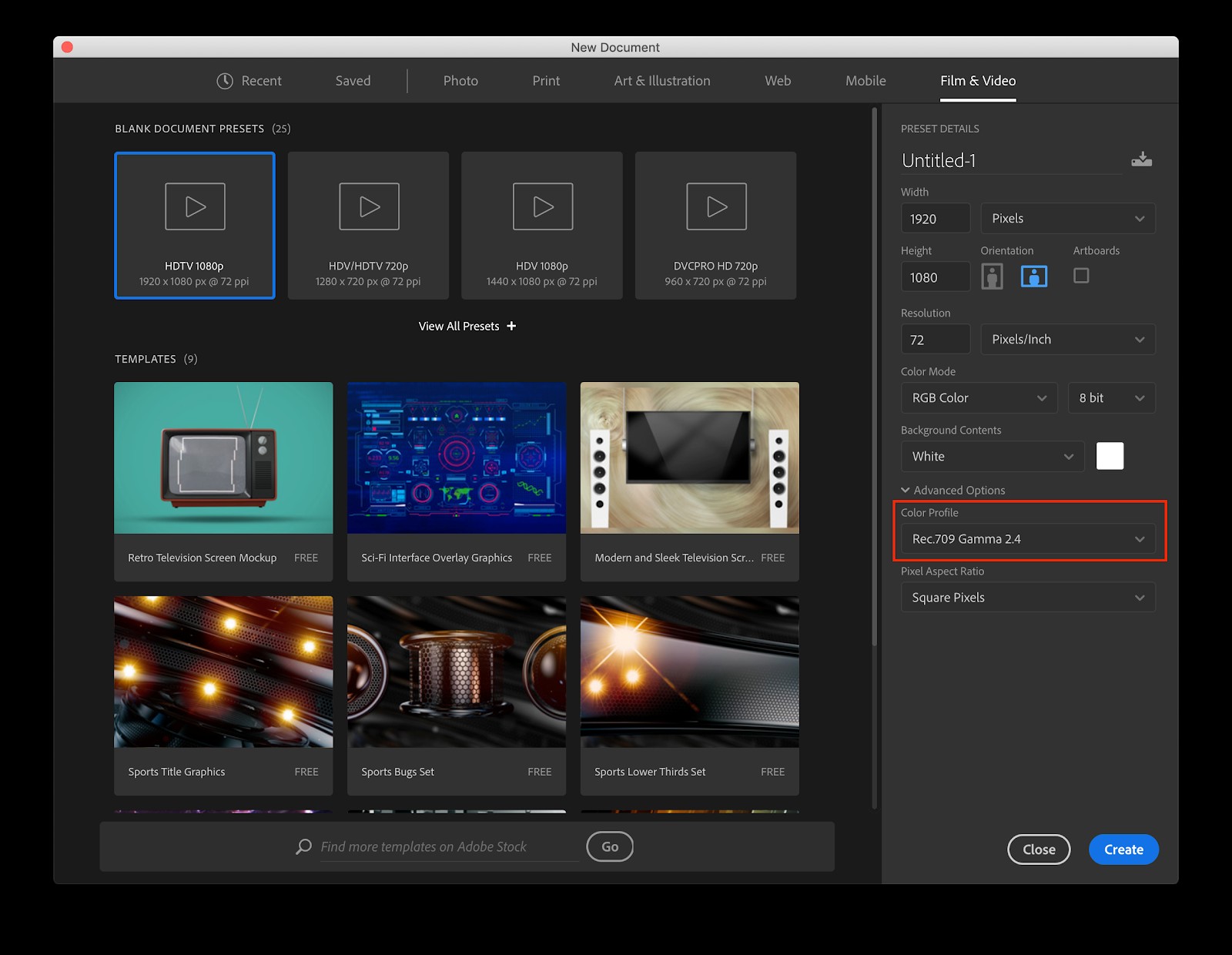
Zarządzanie kolorami zapisanymi plikami
Jeśli chodzi o eksport/zapisywanie plików, istnieją kilka ważnych rozważań dotyczących formatu i przestrzeni kolorów.
- Jeśli chcesz formatu bezbłędnego koloru i nie potrzebujesz oddzielnych warstw w premierę lub po efektach, wybierz TIFF
- Jeśli potrzebujesz oddzielnych warstw w Premiere i After Effects i chcesz zrobić trochę dodatkowego ręcznego zarządzania kolorami, wybierz PSD
- Jeśli zamierzasz przekazać grafikę komuś innemu i musisz upewnić się, że nie mogą się z niczym zadzierać, wybierz PNG lub JPG
TIFF
TIFF (Tag Image File Format) jest wysoce zalecanym formatem plików podczas pracy z grafiką do wideo. Jest szeroko obsługiwany w wielu aplikacjach, zachowuje przezroczystość, obsługuje osadzone profile kolorów i zachowuje warstwy w celu elastycznej edycji w programie Photoshop, jednocześnie wygodnie spłaszczając obraz po przeniesieniu do programu Premiere Pro lub After Effects.
Oto kroki, aby zapisać plik TIFF z zarządzaniem kolorami.
- Plik> Zapisz jako
- Wybierz TIFF jako format
- Włącz warstwy, aby zachować edytowalne warstwy w Photoshopie
- Wybierz „Osadź profil kolorów” – powinien pokazywać Rec. 709 Gamma 2,4
- Po kliknięciu przycisku Zapisz pojawia się kolejne okno dialogowe – w razie potrzeby zapisz plik TIFF z przezroczystością. Jest to szczególnie przydatne w przypadku tytułów, niższych tercji, błędów sieciowych i tym podobnych
- Kompresja LZW może być użyta do zmniejszenia rozmiaru pliku, jeśli problemem jest miejsce na dysku
- Kompresja ZIP nie jest kompatybilna z Premiere Pro i dlatego nie jest zalecana
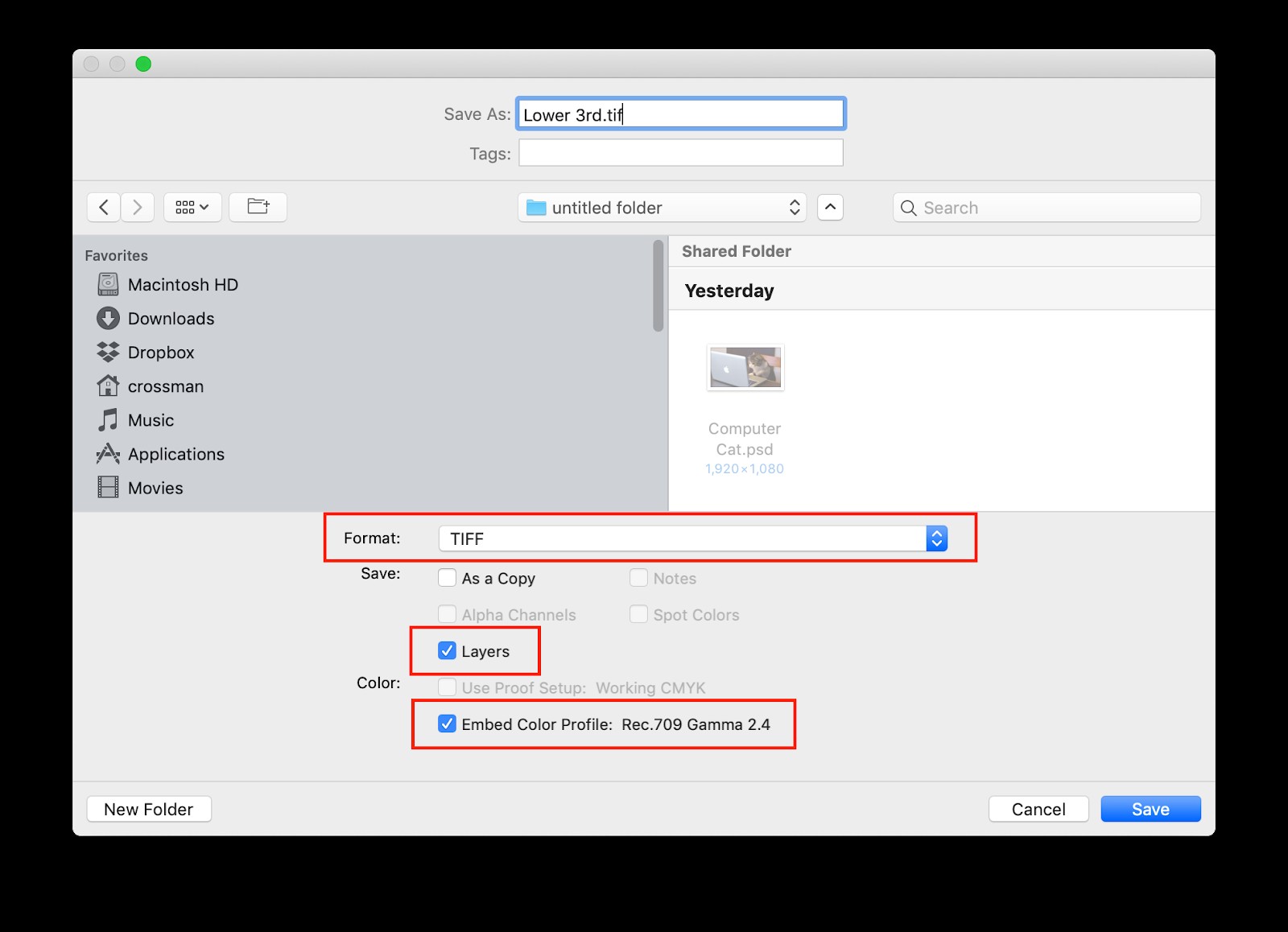
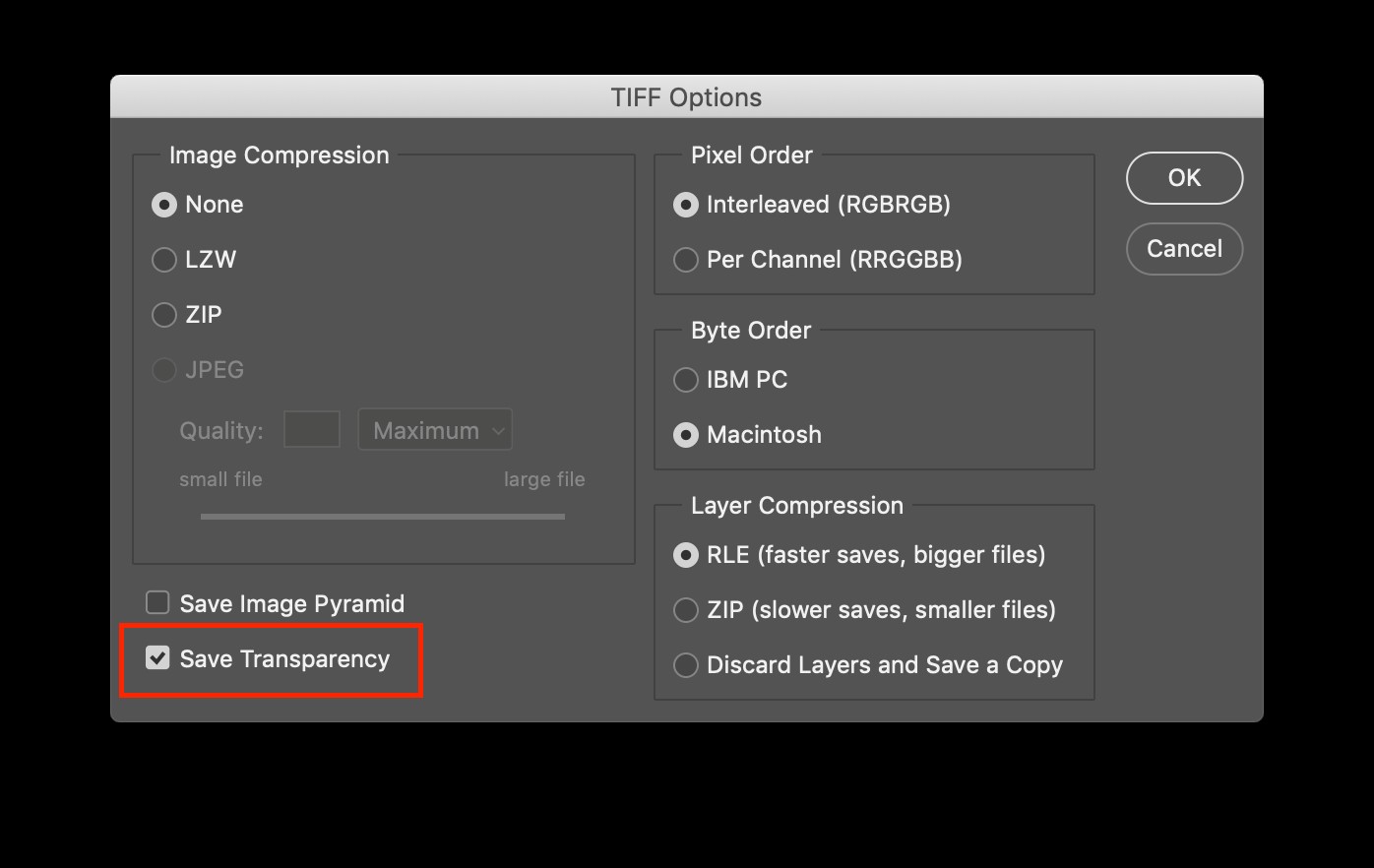
PSD
Jak wspomnieliśmy powyżej, zaletą zapisywania zasobów w postaci plików PSD jest to, że można je przenieść do programów Premiere Pro i After Effects jako osobne warstwy, co jest oczywiście bardzo przydatne w przypadku animacji i grafiki ruchomej.
Niestety, Premiere Pro nie odczytuje znaczników profili kolorów w plikach PSD, więc wymagana jest dodatkowa ostrożność, aby zachować dokładne kolory między programem Photoshop i Premiere Pro.
In order to preserve your color management standard, you’ll need to embed the color profile into your PSD file:
- Prepare your document in the same way as above, assign the Rec. 709 color profile at the start
- You will be working in Rec. 709 and seeing correct colors in Photoshop
- When saving, DO NOT save with an embedded profile
- Bring the file into PPro -> colors look correct
- Bring the file into AE -> Interpret footage to Rec. 709 -> colors look correct
- Each time you open the document again in Photoshop, follow the instructions below for assigning the Rec. 709 color profile to get colors to display accurately while working in Photoshop
- Each time you save, be sure to save without an embedded profile by choosing “Save as” and overwrite the original file being sure to uncheck the “Embed Color Profile” option
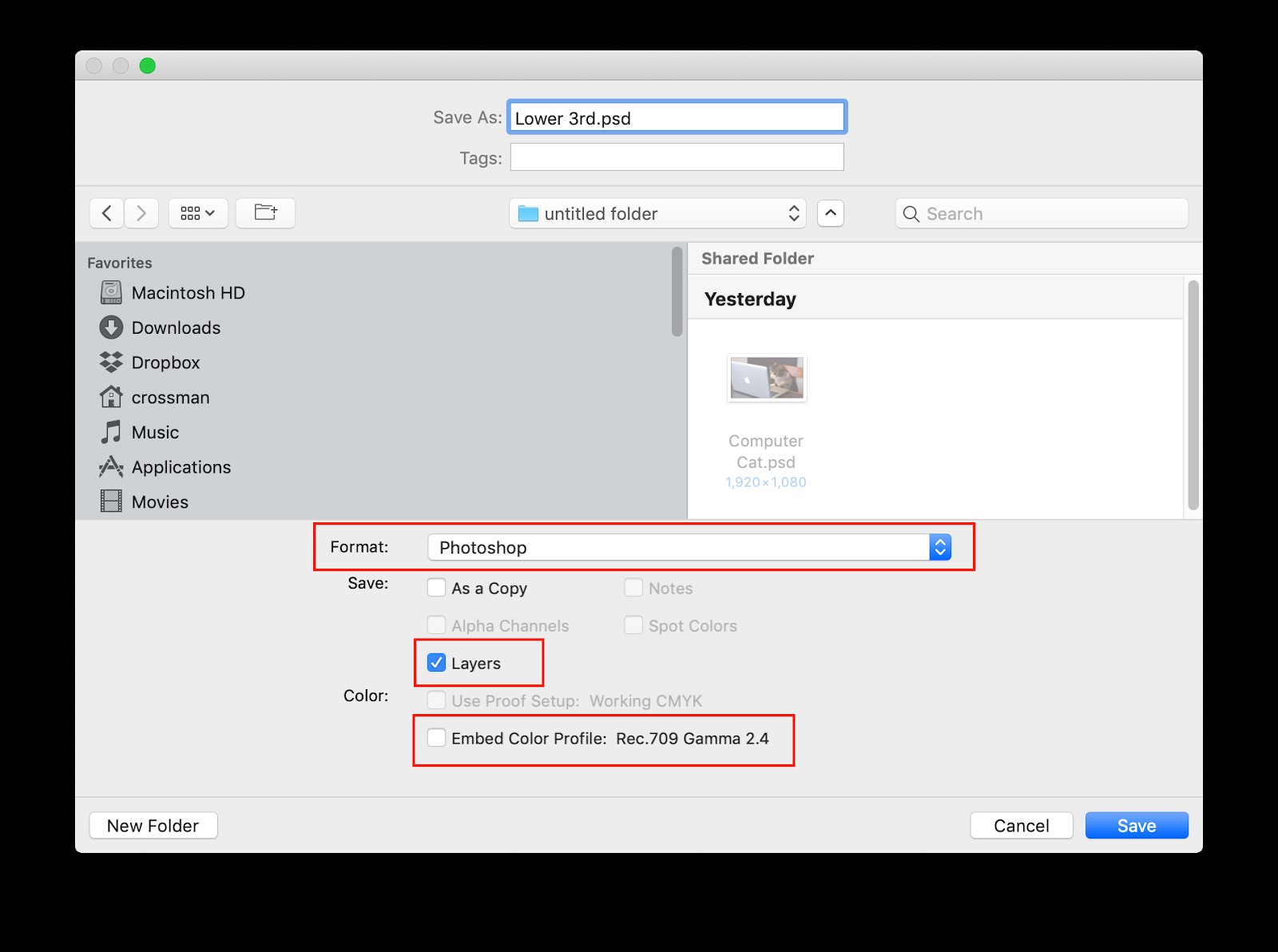
PNG or JPG
PNGs and JPGs are great options when you want to hand off final designs to other clients or collaborators, without the fear that they will unintentionally change something. Just as before, you’ll need to embed the color profile into these files to maintain your color management standards.
- File> Export> Export As
- Choose JPG or PNG for File
- Disable “Convert to sRGB”
- Enable “Embed Color Profile”
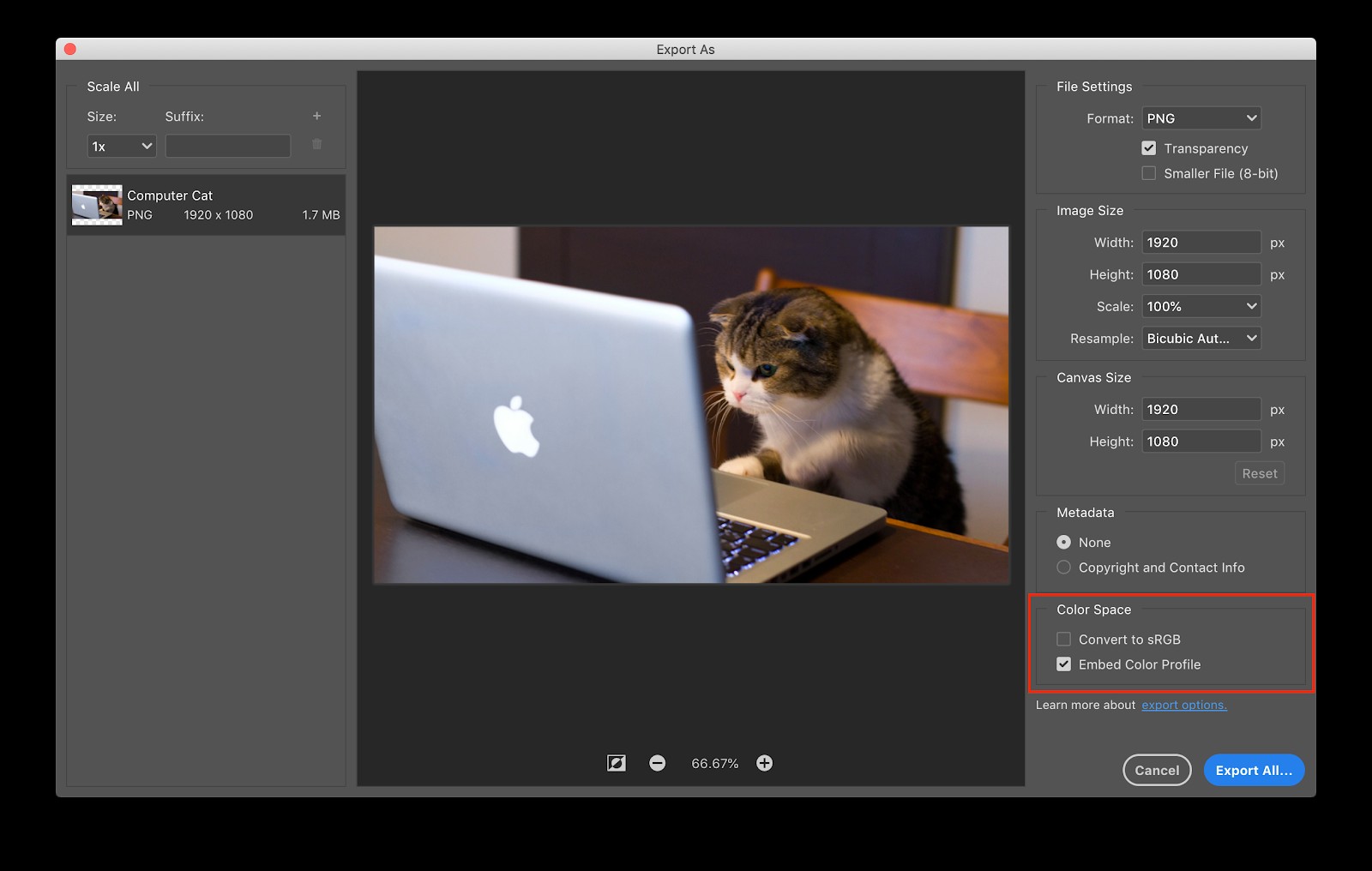
Note:PNG supports transparency, while JPG does not
Common Photoshop Color Problems
Sometimes, despite our best efforts, colors may look different between Photoshop and Premiere Pro or After Effects.
#1:The colors look correct in Photoshop, but wrong in Premiere
The solution is to convert the Photoshop document to Rec. 709 and save as a TIFF with the embedded profile or a PSD without the embedded profile.
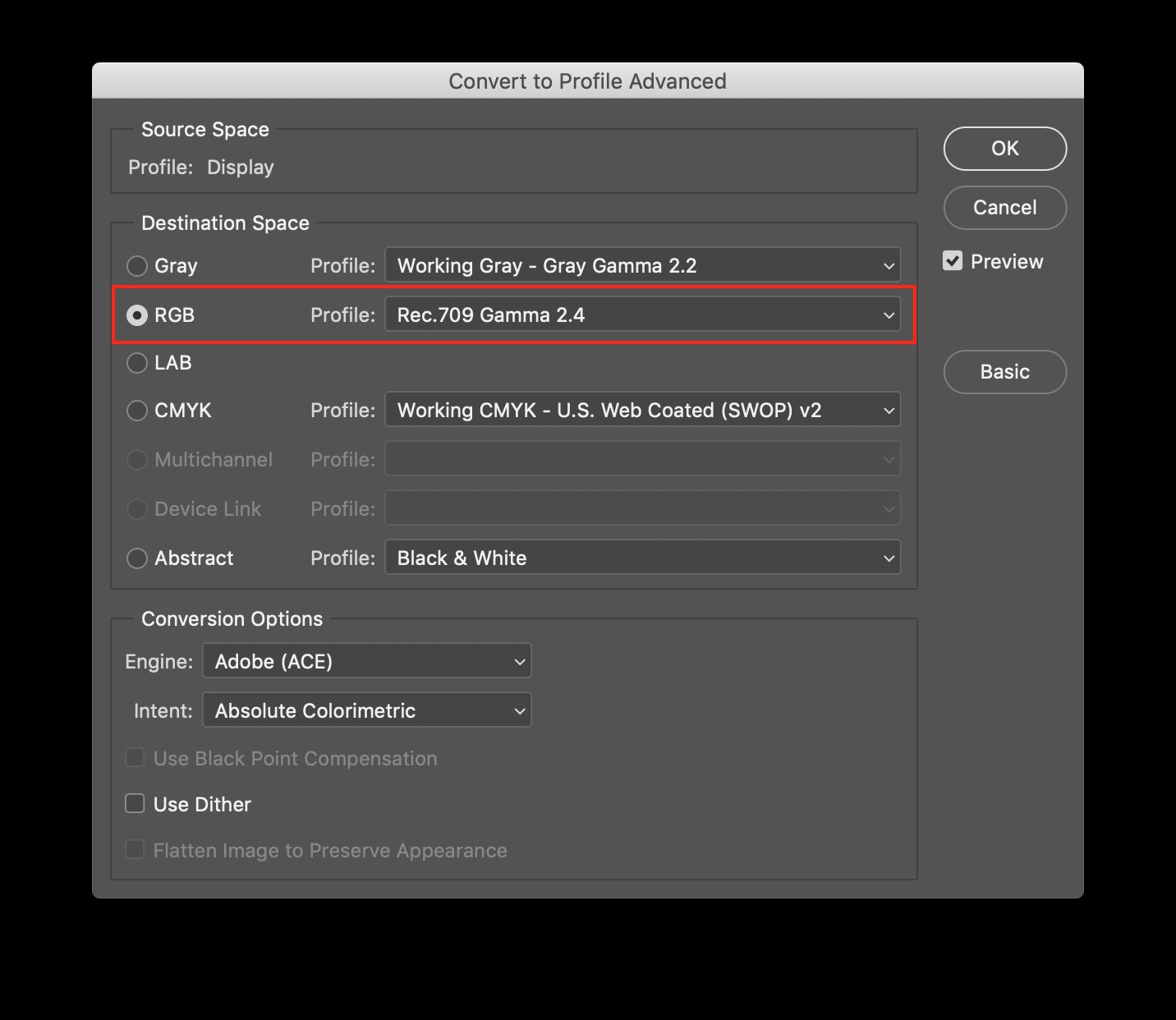
#2:The colors look wrong in Photoshop
For this issue, you need to assign a different color profile in Photoshop until you find the one that makes the document look correct. After you have assigned one that makes your colors look correct, convert the document to Rec. 709, and save as a TIFF with the profile embedded or as a PSD without the profile embedded.
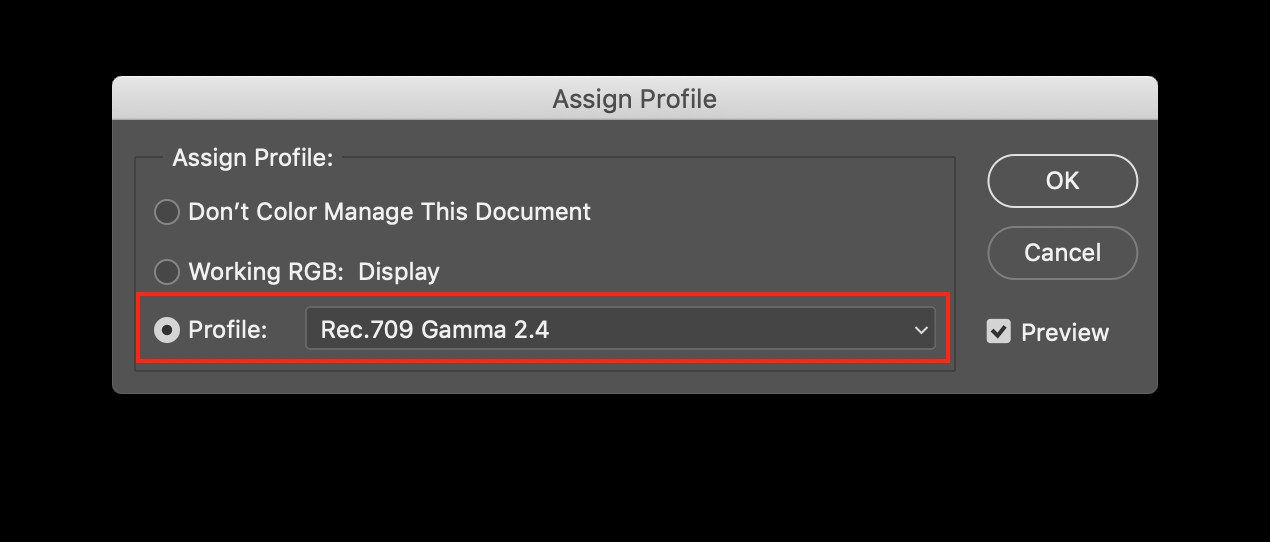
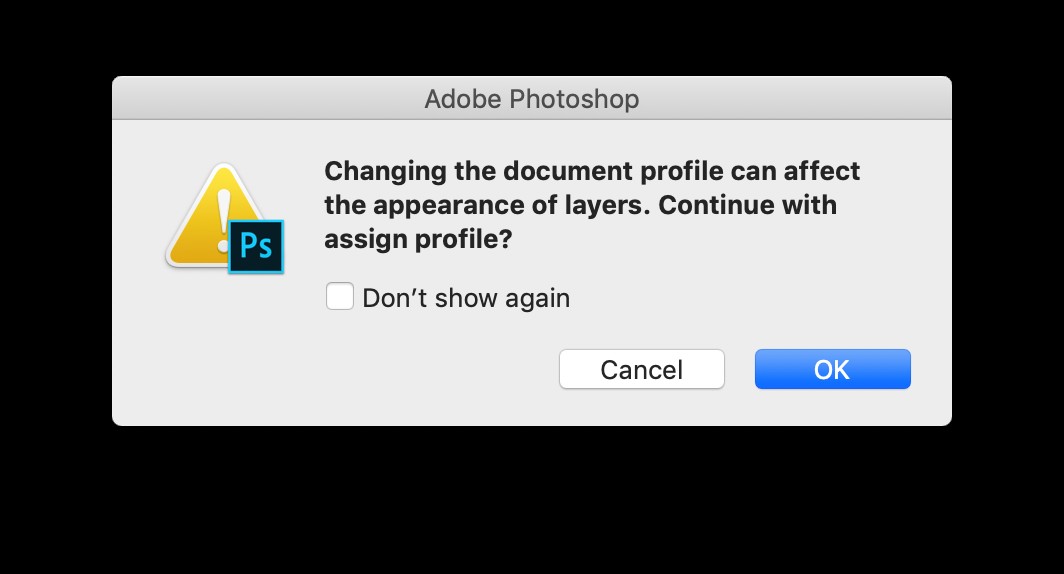
#3:The colors look correct in Photoshop, and Premiere, but not in After Effects
This is one of the instances where interpreting an assets color space in After Effects comes in handy. Simply click the “interpret footage” dialog and change the color profile to Rec. 709.
Illustrator
Finally, if you use Illustrator to create vector assets for infinite scaling in After Effects, you’ll want to make sure you have the right color management settings as well. Unlike the other applications, embedded color profiles from Illustrator will not be read in Premiere or After Effects. So we need a new way to maintain accurate colors.
To create a vector asset that will look the same between Illustrator and Premiere Pro or After Effects, follow these instructions.
- File> New
- Choose one of the Film &Video presets, HDTV 1080 for example
- Under the Advanced Options, ensure Color Mode is set to RGB Color
- Click Create – the new document opens
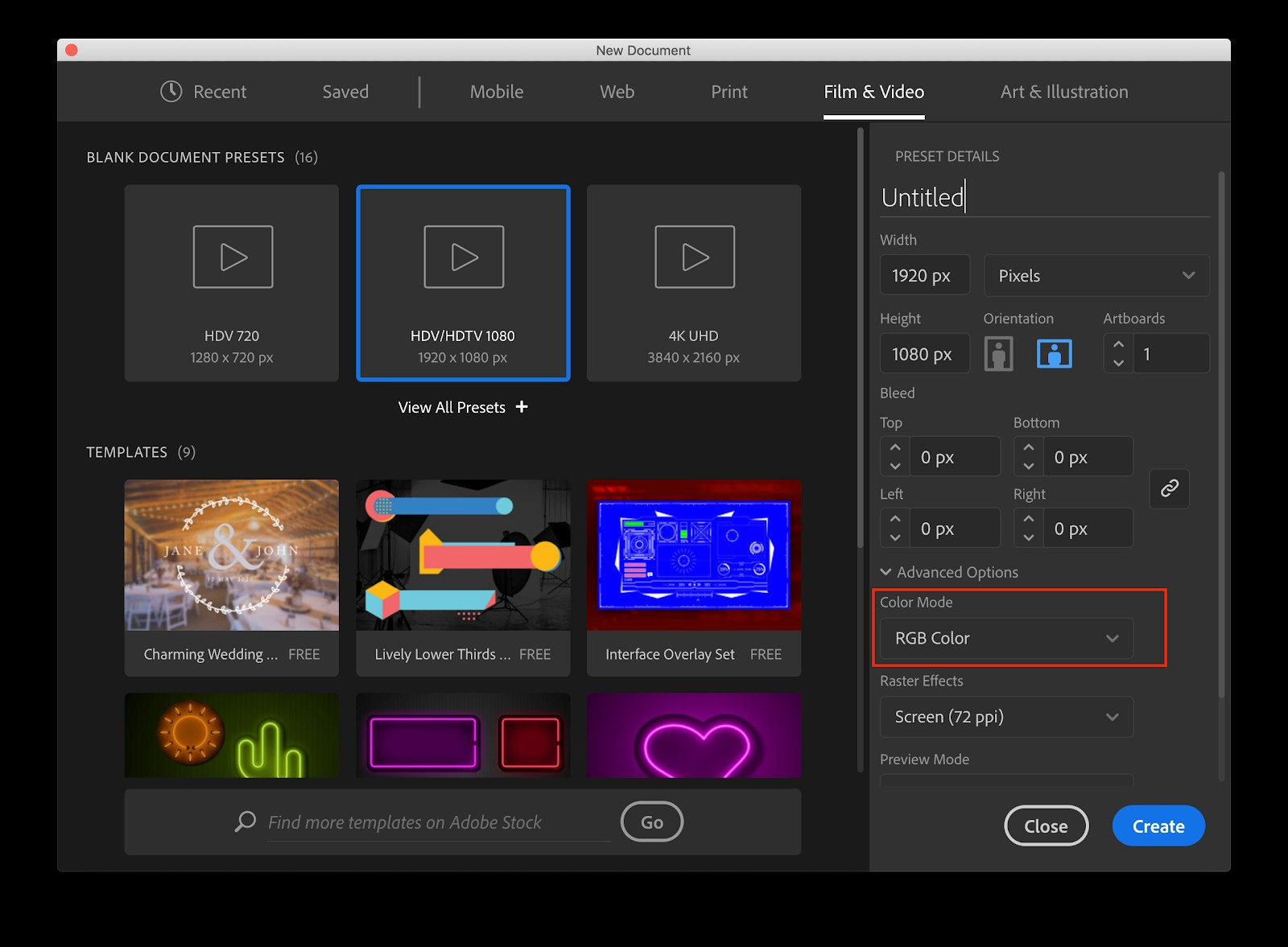
- Edit Menu> Assign Color Profile> Rec. 709 Gamma 2.4
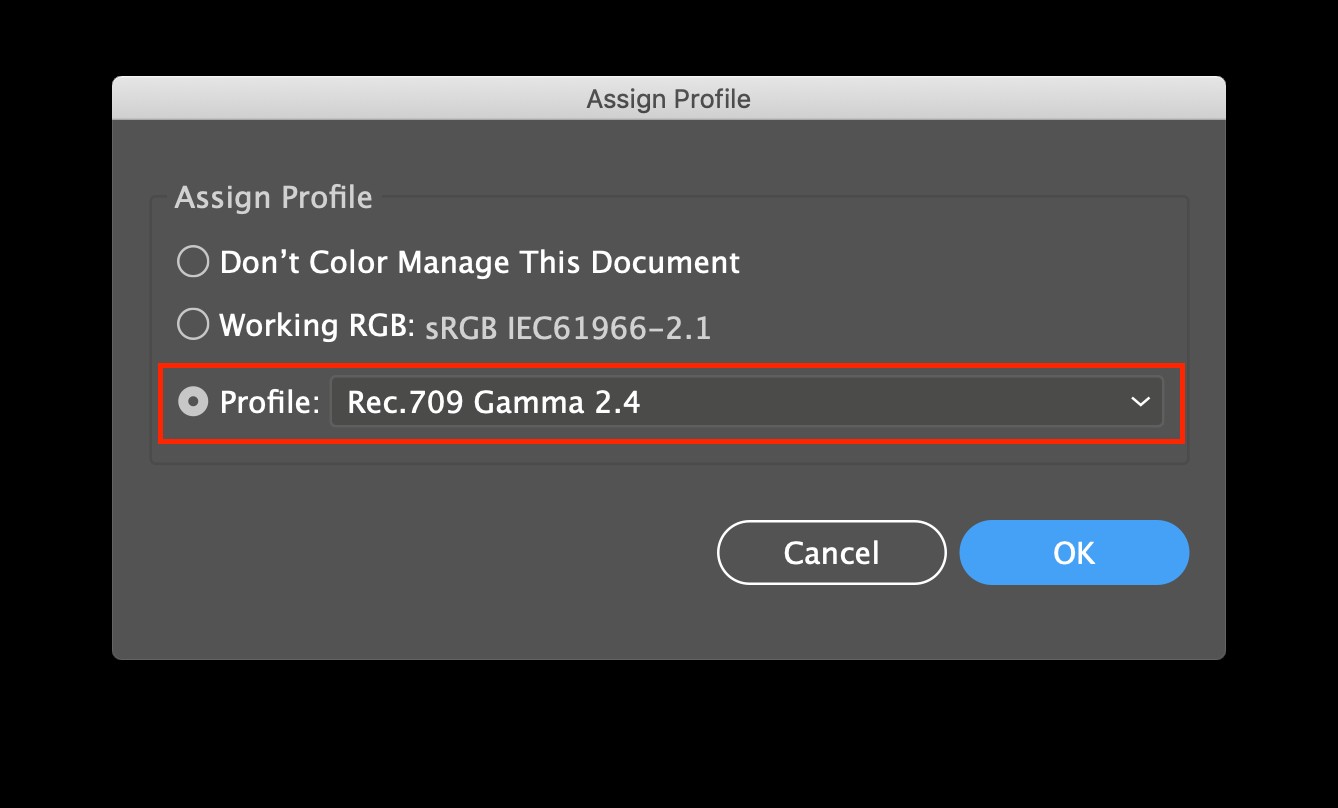
- Design your graphic and make the colors look the way you want
- Save – DO NOT embed the ICC profile
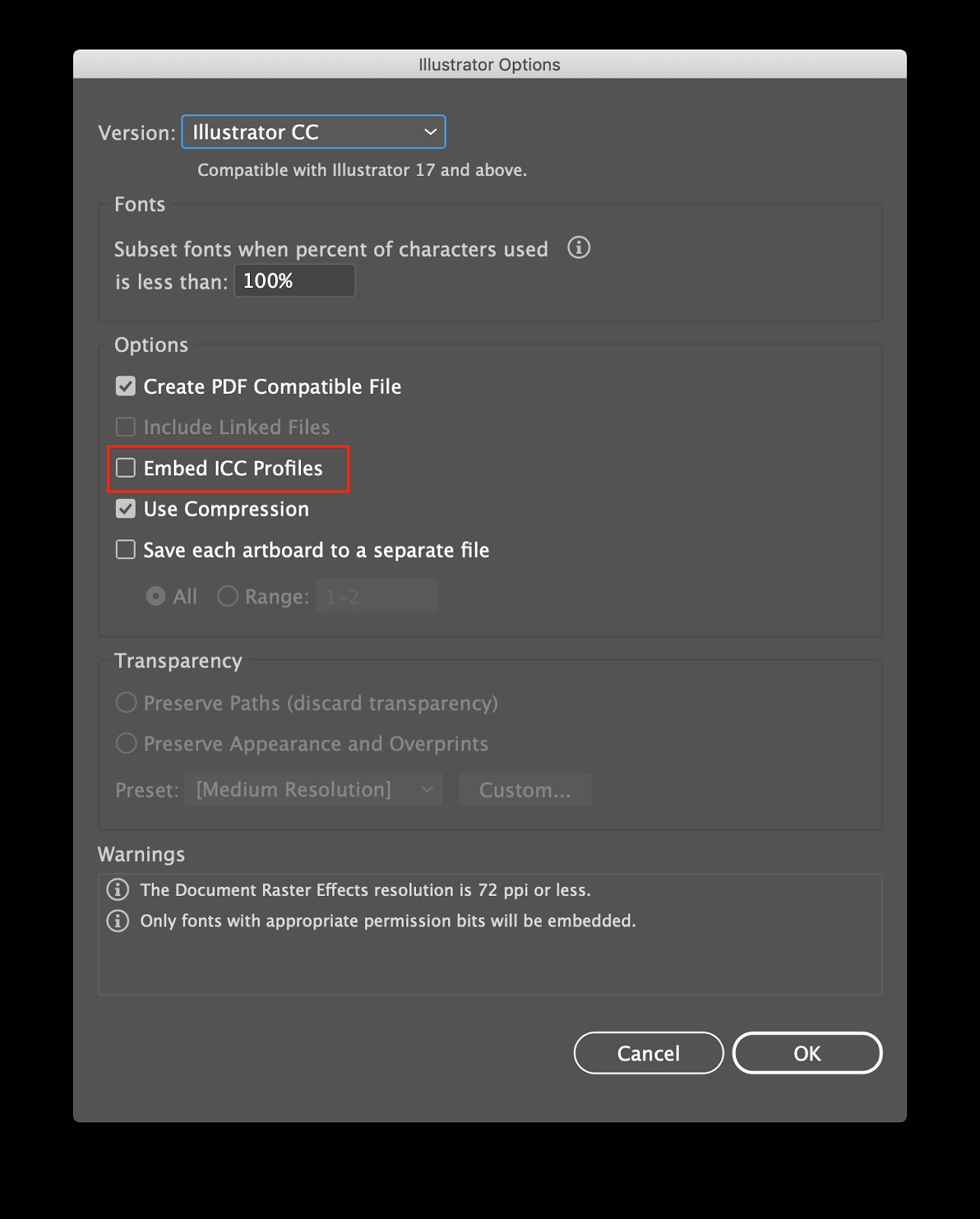
- Open in PPro -> Your colors should look correct by default
- Open in AE -> You will need to interpret the footage to Rec. 709
- Now, go and collect your Emmy/Academy Award
And just like that, you’ve configured all your favorite creative applications from Adobe for a consistent Rec. 709 workflow.
Conclusion
As we’ve just demonstrated, color management isn’t some high science beyond the grasp of everyday filmmakers. Sure, there are a lot of technical terms to wade through, but it’s just a matter of understanding how everything fits together.
So take a few minutes, configure these settings, and know you’re on your way to building a better workflow. Your eyes, your team, and your clients will thank you.
If you want to dig deeper into every aspect of film and video workflow, from capture to conform to delivery be sure to check out the Frame.io Workflow Guide. At over 100,000 words, it’s the most comprehensive website dedicated to film and video workflow.