
Nie sądzę, że to nierozsądne, że wielu fotografów nie jest do końca obeznanych ze wszystkimi aspektami technologii. Weźmy na przykład mnie:ledwo rozumiem to wszystko @soandso i #britneyspears. Jeśli korzystasz z Twittera, wiesz, o co mi chodzi. Jeśli nie, to jesteś ze mną zgubiony.
Więc tutaj piszę boleśnie proste wprowadzenie do przygotowania obrazów do oglądania w Internecie i 4 najlepsze sposoby, w jakie to osiągam.
Po co robić cokolwiek ze swoimi zdjęciami przed przesłaniem ich do swojego bloga? Rozmiar pliku to duży powód. Pełnowymiarowe obrazy mogą mieć szerokość 4000 pikseli (ich gałka oczna zajmie ekran w tym rozmiarze), a przesłanie ich zajmie psu lata, zabierze cenne miejsce na koncie, a gdy widzowie go obejrzą, nie wyskoczą od razu na ich ekran. Pobieranie zajmie kilka sekund. Więc to jest powód pierwszy. Powodem drugim jest to, że jeśli ktoś był tak skłonny do przesuwania obrazu, mógłby go ukraść w oryginalnym rozmiarze i zrobić prawie wszystko, co chce. Niewielkie prawdopodobieństwo, ale wiele osób jest zaniepokojonych tego rodzaju rzeczami.
Zabiegiem, który możesz dodać do swoich obrazów, jest wyostrzanie na ekranie, aby poprawić wygląd obrazu na ekranie komputera. Nie do drukowania, ale bardzo przydatne na Facebooku (przy okazji, FB jest do bani – zmniejszają rozdzielczość do odrażającego minimum).
Oto cztery sposoby na przygotowanie moich obrazów do internetu w zależności od mojego nastroju
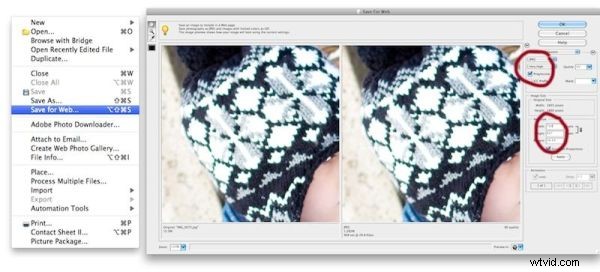
Pierwszy sposób, w jaki mogę formatować zdjęcia, to Photo Shop. Kliknij plik —> zapisz do internetu. Następnie wyświetla panel, który widzisz po prawej stronie. Główne elementy sterujące, z którymi chcesz się zepsuć, to dwa, które zakreśliłem. Jeden wybiera rozdzielczość, w jakiej chcesz je zapisać, a drugi zmienia rozmiar. Szerokość 800 pikseli to całkiem niezły rozmiar internetowy. Upewnij się, że klikniesz Zastosuj, w przeciwnym razie nie spowoduje to zmiany rozmiaru. Miej oko pod obrazem. Oryginał po lewej stronie informuje o rozmiarze oryginalnego obrazu w mb, a po prawej pokazuje rozmiar, na który go zmieniasz, i który zmienia się w zależności od rozdzielczości wybranej w czerwonym kółku 1.
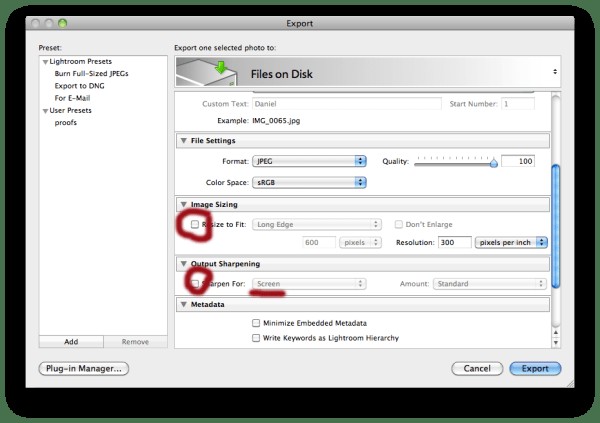 Następnym sposobem zmiany rozmiaru jest Lightroom. Po wybraniu eksportu pojawi się ten ekran. Możesz przewinąć w dół, aby zdecydować, jaki rozmiar chcesz wyeksportować, a nawet wyostrzyć ekran. Uwaga:przy następnym eksporcie będą one nadal obowiązywać. Wyrób więc nawyk przewijania właściwości eksportuza każdym razem, gdy eksportujesz chyba że chcesz coś zepsuć.
Następnym sposobem zmiany rozmiaru jest Lightroom. Po wybraniu eksportu pojawi się ten ekran. Możesz przewinąć w dół, aby zdecydować, jaki rozmiar chcesz wyeksportować, a nawet wyostrzyć ekran. Uwaga:przy następnym eksporcie będą one nadal obowiązywać. Wyrób więc nawyk przewijania właściwości eksportuza każdym razem, gdy eksportujesz chyba że chcesz coś zepsuć.
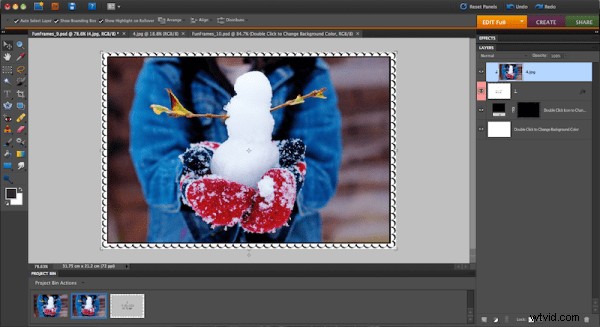
Moim ulubionym sposobem zmiany rozmiaru obrazów jest używanie szablonów blog-it z The Album Cafe. Są to pomysłowe małe szablony, które po prostu otwierasz, przeciągasz obraz na warstwy, przeciągasz róg obrazu, aby zmienić jego rozmiar, a następnie naciśnij ctrl + g, aby go przyciąć. Automatycznie zmienia rozmiar obrazu do około 800 pikseli i kończy go z uroczą ramką idealną na Twój blog.
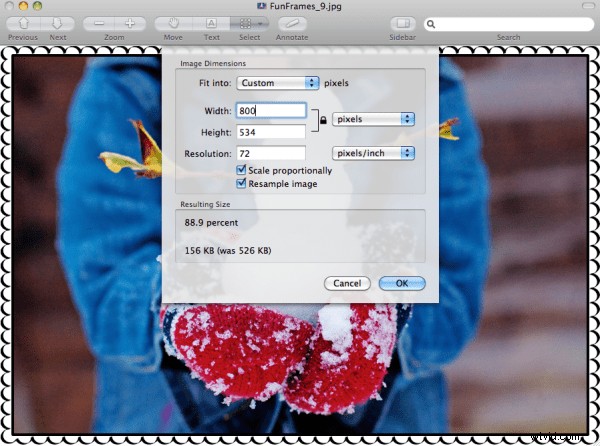
Ostatnim sposobem na bardzo szybką zmianę rozmiaru na komputerze MAC jest funkcja podglądu. Gdy jesteś w Finderze i otworzysz obraz, przejdź do narzędzi -> dostosuj rozmiar i pojawi się ten ekran (patrz wyżej). Po prostu zmieniasz go zgodnie z rozmiarem piksela lub procentem i klikasz OK. Następnie możesz zapisać lub zapisać jako i tam zmieniłeś rozmiar obrazu w około 5 sekund.
Masz to:cztery sposoby na wykonanie jednej pracy. Łatwiej się nie da.
