Jeśli chodzi o przepływ pracy fotografa, jest jeden etap, który może być ważniejszy niż jakikolwiek inny. Jest to proces selekcji obrazów, zwany również etapem uboju. Ten krytyczny etap to moment, w którym przenosisz swoje obrazy do Lightroom (lub innego oprogramowania) i zaczynasz wybierać, nad którymi chcesz pracować.
Ale chociaż jest to etap, na którym wybierasz zdjęcia, które ostatecznie reprezentują Twoją pracę jako fotografa, bez zainstalowanych systemów może to zamienić się w ogromne pochłanianie czasu.
Tak więc skupienie się na procesie usuwania obrazów może znacznie przyspieszyć wybór obrazu.
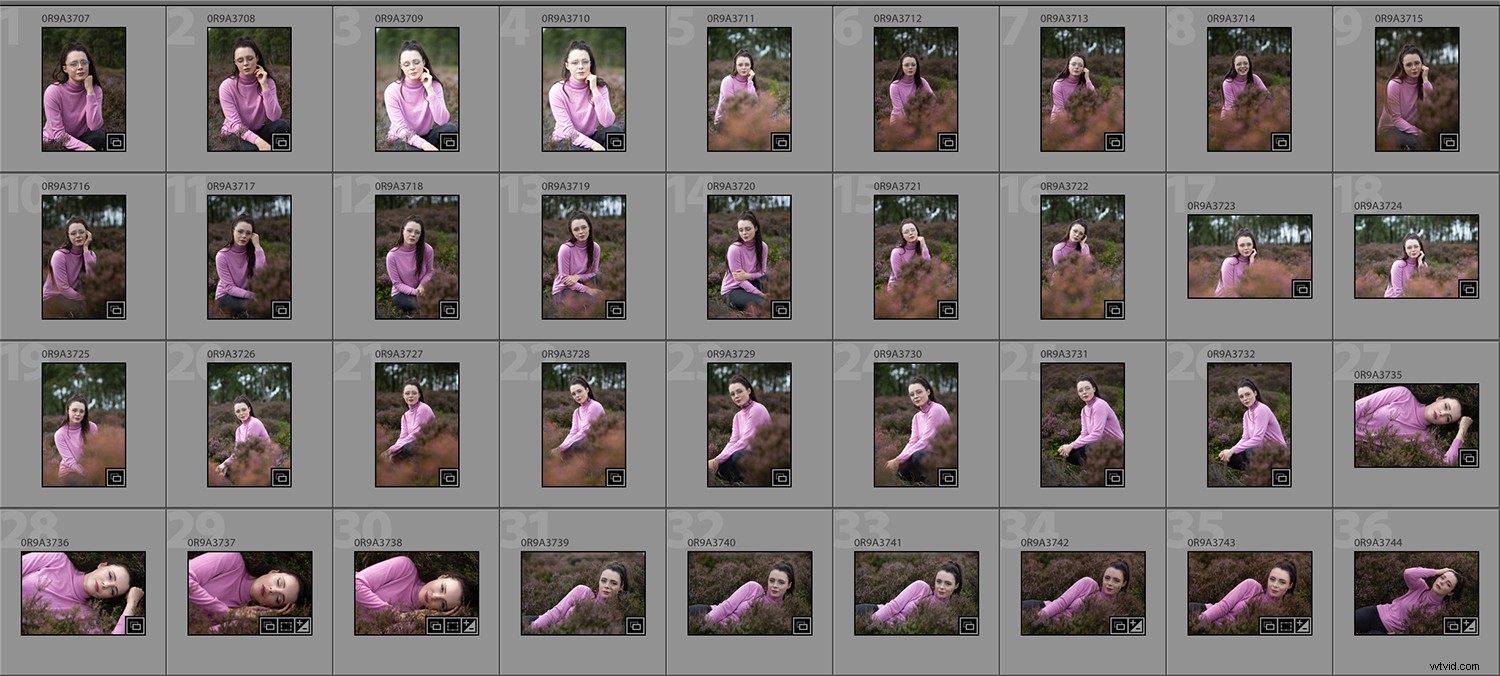
Ten artykuł ma na celu pokazać, dlaczego dobry system doboru obrazów może być korzystny dla fotografii i portfolio. Zawiera również przegląd podstawowego systemu, który możesz od razu zacząć używać w swoim przepływie pracy, a także zawiera wskazówki, jak wykorzystać w tym celu wbudowaną funkcjonalność Lightroom.
Uwaga: Moimi przykładami są tutaj portrety, ale system ma zastosowanie do niemal każdego gatunku fotografii. Są przypadki, w których możesz nie być w stanie zastosować niektórych z tych zasad, a kryteria, które stosujesz w różnych gatunkach, będą różne, ale są to wyjątki.
Las dla drzew
Poświęć chwilę, aby wyobrazić sobie, że właśnie zakończyłeś dużą sesję i zaimportowałeś wszystkie obrazy do Lightrooma. Teraz możesz mieć setki obrazów, które musisz przesiać, aby znaleźć te, nad którymi chcesz popracować.
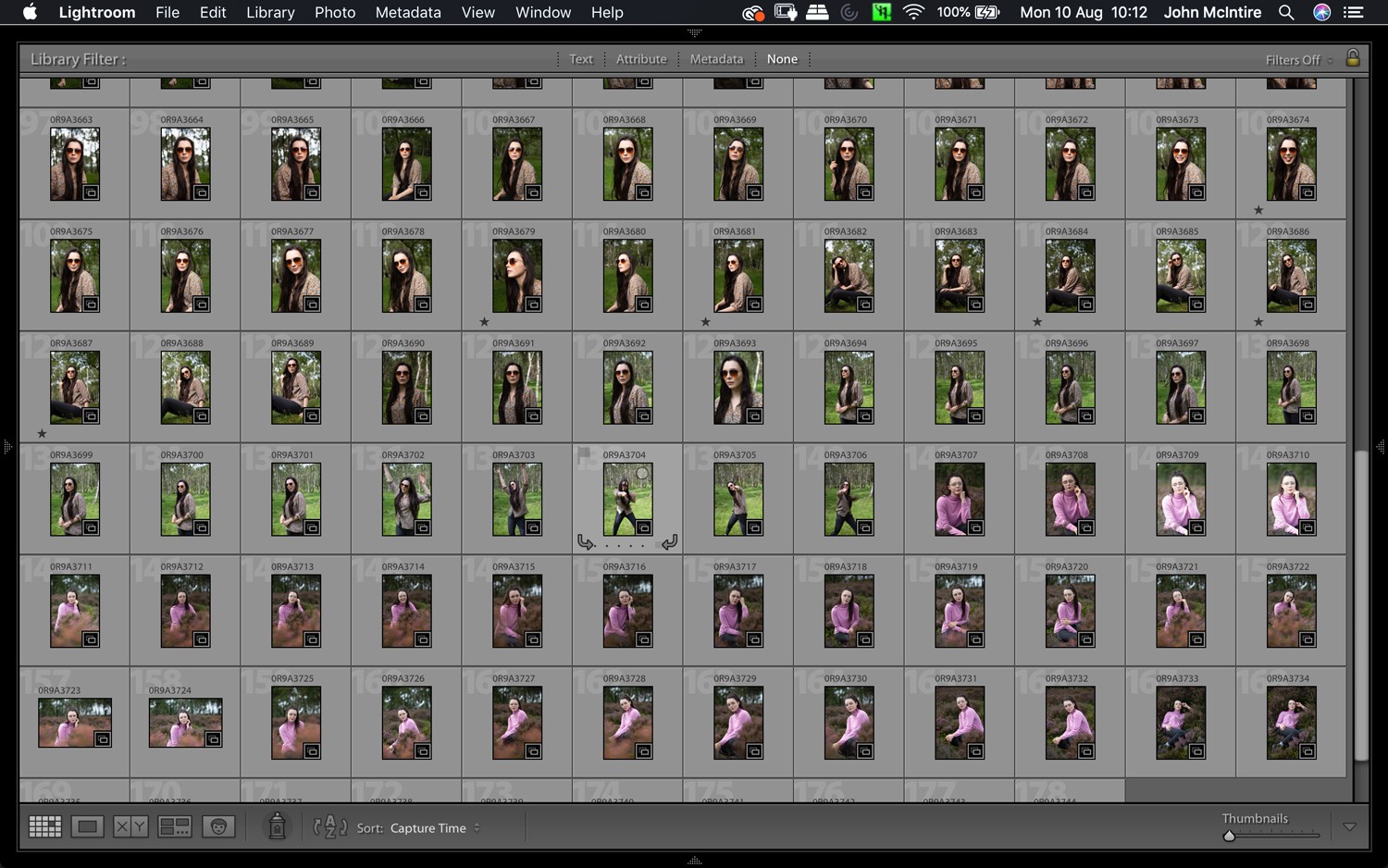
Bez systemu do usuwania obrazów bardzo łatwo jest znaleźć się w ciągłym przewijaniu tego samego zestawu obrazów i wielokrotnym przeglądaniu tych samych. Może to nie stanowić problemu, jeśli masz tylko garść klatek, ale gdy zaczniesz robić większe sesje, możesz marnować dużo czasu na robienie rzeczy w ten sposób.
Dodatkowo, po przejrzeniu tych samych obrazów w kółko, może to również stać się zniechęcające. Ułatwia to poddanie się i pozostawienie niektórych klejnotów niezauważonych, które ostatecznie zostają odsunięte w niepamięć na dysku twardym.
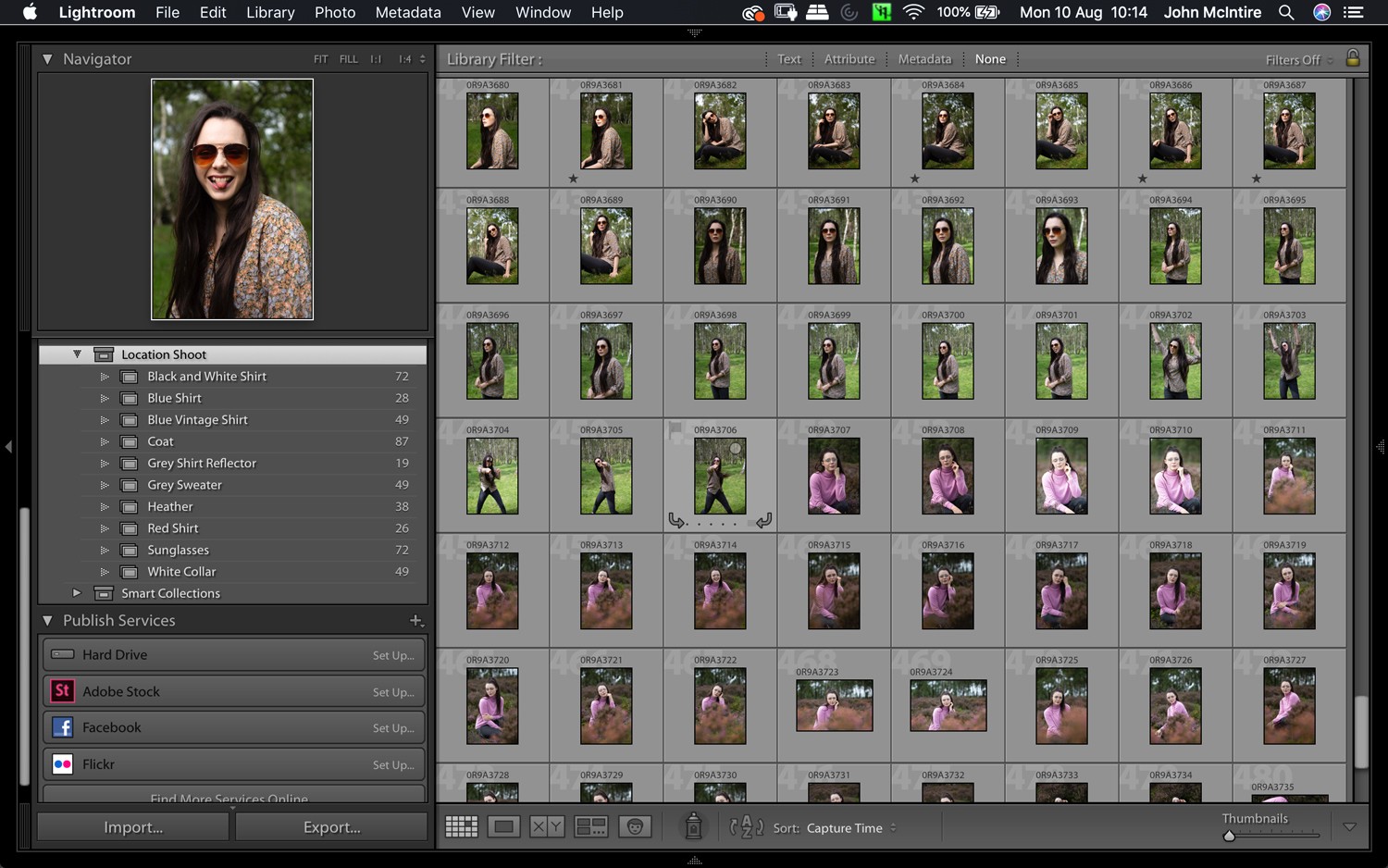
Jaki rodzaj systemu możesz stworzyć?
Korzystanie z zestawów do zbierania do dzielenia dużych pędów na mniejsze, łatwiejsze w zarządzaniu części to dobry początek.
To tylko mały powód, dla którego powinieneś rozważyć opracowanie systemu dla swojego procesu edycji.
Edycja
Proces wyboru obrazu jest również znany jako edycja . Teraz wiem, że słowo edytuj (i edycja ) stało się dla fotografów czymś innym w codziennym języku ojczystym. Możesz to nazwać, jak chcesz, ponieważ nie jestem kimś, kto dyktuje ani nie przepisuje. Ale ponieważ w przyszłości będziesz zajmował się edycją obrazu, zastanów się nad procesem przetwarzania końcowego w kontekście tych dwóch opisów stanowisk:
Edytor zdjęć (obrazów): Ktoś, kto zajmuje się doborem zdjęć odpowiednich do danego zastosowania.
Retuszer: Kogoś, kogo praca polega na zmienianiu wyglądu zdjęć i manipulowaniu zdjęciami w celu uzyskania efektu końcowego.
Narzędzia
Lightroom ma ogromną różnorodność narzędzi, które ułatwiają usuwanie obrazów. Chociaż nie jest to wyczerpująca lista, oto kilka funkcji, z których regularnie korzystam:
Tryb pełnoekranowy

Możliwość oglądania jednego obrazu na raz sprawia, że cały proces przebiega sprawniej. Zabiera również rozproszenie standardowego interfejsu Lightroom na ekranie. Aby przejść do trybu pełnoekranowego, wybierz dowolny pojedynczy obraz w module bibliotecznym i naciśnij klawisz „F”.
Porównaj
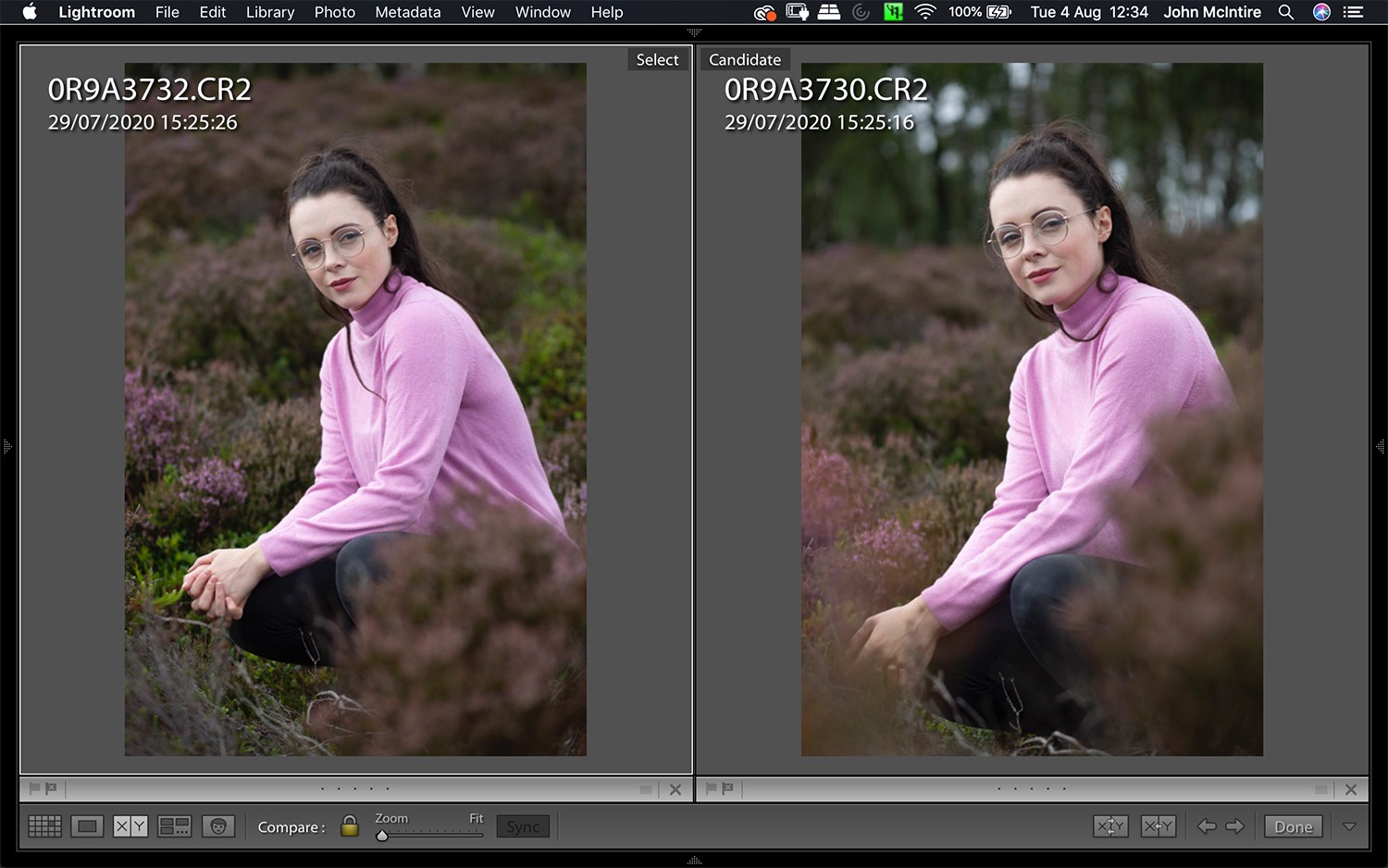
Funkcja Porównaj umożliwia przeglądanie dwóch obrazów obok siebie. Chociaż nie użyjesz tego na późniejszym etapie procesu selekcji, staje się to bardzo przydatne, gdy próbujesz wybrać między dwoma podobnymi obrazami z niewielkimi różnicami.
Aby użyć funkcji Porównaj, wybierz dowolne dwa obrazy w module bibliotecznym i naciśnij klawisz „C”. Aby wrócić do normalnego widoku, naciśnij „G”.
Odrzuć
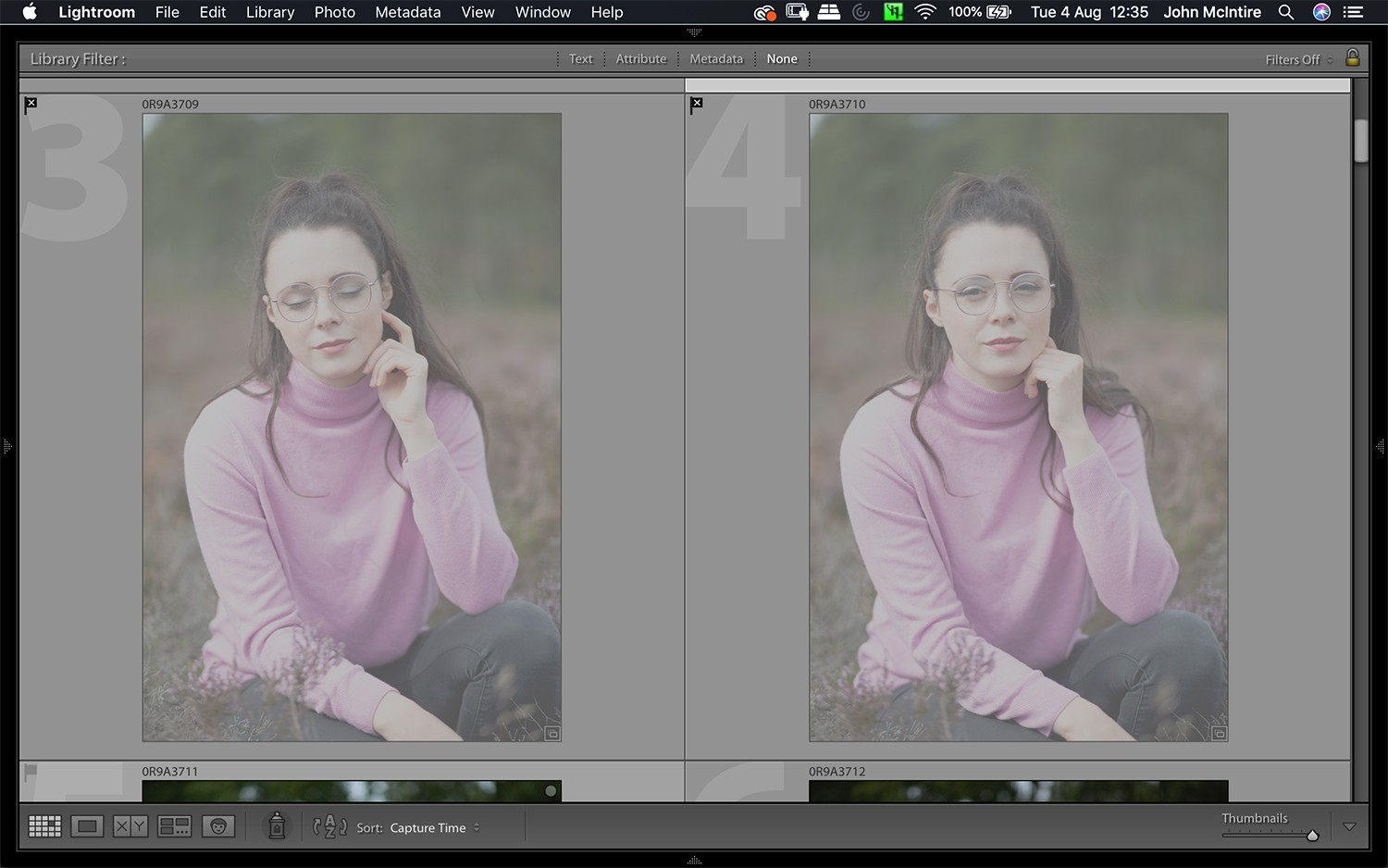
Jeśli będziesz postępować zgodnie z moim procesem, będziesz często korzystać z tego narzędzia. Gdy naciśniesz klawisz „X”, gdy wybrany jest dowolny obraz, oznaczasz ten obraz jako odrzucony. Oznacza to obraz czarną flagą ze znakiem „X” w lewym górnym rogu i wyszarzanie obrazu w module biblioteki. Ułatwia to sprawdzenie, które obrazy zostały już sprawdzone i oznaczone jako nieodpowiednie.
Wybierz
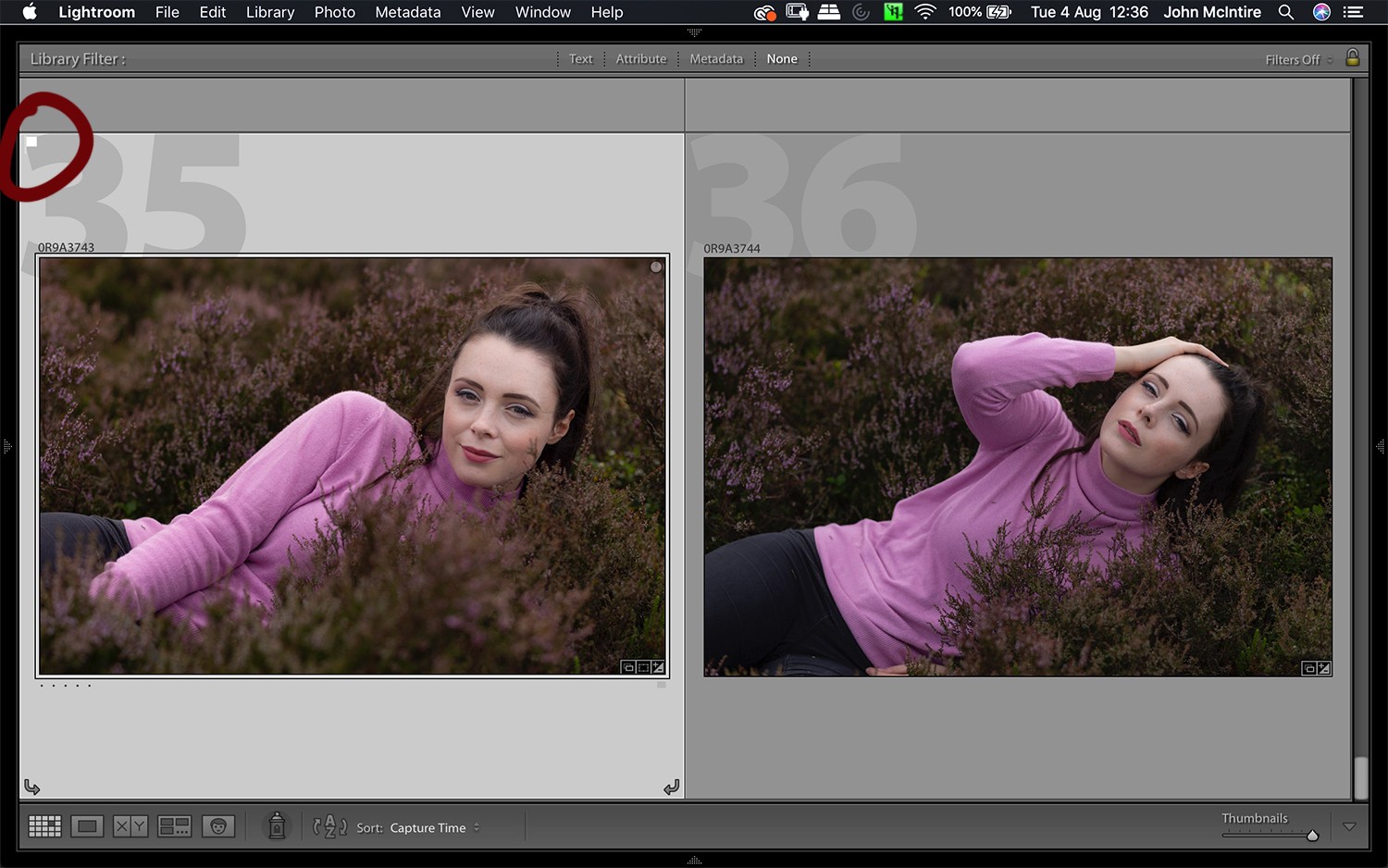
Przeglądając swoje obrazy, w końcu natkniesz się na zdjęcie, które pokochasz. Będziesz wiedział, że chcesz nad tym pracować bez względu na wszystko.
W takim przypadku naciśnij klawisz „P”; obraz zostanie oznaczony jako Pick. W lewym górnym rogu obrazu w Lightroomie pojawi się mała ikona białej flagi.
Oceny w gwiazdkach
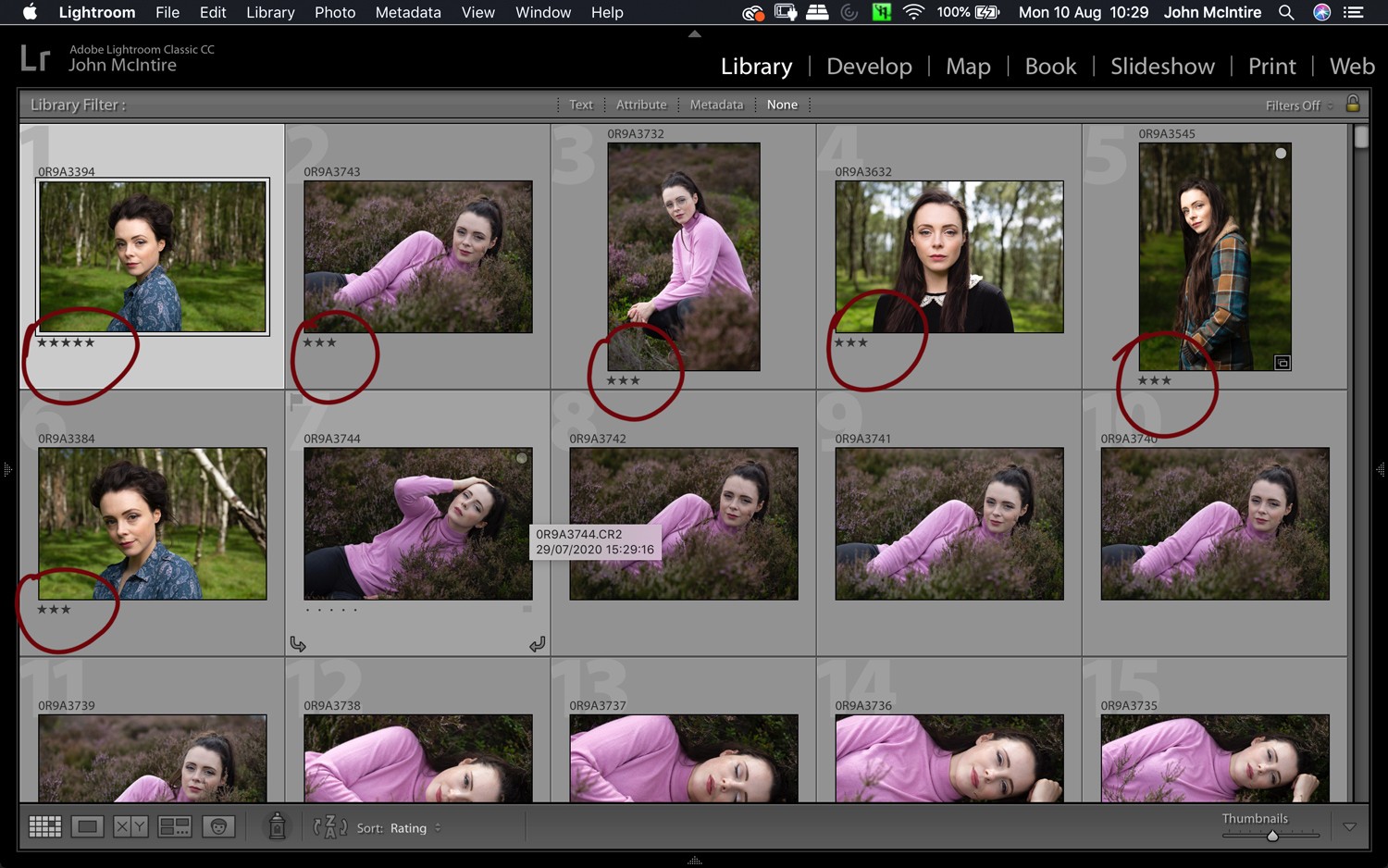
Ponieważ będziesz przeglądać swoje zdjęcia wiele razy, możesz użyć ocen w postaci gwiazdek w Lightroomie, aby oznaczyć zdjęcia, których nie jesteś pewien lub nie możesz jeszcze podjąć ostatecznej decyzji. Możesz oznaczyć je od jednej do pięciu gwiazdek, używając odpowiedniego klawisza numerycznego. Dzięki temu są one wyraźnie oznaczone, gdy wrócisz do nich w przyszłości.
O byciu bezwzględnym
Zanim przejdziemy do właściwych etapów procesu edycji, jest jedna rzecz do omówienia. Większość wszystkiego, co opisano w tym artykule, można zmienić w razie potrzeby, ale jest jedna rzecz, którą należy przestrzegać bez względu na wszystko.
Aby ten proces był szybszy i bardziej wydajny oraz aby mieć pewność, że zostaną tylko najlepsze zdjęcia, musisz być bezwzględny. Jeśli coś jest nie tak z obrazem, odrzuć to. Jeśli musisz o tym pomyśleć dłużej niż kilka sekund, odrzuć to. Jeśli masz choćby dręczące wątpliwości, odrzuć je.
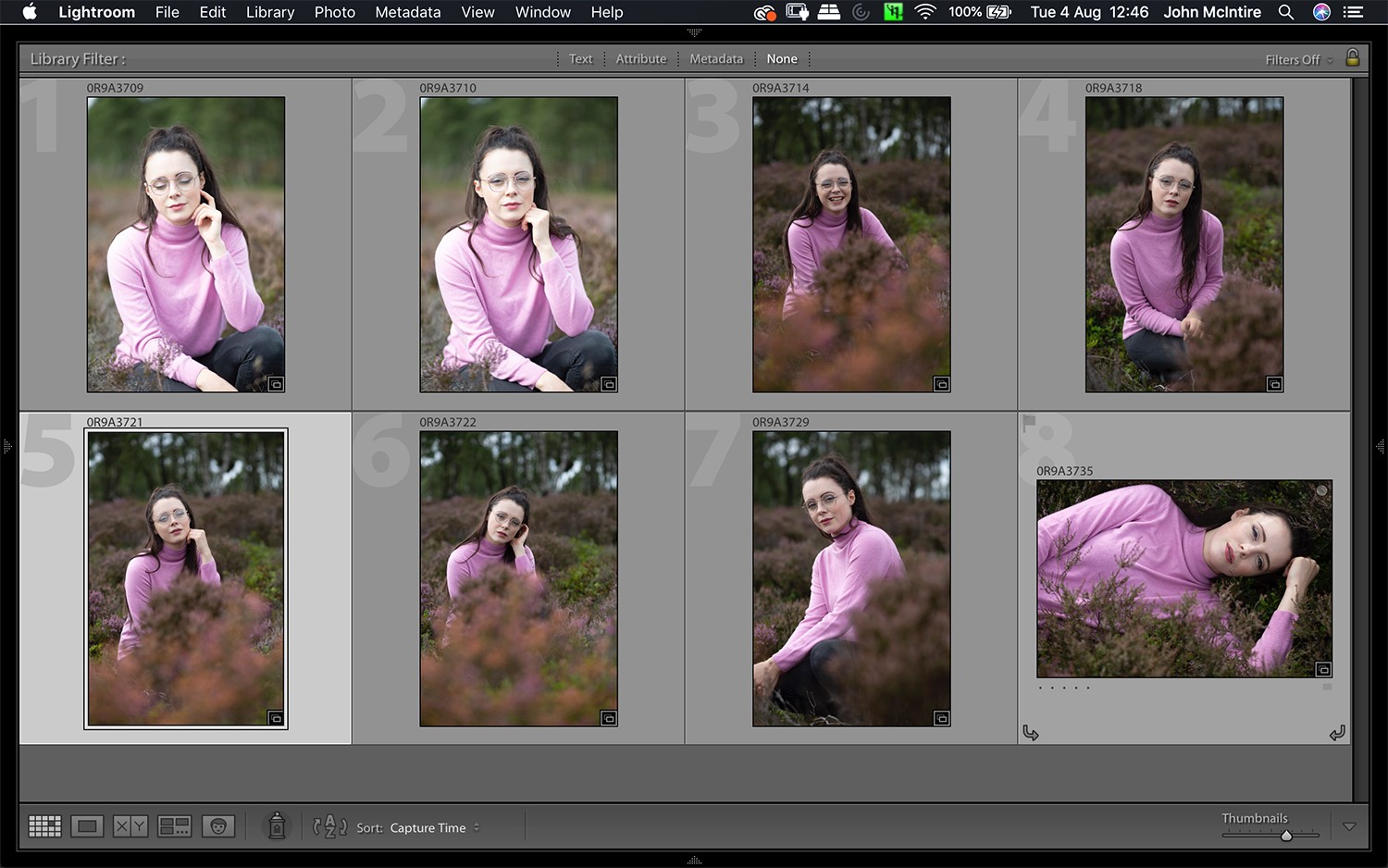
Wiele zmarnowanego czasu w tej części przepływu pracy pochodzi z obszywania obrazu i trzymania go przez dłuższy czas, gdy obraz i tak nie jest używany. Szybko podejmuj decyzje. Bądź bezwzględny.
System
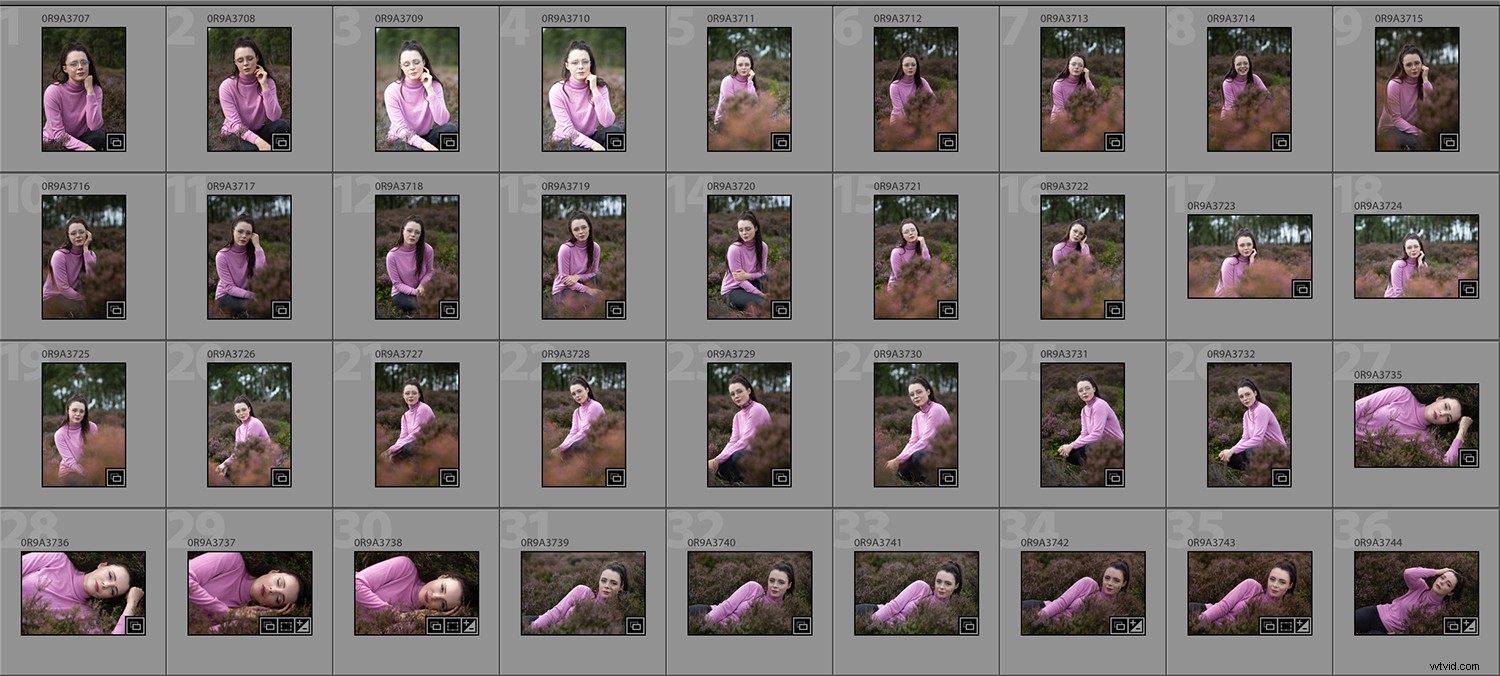
Teraz, gdy znasz już pożądany efekt końcowy, możesz rozpocząć właściwy proces wyboru obrazu.
Pierwszym krokiem jest odizolowanie zestawu obrazów, nad którymi pracujesz, od wszystkiego innego. Nie powinno być żadnych rozpraszaczy. Jeśli pracujesz nad zestawem z sesji portretowej, w której dokonano wielu zmian strojów, rozdziel każdy strój do osobnego folderu.
W Lightroomie jest to łatwe. Możesz stworzyć zestaw kolekcji do swojej sesji zdjęciowej, a następnie utworzyć kolekcję dla każdej zmiany stroju w tym zestawie. Dzięki temu wszystkie obrazy z sesji będą w jednym miejscu, ale oddzielone takimi rzeczami, jak zmiany stroju lub zmiany oświetlenia.
Kryteria
Są szanse, że masz już wyobrażenie o tym, czego nie lubisz na zdjęciach. Niezależnie od tego, czy te pomysły pochodzą z rzeczy, które usłyszałeś od innych fotografów, czy z opinii, które sam opracowałeś, nie ma to znaczenia. Wiedza o tym, co to jest, pomoże ci przyspieszyć ten proces znacznie, znacznie szybciej.
Techniczne: Rzeczy, które leżą po stronie technicznej, są stosunkowo łatwe do zidentyfikowania. Oceniasz tutaj takie rzeczy, jak ostrość, ekspozycja, brak rozmycia ruchu itp. Przeglądając obrazy, naucz się na pierwszy rzut oka identyfikować usterki techniczne.
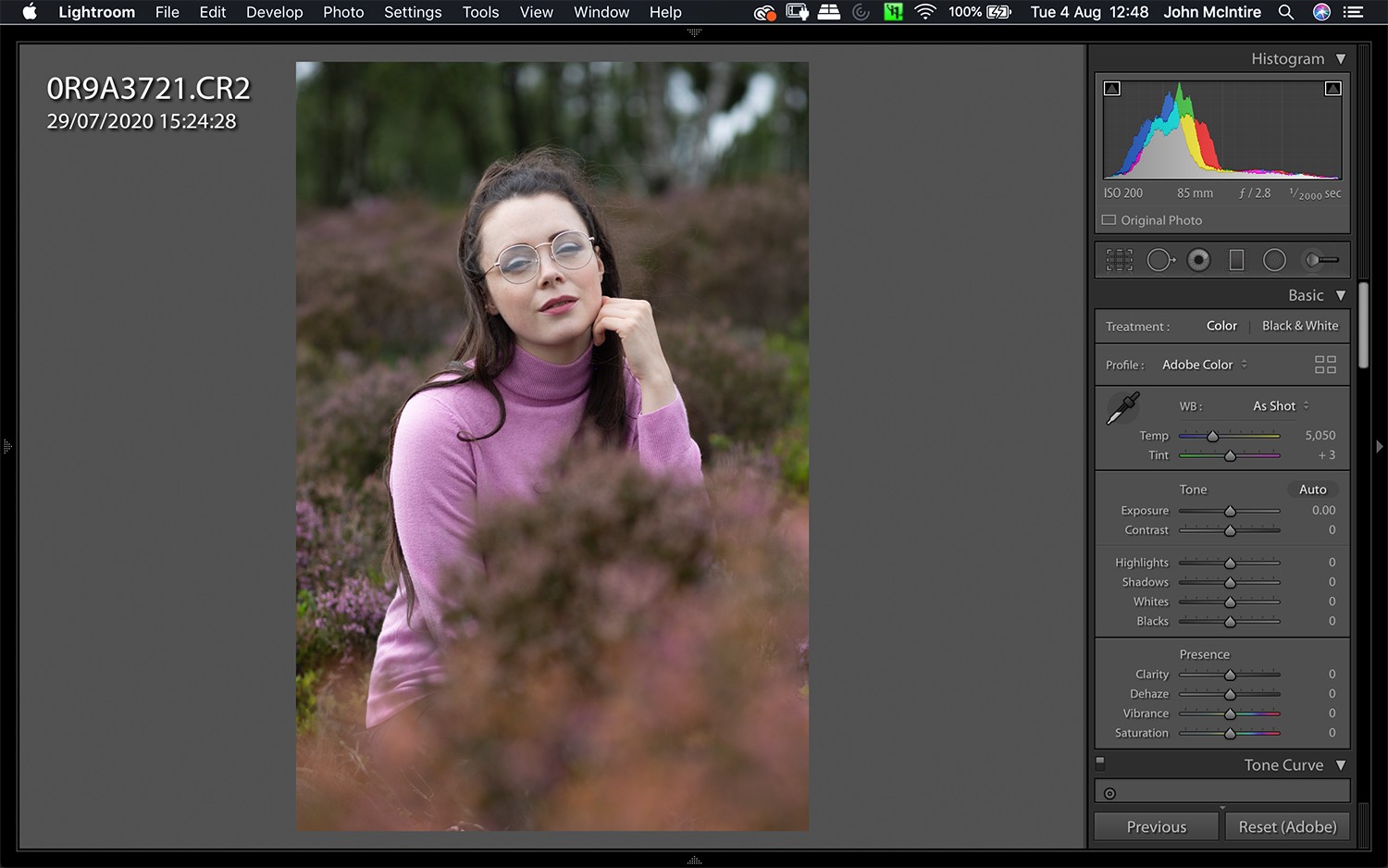
Estetyka: To wszystko zależy od twoich osobistych upodobań. Jeśli potrafisz dowiedzieć się, co ci się nie podoba, możesz w mgnieniu oka zauważyć te rzeczy i wykluczyć zdjęcia z procesu selekcji.
Nie lubisz, gdy portretowane osoby przykładają dłonie do twarzy? To wyklucza jakiekolwiek zdjęcia pasujące do tego opisu. Nie lubisz, gdy w białkach oczu pojawiają się błyski? Z tym dostaniesz, dokąd zmierzam.
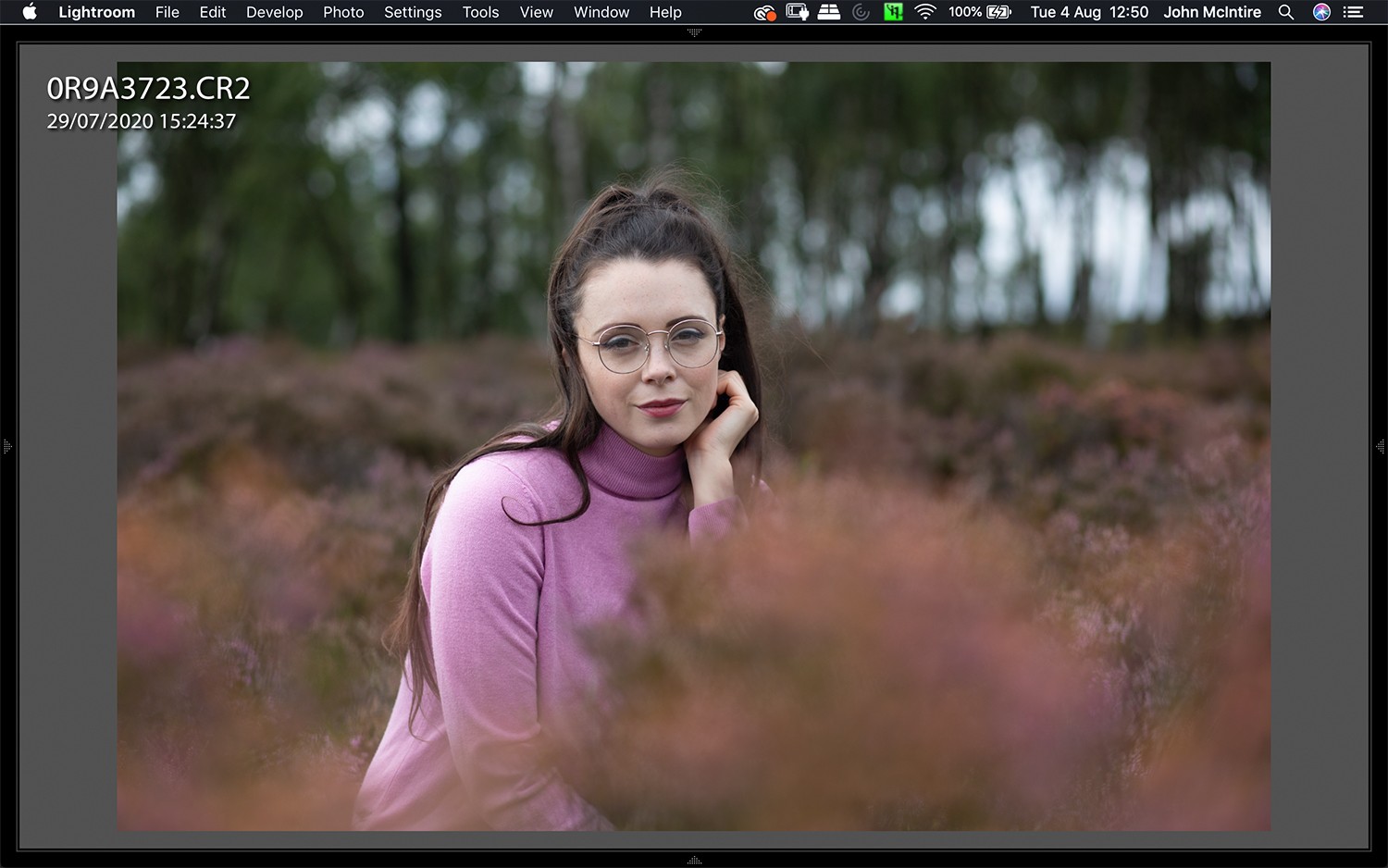
Pierwszy przebieg
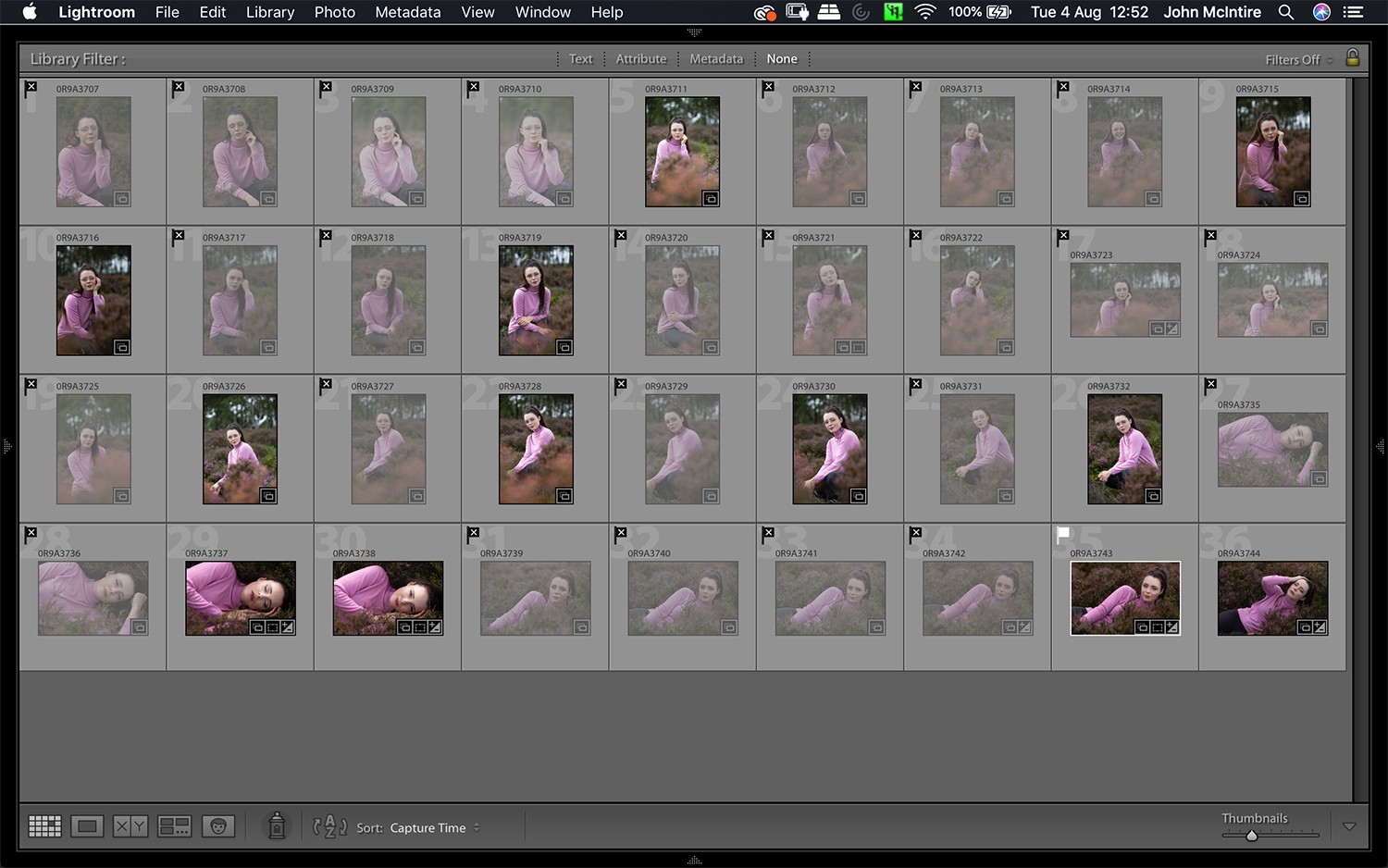
Po wyizolowaniu obrazów, nad którymi pracujesz, możesz rozpocząć pierwszy etap procesu uboju.
Jedynym celem jest jak najszybsze usuwanie obrazów. Wybierz pierwsze zdjęcie w folderze i wejdź w tryb pełnoekranowy w Lightroom (naciśnij „F”). Użyj klawisza strzałki w prawo, aby przewijać obrazy pojedynczo.
Powinieneś mieć pojęcie o tym, co nie jest dobrym zdjęciem w twoim umyśle. Szukasz rzeczy, które należą do tej kategorii. Czy lampa błyskowa nie zadziałała? Czy oczy są częściowo zamknięte? Czy wyraz twarzy nie jest pochlebny? Czy oświetlenie nie jest w porządku? Czy ostrość jest wyłączona?
Jeśli w obrazie jest błąd, znajdź go i naciśnij „X”.
Drugi przebieg
Teraz, po ukończeniu pierwszego przeglądu swoich obrazów, powinieneś zauważyć, że większość z nich została odrzucona. Następnym krokiem jest odizolowanie obrazów, których nie wybrałeś, od tych, które musisz ponownie sprawdzić.
Możesz to zrobić na kilka sposobów. Możesz utworzyć nową kolekcję i dodać obrazy, które mają zostać przejrzane. Możesz też usunąć odrzucone obrazy z kolekcji, w której pracujesz.
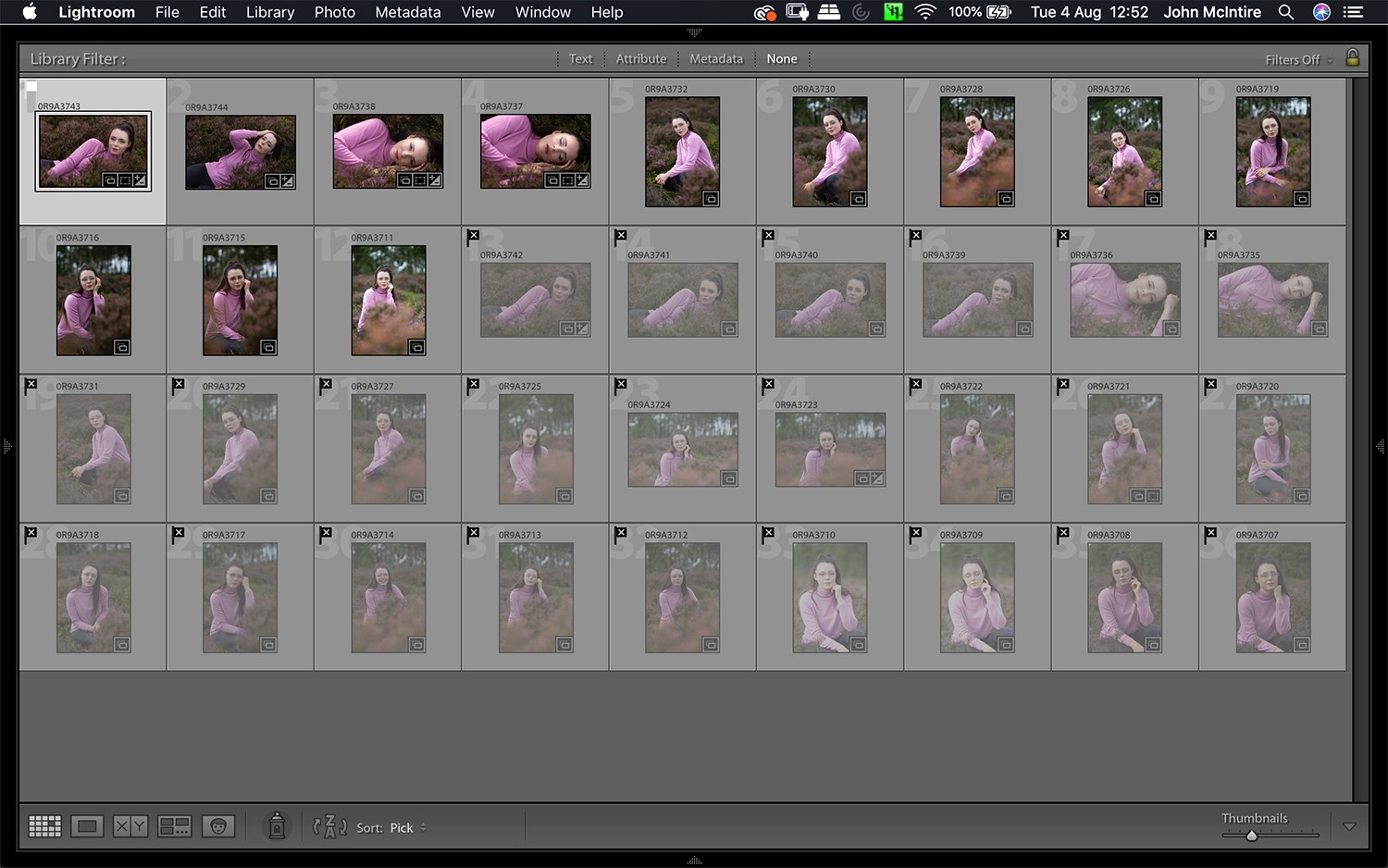
Możesz także użyć opcji sortowania na dolnym pasku narzędzi w module Biblioteka. Spowoduje to umieszczenie odrzuconych obrazów na końcu galerii. Stamtąd możesz wybrać wszystkie nieoznakowane obrazy i ponownie przejść do trybu pełnoekranowego. Gdy przejdziesz przez obrazy po raz drugi, najpierw zobaczysz wybrane ujęcia.
W tym przejściu próbujesz osiągnąć to samo, co pierwsze:odrzucić jak najwięcej obrazów. Tym razem potrwa to dłużej, ponieważ są to zdjęcia, o których już zdecydowałeś, że nie mają żadnych bezpośrednich wad. Zachęcamy do poświęcenia dodatkowego czasu i dokładnego przyjrzenia się zdjęciom. Pamiętaj tylko, że nadal nie wybierasz jeszcze żadnych zdjęć, a jedynie pozbywasz się tych, które nie są odpowiednie.
Możesz powtórzyć ten etap tyle razy, ile potrzebujesz, aby zawęzić swoją kolekcję do kilku najlepszych obrazów. Ze względu na zwięzłość przejdziemy bezpośrednio do następnego etapu i założymy, że zawęziłeś swoje obrazy tak bardzo, jak to możliwe.
Trzeci przebieg
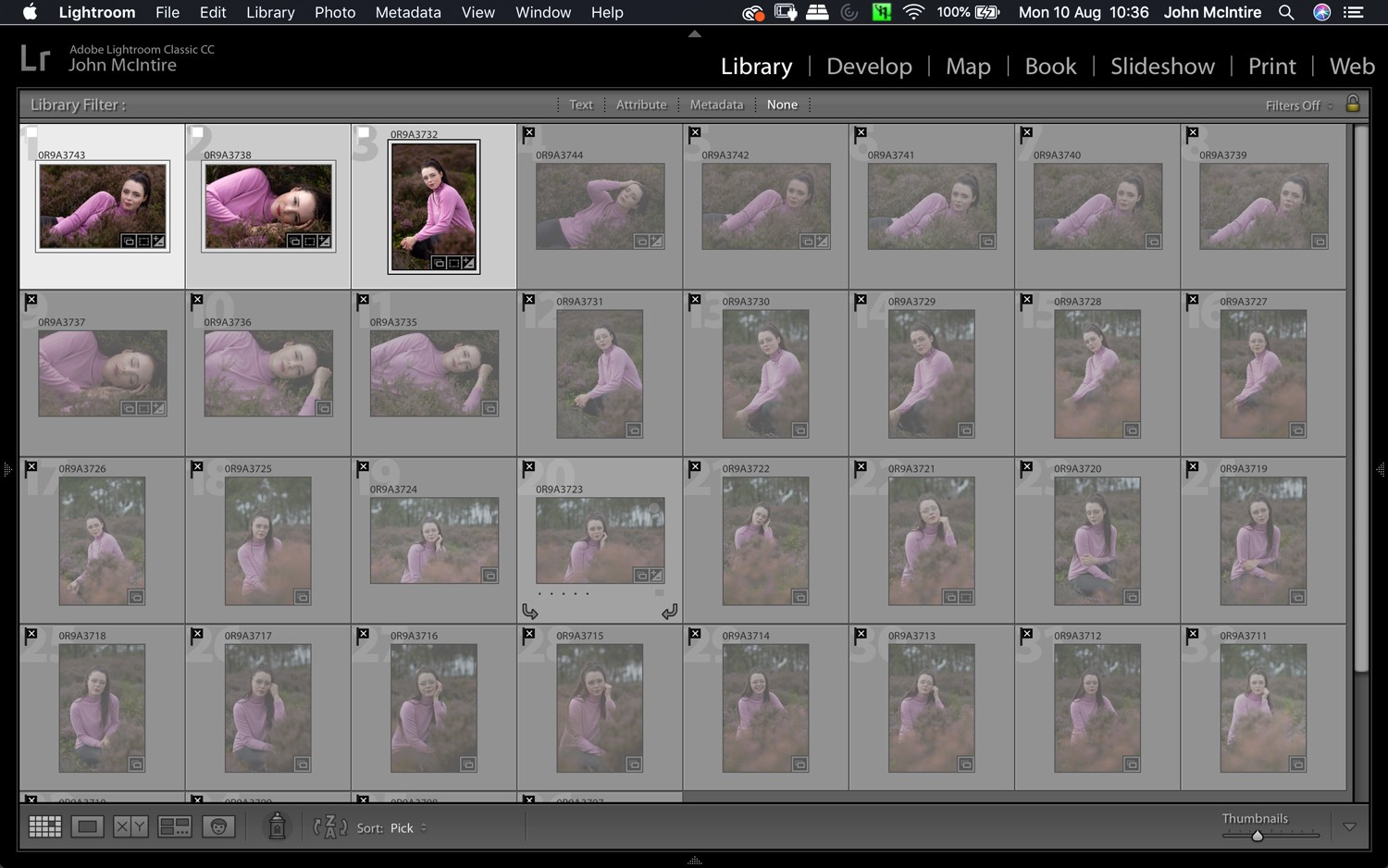
W tym momencie powinieneś mieć do pracy znacznie mniejszą grupę obrazów.
(Jeśli nadal masz dużo zdjęć, wróć i bądź bardziej bezwzględny).
Możesz teraz przejść i zacząć dokonywać ostatecznych wyborów. Teraz, gdy masz do dyspozycji znacznie mniejszą pulę, powinno być o wiele łatwiej. Użyj flag Wybierz lub ocen w postaci gwiazdek, aby wskazać zdjęcia, nad którymi chcesz popracować, i odrzuć wszystkie zdjęcia, które nadal wymagają odrzucenia.
Pod koniec sesji uboju powinieneś mieć zwięzły wybór obrazów, które odzwierciedlają najlepsze ujęcia z danego zestawu.
Do ilu powinieneś dążyć?
Jeśli zastanawiasz się, ile zdjęć powinieneś zostawić po tym, jak to wszystko się skończy, odpowiedź brzmi:to zależy.
Liczba ostatecznych zdjęć będzie się bardzo różnić w zależności od tego, jak robisz zdjęcia i po co. Na przykład, jeśli robię zdjęcia dla siebie, będę szukał jednego lub dwóch zdjęć na zestaw. Ten zestaw może zaczynać się od 10 zdjęć. Może zaczynać się od 100. Nadal szukam tylko jednego lub dwóch.
Jeśli wykonuję krótką sesję portretową dla klienta, mogę mieć 15-20 odbitek do przedstawienia. Gdybym fotografował wydarzenie, przejrzałbym i pozbył się oczywistych odrzutów i zatrzymał wszystko, co zostało.

Nie ma właściwej odpowiedzi. Tylko ty możesz odpowiedzieć, ile zdjęć potrzebujesz w końcu. Cały ten proces usuwania obrazów ma na celu szybsze dotarcie do tych ostatecznych zdjęć, a nie do określonej liczby.
Podstawy
Narzędzia i proces opisane w tym artykule są bardzo podstawowe. Tak to robię i nie bez powodu. Proces jest niewygodny i zmusza cię przez chwilę do skupienia się na swoich błędach.
Kiedy ucinam obrazy, chcę, aby zostały one ukończone tak szybko, jak to możliwe, i nie chcę, aby moje narzędzia przeszkadzały w tym procesie. To powiedziawszy, Lightroom ma wiele innych funkcji, które można wykorzystać w procesie uboju. Jak najbardziej, używaj ich, jeśli ci odpowiadają. Nie ma znaczenia, jak wykonasz pracę, o ile ją wykonasz.
Wniosek
Wiem, że to może być trudny proces. Masz na ekranie katalog obrazów, które stworzyłeś i w które włożyłeś wiele wysiłku. Po prostu chcesz je przejrzeć i czuć się dobrze ze zrobionymi zdjęciami. Nie chcesz wskakiwać i szukać usterek w 90% z nich. Rozumiem. Jestem taki sam.
Jednak, choć na początku wydaje się to przygnębiające, gdy zaczniesz usuwać obrazy, a najlepsze obrazy z sesji zaczną się pojawiać (zwykle po krótkiej chwili), pozwala to skupić się tylko na najlepszych.
Zaufaj mi:obrazy, które wycinasz, i tak szybko zostają zapomniane. Najlepiej zrobić z nimi szybko; w ten sposób możesz skupić resztę swojego czasu i wysiłku na obrazach, które przyniosą korzyści Tobie i Twojemu portfolio.
