Po zakończeniu podstawowej korekcji kolorów obrazu w Lightroomie możesz przystąpić do wyostrzania obrazu. W poprzednich postach wyjaśniłem podstawy wyostrzania i jak używać filtra górnoprzepustowego w Photoshopie do wyostrzania obrazu. Dziś pokażę jak ostrzyć w Lightroomie.
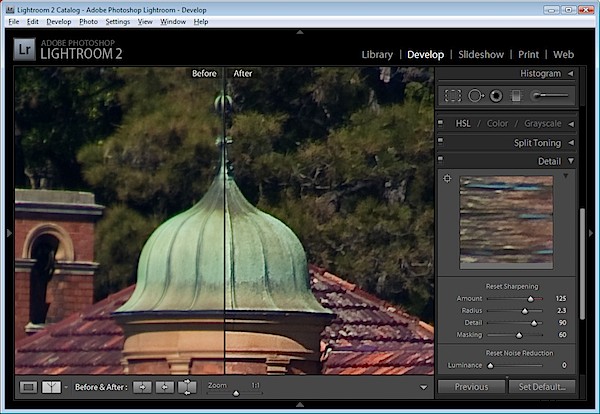
Narzędzia do ostrzenia znajdziesz w obszarze Szczegóły w module Lightroom Develop.
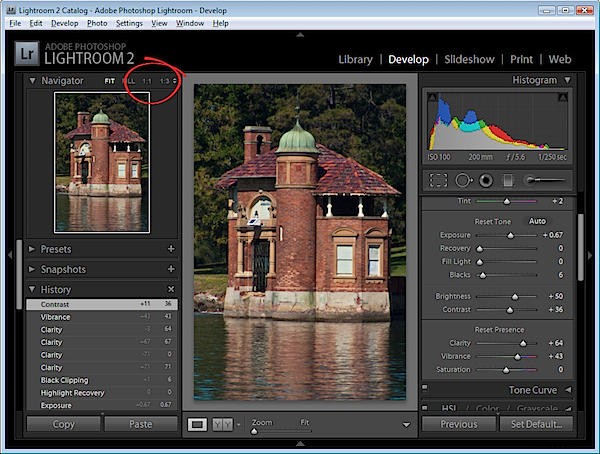
Najlepiej pracować nad obrazem w proporcji 1:1, ponieważ zapewnia to, że suwaki, których użyjesz, będą widoczne podczas pracy na obrazie. Jeśli nie jesteś w widoku co najmniej 1:1, będziesz musiał pracować w małym oknie podglądu. Aby wybrać powiększenie 1:1, kliknij wskaźnik w lewym górnym rogu ekranu.
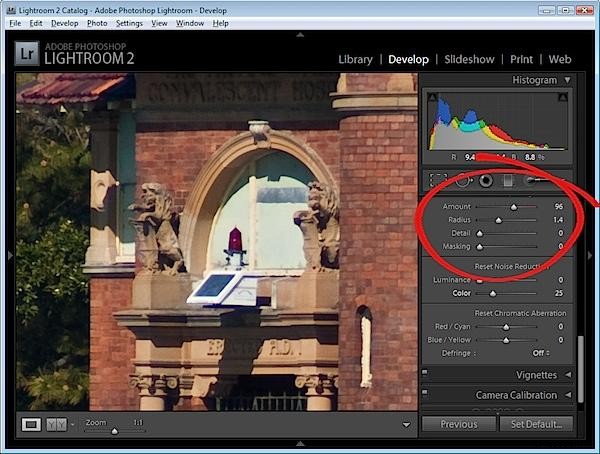
W obszarze ostrzenia masz cztery suwaki. Wartość określa, jak bardzo wyostrzanie jest stosowane do obrazu. Można to uznać za narzędzie do precyzyjnego dostrajania.
Promień jest jednym z kluczowych ustawień do użycia. Wartość promienia można przesunąć w zakresie od 0,5 do 3. Zazwyczaj dobry promień, od którego należy rozpocząć wyostrzanie, wynosi około 0,5 do 1, a następnie wyreguluj go stamtąd, jeśli wyostrzenie jest niewystarczające. Obrazy z dużymi obszarami, które nie są zbyt szczegółowe, takie jak portrety, mogą wymagać większych wartości promienia, podczas gdy obrazy z dużą ilością drobnych szczegółów mogą lepiej reagować na mniejsze wartości.
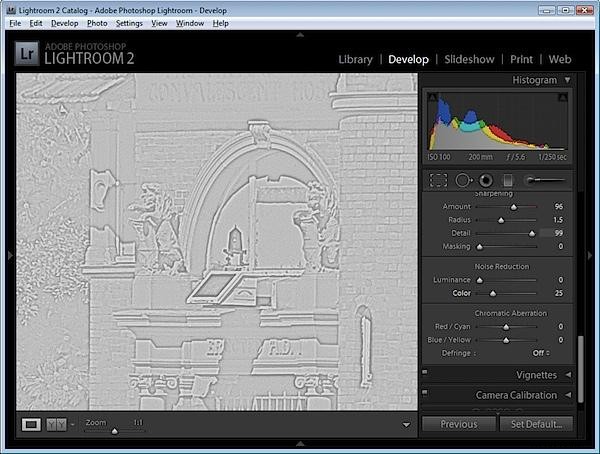
Suwak Szczegółowość zmniejsza efekt poświaty na obrazie. Im wyższa wartość użyta dla Szczegółu, tym więcej otoczek zobaczysz wokół krawędzi obrazu. Im niższa wartość Szczegółowości, tym mniej efektu halo i gładszy wynik.
Możesz zobaczyć, jak działa suwak, gdy oglądasz podgląd w rozmiarze 1:1. Przytrzymaj klawisz Alt lub Option podczas przeciągania suwaka. Im wyższa wartość Szczegółowości, tym więcej linii zobaczysz na podglądzie w skali szarości, wskazujących na efekt wyostrzenia obrazu.
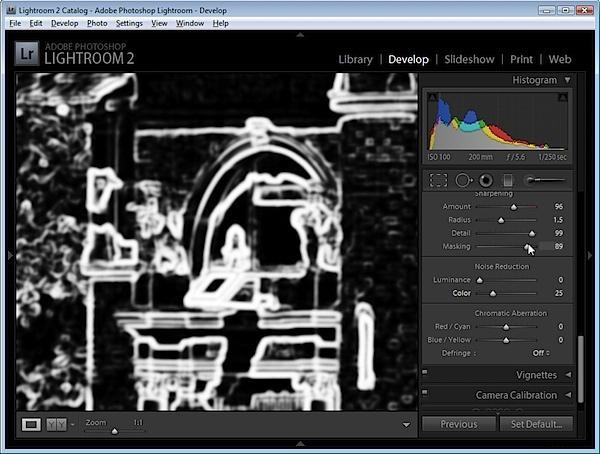
Suwak Maskowanie służy do maskowania obszarów o gładkim kolorze. To, co robi, to uwydatnianie krawędzi i usuwanie efektu wyostrzania z obszarów obrazu, które mają płynniejsze przejścia kolorów, których prawdopodobnie nie chcesz wyostrzać.
Ponownie możesz przytrzymać klawisz Alt podczas pracy z suwakiem. Wartości suwaka mieszczą się w zakresie od 0 do 100. Przy zerze wszystko na obrazie jest wyostrzane, a przy 100 wyostrzane są tylko krawędzie. Na podglądzie białe obszary to te, które są wyostrzane, a czarne nie zostaną wyostrzone.
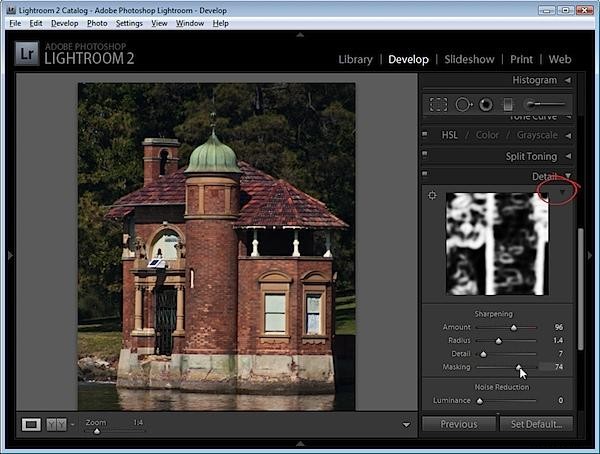
Jeśli nie korzystasz z widoku 1:1, okno podglądu powinno być widoczne, aby można było zobaczyć wyniki podczas korzystania z opcji podglądu Maskowanie i Szczegół. Aby to wyświetlić, kliknij strzałkę w prawym górnym rogu obszaru szczegółów.
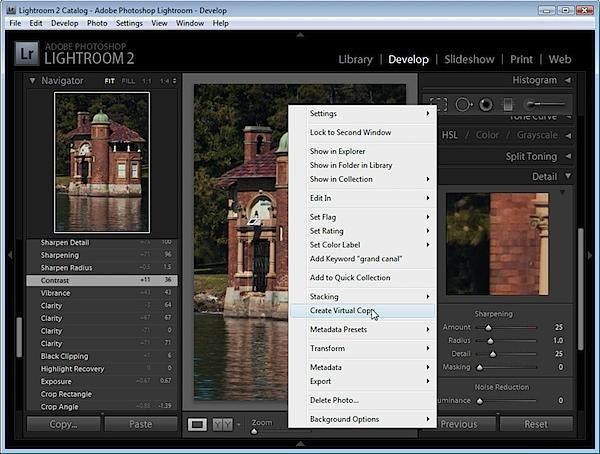
Kiedy zaczynasz naukę wyostrzania, może być trudno zobaczyć, jaki efekt ma to wyostrzanie na obrazie. Jeśli naciśniesz klawisz odwrotnego ukośnika, powrócisz do nieedytowanego obrazu, a nie do obrazu, który był przed rozpoczęciem wyostrzania.
To czas, w którym wirtualne kopie mogą się przydać. Cofnij historię do czasu tuż przed rozpoczęciem wyostrzania obrazu. Kliknij obraz prawym przyciskiem myszy i wybierz opcję Utwórz kopię wirtualną. Tworzy to wirtualną kopię obrazu, którego historia początkowa jest bieżącym widokiem obrazu po dokonaniu wstępnych poprawek.
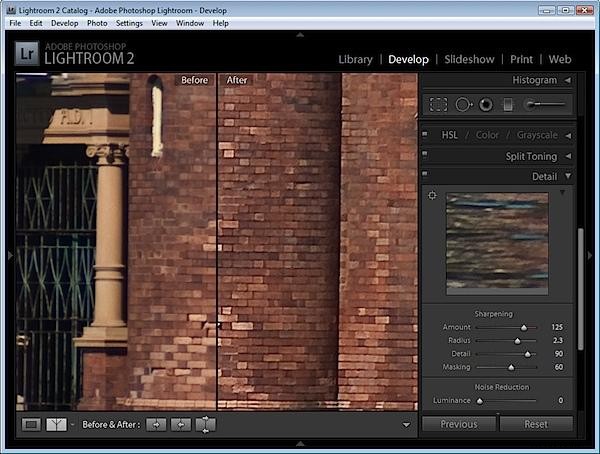
Teraz, gdy wyostrzysz obraz i użyjesz ustawień Przed i Po, możesz zobaczyć zmianę, jaką wyostrzenie stosuje do obrazu, ponieważ jest to jedyna zmiana w wirtualnej kopii, którą edytujesz.
Zazwyczaj, jeśli wyświetlasz obrazy w Internecie, chcesz wyostrzyć obraz, aby to, co widzisz na ekranie, było tym, co chcesz zobaczyć, gdy obraz jest w Internecie. Z drugiej strony, przy drukowaniu zazwyczaj stosuje się mocniejsze wyostrzanie obrazu, ponieważ część z nich zostanie utracona w procesie drukowania.
