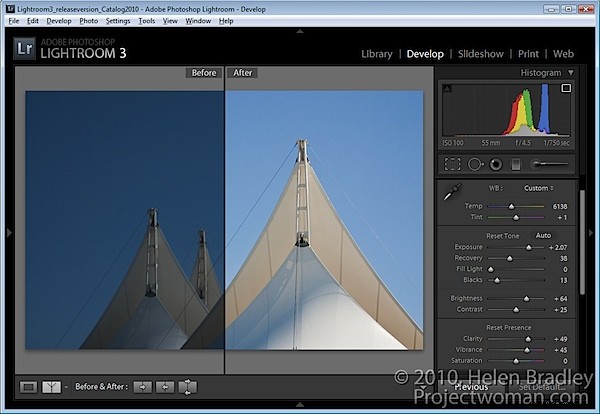
We wcześniejszym poście na blogu omawiałem typowy przepływ pracy w Lightroomie i zalecałem użycie suwaka Ekspozycji do rozjaśnienia obrazu. Powiedziałem też, że wolę całkowicie pominąć używanie suwaka Lightroom Brightness.
Niedawno zmieniłem zdanie na temat suwaka Jasność i zachęcam Cię, jeśli jeszcze tego nie zrobiłeś, do eksperymentowania z nim na swoich obrazach.
Zanim jednak zaczniemy słowo ostrzeżenia o jasności/kontraście w ogóle. Regulacja jasności w niektórych programach nie jest tak dobra, jak w innych. Jeśli korzystasz na przykład z programu Photoshop CS2 lub wcześniejszego, użyj opcji Krzywe lub Poziomy, aby rozjaśnić obraz, a nie Jasność. W programie Photoshop CS3 narzędzie Jasność/Kontrast zostało przeprojektowane i zamiast dopasowywać wszystkie piksele tak samo, jak miało to miejsce wcześniej, w wyniku czego obszary podświetlenia były rutynowo niszczone podczas procesu, teraz chroni najjaśniejsze piksele podczas rozjaśniania obrazu. Zanim zaufasz swojemu obrazowi narzędziu jasności i kontrastu programu, sprawdź histogram przed i po jego użyciu i upewnij się, że nie przepuszczasz świateł w poszukiwaniu jaśniejszego/jaśniejszego obrazu.
Teraz wróć do Lightrooma.
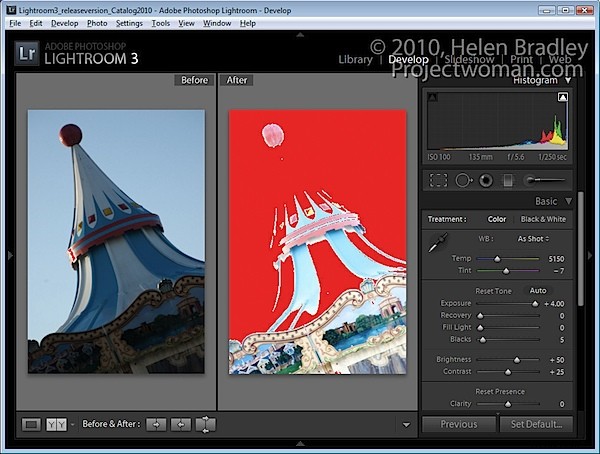
Spójrz na obrazek pokazany tutaj. Jeśli pozostawię Jasność na wartości domyślnej - która dla mojego aparatu wynosi +50, ale która może być inna dla twojego, i jeśli podkręcę ekspozycję do wartości maksymalnej, wiele jaśniejszych pikseli na obrazie zostanie zdmuchniętych.
Oczywiście nigdy nie dostosowałbym obrazu do tej wartości, ale jest to przydatne ćwiczenie, aby zobaczyć, jak działa ekspozycja.
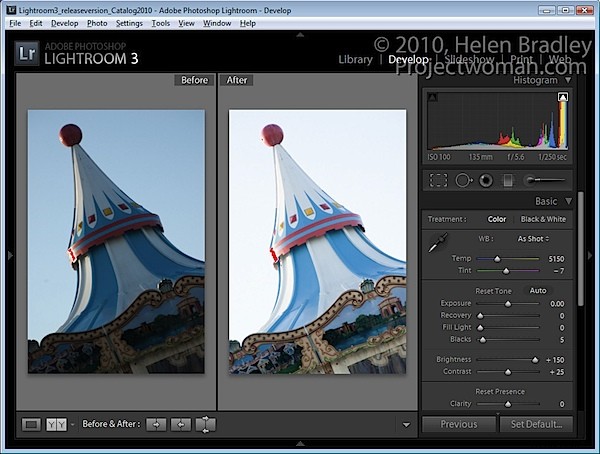
Kiedy robię to samo w odwrotnej kolejności i zostawiam ekspozycję na domyślną wartość 0 i podkręcam jasność do najwyższej wartości, tylko niewielka liczba pikseli jest wydmuchiwana.
Użycie suwaka Jasność rozjaśnia obraz, jednocześnie chroniąc najjaśniejsze piksele na obrazie przed rozproszeniem.
Więc co ta wiedza oznacza dla Ciebie w typowym przepływie pracy Lightroom? Cóż, mój nowy przepływ pracy w Lightroomie do rozjaśniania i rozjaśniania obrazu polega przede wszystkim na użyciu suwaka Ekspozycja, aby dostosować ogólną ekspozycję obrazu, ale zatrzymuję się, gdy zbyt wiele świateł zostanie zdmuchniętych.
Następnie testuję narzędzie Recovery na obrazie. Przytrzymaj klawisz Alt podczas przeciągania suwaka Odzyskiwanie, aby sprawdzić, czy nie ma wydmuchanych świateł (są one wyświetlane jako różne kolory na czarnym tle). Przeciągnij w prawo, aby sprawdzić, czy można je odzyskać. Jeśli nie można ich odzyskać, zwolnij ekspozycję i sprawdź ponownie.
Jeśli na obrazie są jeszcze zbyt ciemne obszary, dostosuję je za pomocą suwaka Wypełnij światło. To narzędzie pomaga odzyskać szczegóły ukryte w cieniach, ale nie jest narzędziem, którego użyłbym do uzyskania ogólnego efektu rozjaśnienia.
Na koniec używam suwaka Jasność, aby zwiększyć ogólną jasność obrazu. Gdzieś pomiędzy suwakiem Ekspozycja a suwakiem Jasność jest idealnym miejscem do rozjaśniania obrazu.
Od tego momentu reszta mojego przepływu pracy jest prawie taka, jak opisałem to we wcześniejszym poście.
Skoro jesteśmy przy temacie suwaka Jasność, sprawdź domyślną wartość na nieedytowanym obrazie, abyś wiedział, gdzie jest twój punkt wyjścia. W przypadku większości obrazów RAW Lightroom domyślnie przyjmuje jako punkt początkowy Jasność +50 i Kontrast +25.
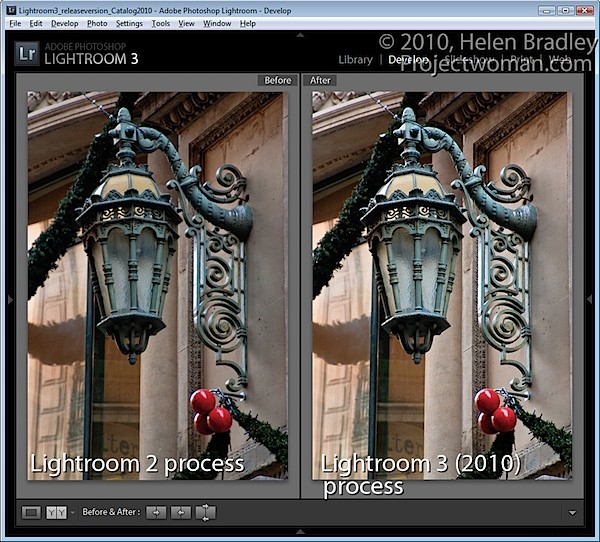
Zachowaj ostrożność podczas pracy z obrazami przetworzonymi w programie Lightroom 2 z ustawieniami programu Lightroom 2. Po uaktualnieniu do Lightroom 3 będziesz mieć możliwość zaktualizowania swoich obrazów do nowego procesu Lightroom 2010. Z mojego doświadczenia wynika, że może to spowodować znaczne rozjaśnienie obrazów, które zostały przetworzone w Lightroom 2, więc stosuję tę aktualizację na podstawie obrazu po obrazie, aby w razie potrzeby móc ją odwrócić lub dostosować.
