Jedną z najbardziej mylących rzeczy dla nowych użytkowników Lightrooma jest zrozumienie, w jaki sposób dokumenty są przerzucane z Lightrooma do Photoshopa iz powrotem.
Krok 1
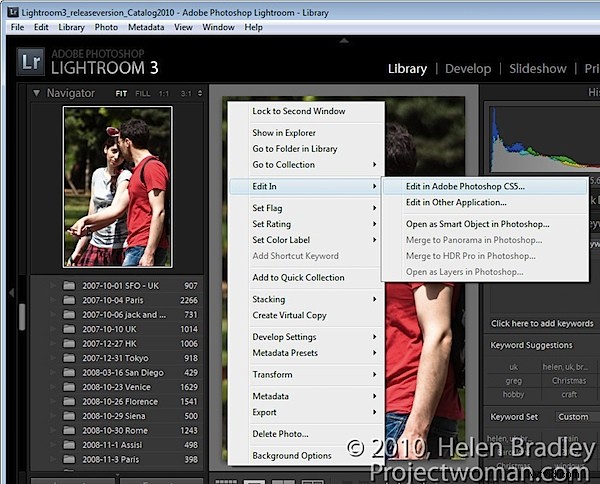
Aby rozpocząć, otwórz Lightroom z obrazem wyświetlanym w modułach Develop, Library, Slideshow lub Web. Kliknij obraz prawym przyciskiem myszy i wybierz Edycja w> Adobe Photoshop.
Jeśli wybierzesz surowy plik, obraz zostanie wysłany bezpośrednio do Photoshopa.
Krok 2
Jeśli wybrałeś plik jpg lub tiff, dostępne są inne opcje. Możesz wybrać Edytuj kopię, Edytuj oryginał lub Edytuj kopię z dostosowaniami Lightroom. Jeśli chcesz przenieść zmiany wprowadzone w obrazie w programie Lightroom ze sobą do programu Photoshop, użyj opcji Edytuj kopię za pomocą dopasowań w programie Lightroom.
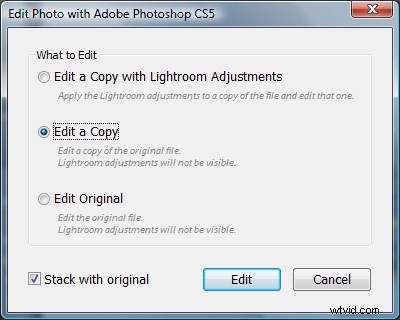
Dokładnie tak się dzieje, gdy pracujesz z surowym obrazem – nie widzisz okna dialogowego – a obraz jest wysyłany bezpośrednio do Photoshopa z wprowadzonymi korektami Lightroom.
Edycja oryginału ignoruje wszelkie zmiany wprowadzone w Lightroomie i wysyła nieedytowany oryginalny obraz do Photoshopa.
Edycja kopii wysyła obraz bezpośrednio do Photoshopa, ignorując wszelkie zmiany wprowadzone w obrazie w Lightroomie, ale jednocześnie tworzy kopię obrazu, dzięki czemu nie będziesz edytować oryginału.
Krok 3
Po zakończeniu edycji obrazu w Photoshopie kliknij Plik> Zapisz, aby zapisać obraz.
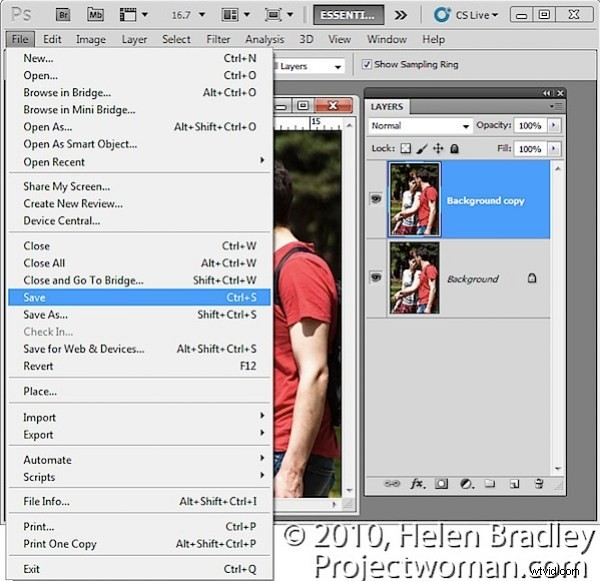
Jedyną rzeczą, której powinieneś unikać podczas zapisywania zdjęcia, które zrobiłeś z Lightrooma do Photoshopa, jest zmiana jego nazwy podczas zapisywania. Jeśli zmienisz nazwę obrazu, wybierając Plik> Zapisz jako, łącze między obrazem w Lightroomie i Photoshopie nie zostanie zachowane, a edytowana zapisana wersja nie pojawi się w katalogu Lightroom. Aby przywrócić obraz z powrotem do Lightroom, musisz go znaleźć, a następnie zaimportować do katalogu. Jest to zazwyczaj etap, w którym nowi użytkownicy Lightroom wpadają w konflikt z procesem i stają się zrozumiałe sfrustrowani.
Krok 4
Kiedy wrócisz do Lightroom, jeśli edytowałeś surowy plik lub jeśli wybrałeś Edytuj kopię, znajdziesz swój oryginalny plik i edytowaną wersję na miejscu w katalogu Lightroom. Edytowana wersja pliku jest przechowywana w tym samym folderze co oryginał.
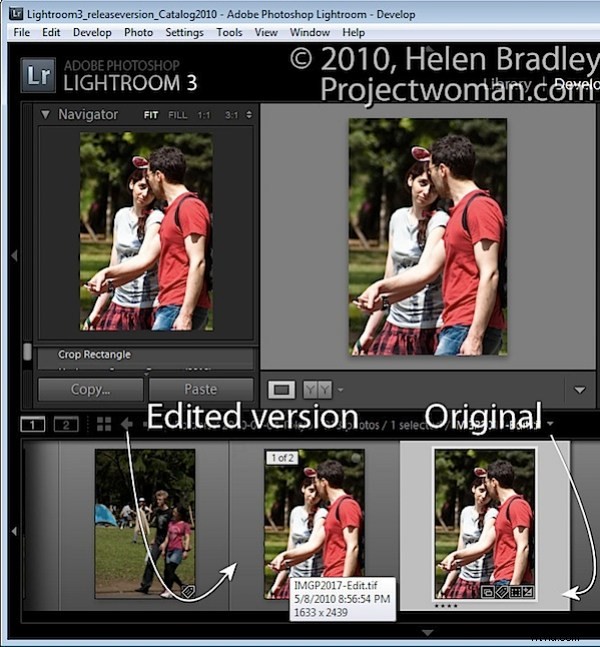
Edytowana wersja ma taką samą nazwę pliku jak oryginał, ale z dodaną opcją -edit. W przypadku pliku raw, edytowana wersja zostanie domyślnie zapisana jako plik tiff.
Jeśli wybierzesz opcję Edytuj oryginał, w Lightroomie pojawi się tylko oryginalny plik z wprowadzonymi zmianami.
Krok 5
Jeśli chcesz, możesz również wysłać obraz do Photoshopa jako obiekt inteligentny, klikając go prawym przyciskiem myszy w Lightroomie, wybierając polecenie Edycja w> Otwórz jako obiekt inteligentny w Photoshopie.
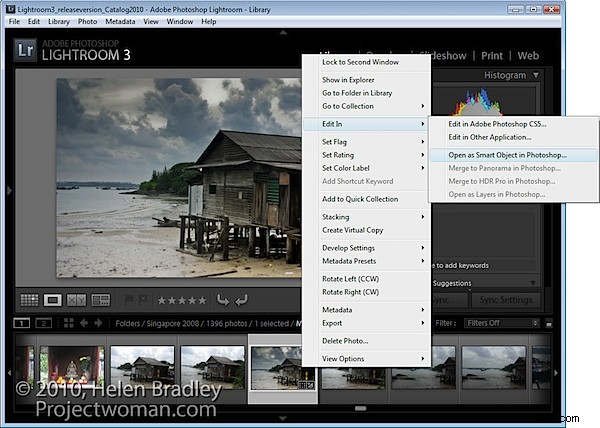
Spowoduje to otwarcie dokumentu w programie Photoshop z obrazem na warstwie automatycznie przekonwertowanym na obiekt inteligentny. Możesz to zrobić dla obrazów tiff, raw i jpg.
Po zapisaniu pliku jest on zapisywany jako tiff z opcją –edit dodaną do nazwy pliku – format pliku tiff obsługuje obiekty inteligentne programu Photoshop, więc obiekt inteligentny będzie tam, gdy ponownie będziesz edytować plik.
Krok 6
Możesz określić, w jaki sposób Lightroom wysyła pliki do programu Photoshop, wybierając polecenie Edycja> Preferencje i klikając kartę Edycja zewnętrzna. Tutaj możesz wybrać format pliku, który ma być używany, przestrzeń kolorów, która zostanie zastosowana do obrazu, głębię bitową, rozdzielczość i dowolną kompresję dostępną dla wybranego formatu pliku.
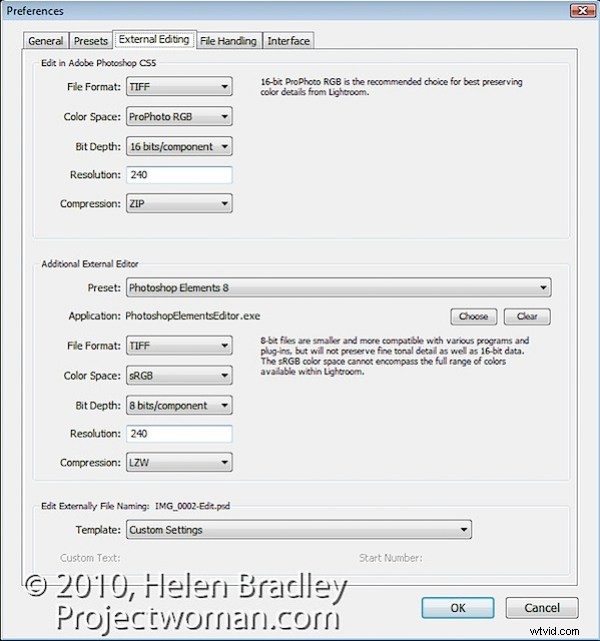
W dolnej części okna dialogowego możesz również skonfigurować konwencję nazewnictwa plików używaną dla plików wysyłanych z Lightrooma do Photoshopa. Domyślnie będzie to oryginalna nazwa pliku z dołączonym –Edit, chociaż możesz to zmienić w razie potrzeby.
Tutaj również możesz dodać inne programy do menu skrótów, dzięki czemu możesz pobierać obrazy z Lightroom bezpośrednio do programów takich jak Photoshop Elements lub ulubionego edytora.
