Jednym z problemów, z jakimi spotyka się od czasu do czasu większość fotografów, jest kurz z matrycy. Jest to kurz, który dostaje się na czujnik aparatu i pojawia się na zdjęciach jako ciemne plamy lub skazy na zdjęciach. Najczęściej zobaczysz to na niebie, ale może pojawić się w dowolnym miejscu na zdjęciu i pojawi się w tym samym miejscu na wszystkich twoich zdjęciach – znak ostrzegawczy, że masz problemy.
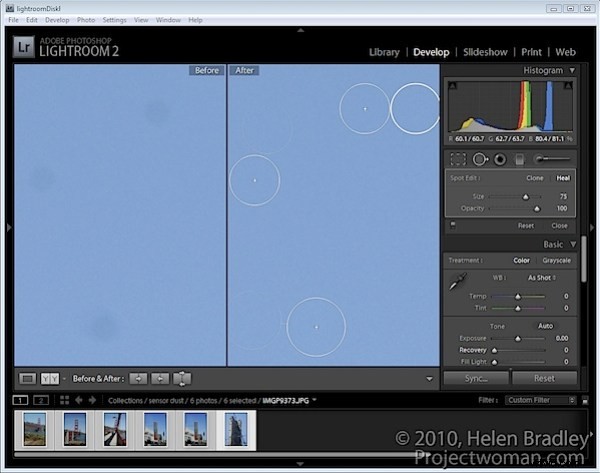
Oczywiście jedynym sposobem na pozbycie się kurzu jest wyczyszczenie aparatu za pomocą opcji usuwania kurzu lub fizyczne wyczyszczenie go. Jednak istnieje prawdopodobieństwo, że powodem, dla którego wiesz, że masz problem z kurzem, jest to, że widzisz go na swoich zdjęciach. Przynajmniej w przypadku tych zdjęć czyszczenie aparatu nie pomoże. Zamiast tego wymagane jest usunięcie cyfrowe.
Jeśli masz do czynienia z serią zdjęć, na których występują problemy z kurzem, Lightroom może uprościć proces ich naprawiania. Jego narzędzie do usuwania plam może być używane do naprawy kurzu z czujnika, a zaletą wykonywania pracy w Lightroomie, a nie na przykład w Photoshopie, jest to, że po naprawieniu jednego obrazu można automatycznie naprawić większość pozostałych.
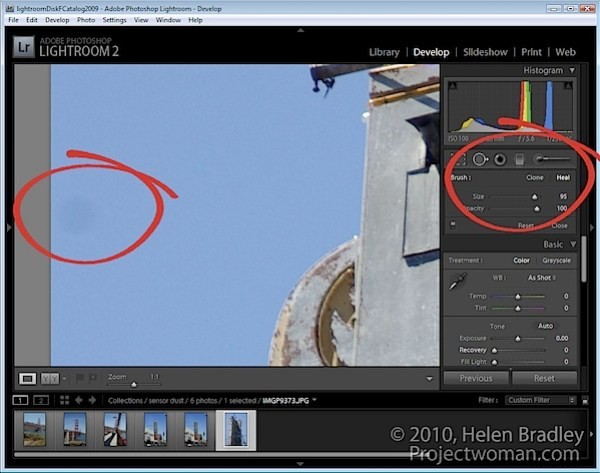
Aby rozpocząć, zlokalizuj jeden obraz w sekwencji, w którym występują problemy z kurzem z czujnika. Przełącz na Develop move i wybierz narzędzie Spot Removal. Ustaw go na Heal (druga opcja to Clone). Ustaw rozmiar pędzla na wystarczająco duży, aby pokryć problematyczny obszar i ustaw jego krycie na 100 procent.
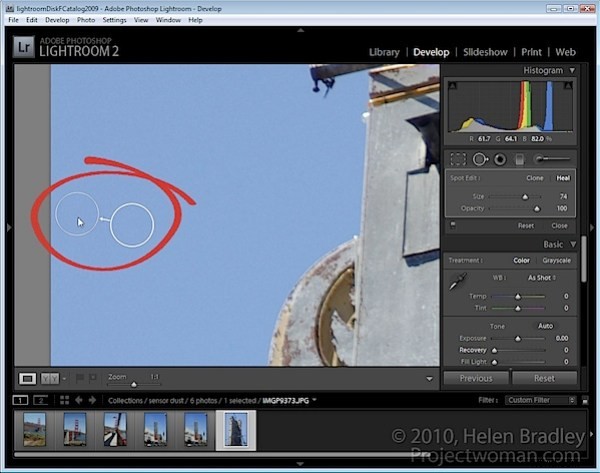
Kliknij kurz, aby ustawić lokalizację poprawki. Zobaczysz dwa kółka pojawiające się na obrazie; jeden nad obszarem problemowym (koło punktowe), a drugi nad obszarem użytym do jego naprawy (przykładowy okrąg). Możesz określić, który okrąg jest którym, ponieważ strzałka między nimi wskazuje od przykładowego okręgu w kierunku okręgu punktowego.
Możesz przeciągnąć, aby zmienić położenie dowolnego okręgu, i możesz przeciągnąć na jednym okręgu, gdy wskaźnik myszy pokazuje się jako strzałka z dwoma grotami, aby zmienić rozmiar pary.
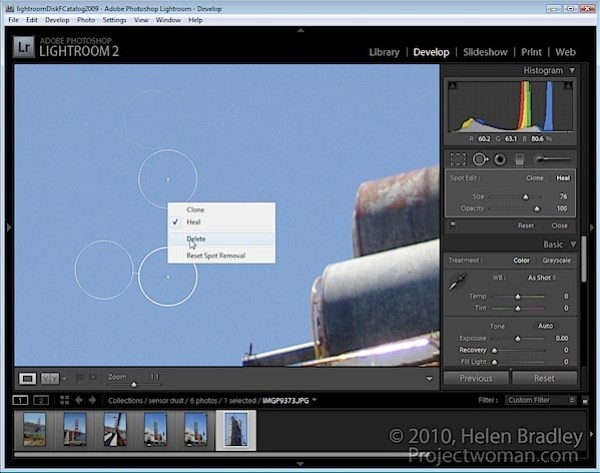
Możesz dodać wiele poprawek do jednego obrazu, a jeśli zrobisz zbyt wiele, kliknij prawym przyciskiem myszy ten, który chcesz usunąć i wybierz Usuń z menu.
Możesz także użyć menu prawego przycisku myszy, aby przejść z leczenia na klonowanie, aby sprawdzić, czy dzięki temu ustawieniu uzyskasz lepszą poprawkę.
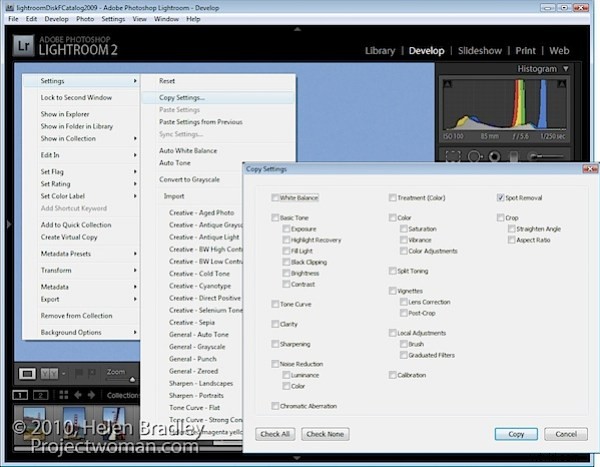
Po naprawieniu plam na bieżącym obrazie możesz je skopiować do innych obrazów. Aby to zrobić, kliknij przycisk Zamknij, aby zamknąć szufladę narzędzia do usuwania plam.
Kliknij obraz prawym przyciskiem myszy i wybierz Ustawienia> Ustawienia kopiowania, a gdy pojawi się okno dialogowe, wybierz Usuwanie plam, wyłącz wszystkie inne opcje i kliknij Kopiuj.
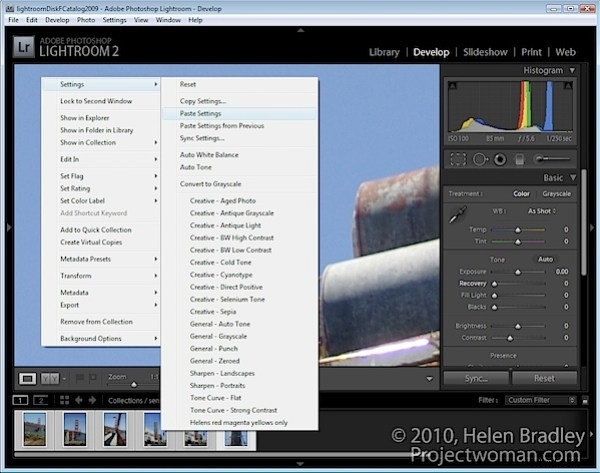
Wybierz co najmniej jeden obraz w sekwencji, którą wykonałeś, i które wymagają zastosowania poprawki. Nie muszą mieć tych samych proporcji, ponieważ Lightroom może jednocześnie naprawiać obrazy pionowe i poziome.
Kliknij prawym przyciskiem myszy i wybierz Ustawienia> Wklej ustawienia. Spowoduje to wklejenie poprawki do innych obrazów. Alternatywnie możesz wybrać stały obraz i jeden lub więcej innych obrazów, kliknij Synchronizuj i wybierz Usuwanie plam.
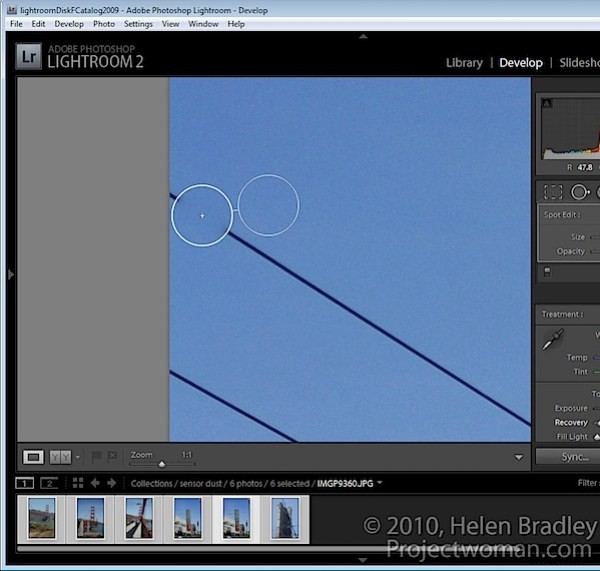
Sprawdź kolejno każdy nieruchomy obraz. Niektóre obrazy mogą zawierać zawartość obrazu pod kołem próbki, która nie zapewnia odpowiedniego dopasowania do obszaru problemowego, więc konieczne będzie przesunięcie koła próbki, aby dostosować poprawkę.
Jednak cały proces powinien być szybszy niż na przykład poprawianie każdego obrazu w programie Photoshop.
