
Większość z nas wie, że możemy przekonwertować obraz na czarno-biały w Lightroomie, po prostu naciskając literę V. Jednak w przypadku dokładnie tego samego obrazu twoja wersja Lightrooma może dać zupełnie inny wynik niż moja wersja Lightrooma. Wyjaśnienie jest takie, że dostępne są dwa ustawienia konwersji czerni i bieli w Lightroomie.
Pokażę ci, co to jest, jak skonfigurować ten, którego chcesz używać i jak szybko się między nimi przełączać.
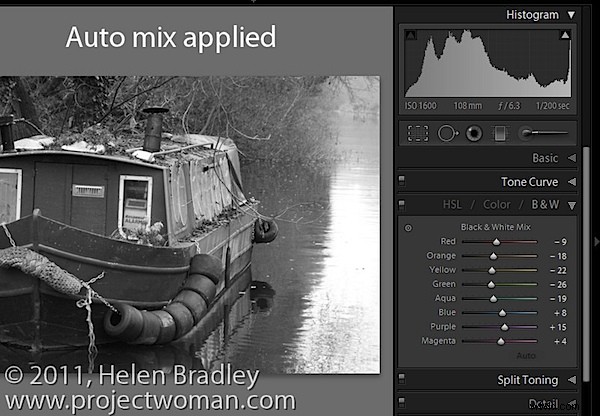
Mając kolorowy obraz na ekranie w module Develop Lightrooma, naciśnij literę V, aby przekonwertować go na czarno-biały.
Otwórz panel czarno-biały – w Lightroom 2 nazywa się Skala szarości – i sprawdź suwaki kolorów.
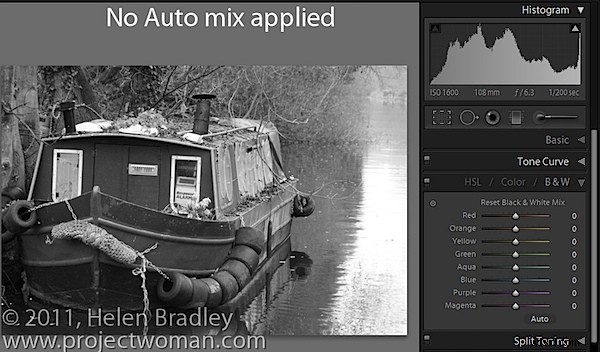
W zależności od ustawionych preferencji wszystkie suwaki mogą być ustawione na zero lub mogą pokazywać czarno-białą regulację dostosowaną do samego obrazu, którą Lightroom nazywa Auto mix.
Dopasowanie automatycznego miksowania stosuje do obrazu automatyczną korektę ekspozycji, a także konwersję, która maksymalizuje rozkład odcieni szarości na obrazie. Jest to dostosowane do obrazu, więc każdy obraz zostanie dostosowany do własnych potrzeb, podobnie jak po kliknięciu przycisku Auto Tone w panelu Podstawowe. Zwróć uwagę na subtelne różnice w histogramach w każdej z korekt tutaj.
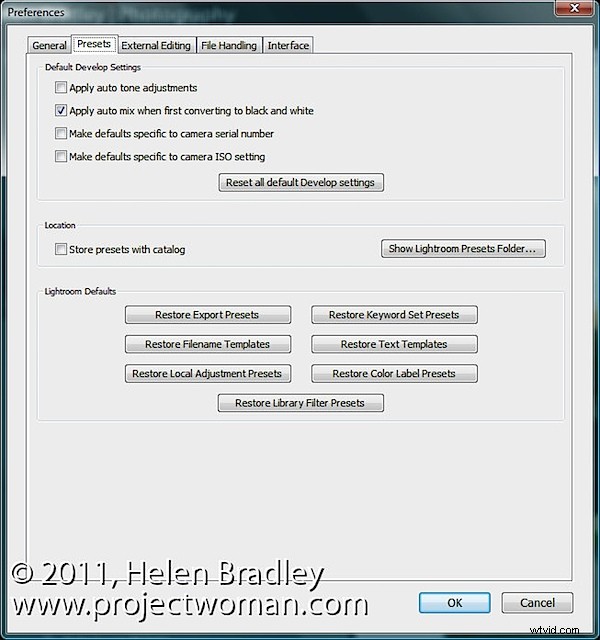
To, czy zobaczysz ten automatyczny miks zastosowany do czarno-białego obrazu, zależy od twoich preferencji Lightroom. Aby je zobaczyć, wybierz Edycja> Preferencje (lub Lightroom> Preferencje na Macu), wybierz zakładkę Ustawienia wstępne i jest tam opcja, która brzmi „Zastosuj automatyczną mieszankę tonów podczas pierwszej konwersji do czerni i bieli”.
Jeśli ta opcja jest zaznaczona, do obrazu zostanie zastosowana automatyczna mieszanka tonów, jeśli nie, zobaczysz korektę czerni i bieli, w której każdy kolor ma tę samą wartość korekty równą zero.
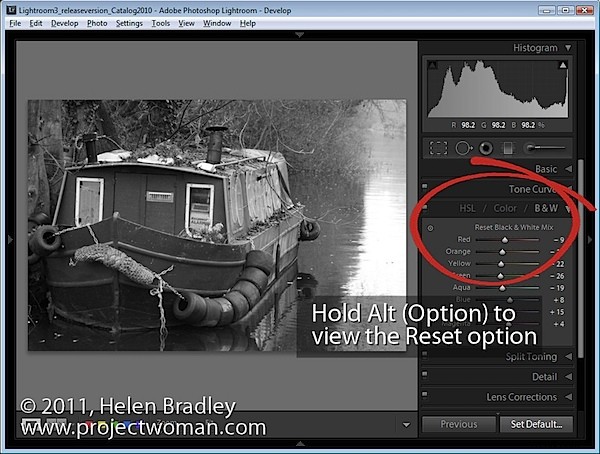
Niezależnie od tego, które ustawienie jest na swoim miejscu, możesz przełączać się między nimi w panelu czarno-białym.
Jeśli zastosowano miks automatyczny, przytrzymaj klawisz Alt (Opcja na Macu), a zobaczysz opcję Resetuj miks czarno-biały. Kliknij to, a wszystkie suwaki zostaną z powrotem ustawione na zero.
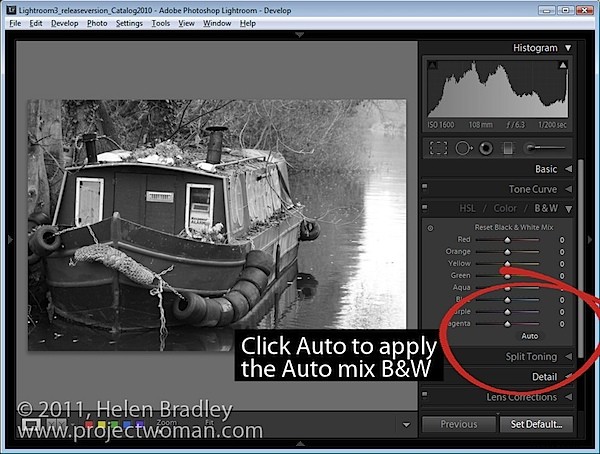
Z drugiej strony, jeśli wszystkie suwaki są ustawione na zero, kliknij Auto, aby zastosować automatyczne dopasowanie do czarno-białego obrazu.
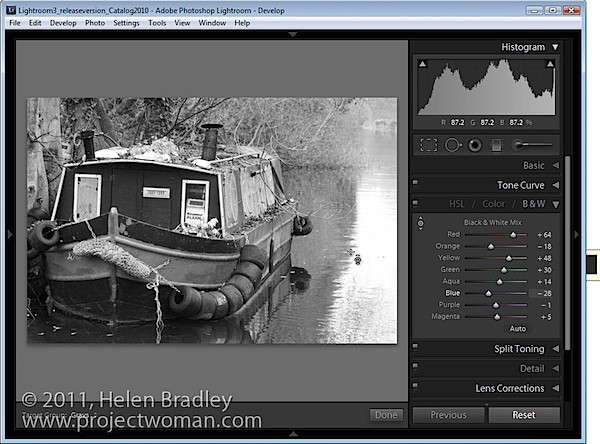
Możesz dalej dostosować czerń i biel, niezależnie od tego, czy masz do niej automatyczne miksowanie, czy nie, dostosowując suwaki.
Możesz także wybrać narzędzie Dopasowywanie celu i przeciągnąć obszar obrazu, aby dostosować, czy jest jasny, czy ciemny. Przeciąganie w dół przyciemnia je, przeciąganie w górę rozjaśni je.
