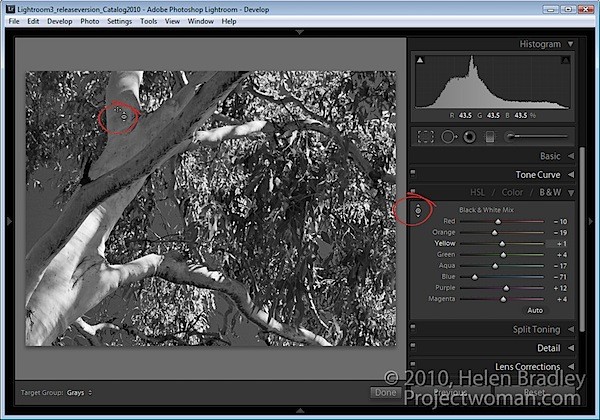
Wiele funkcji modułu Lightroom 3 Develop zawiera ukierunkowane narzędzia do regulacji, które pomogą Ci dokonać korekty. Oto, gdzie znaleźć i jak ich używać w narzędziach do dostosowywania obrazu.
Krzywa tonalna
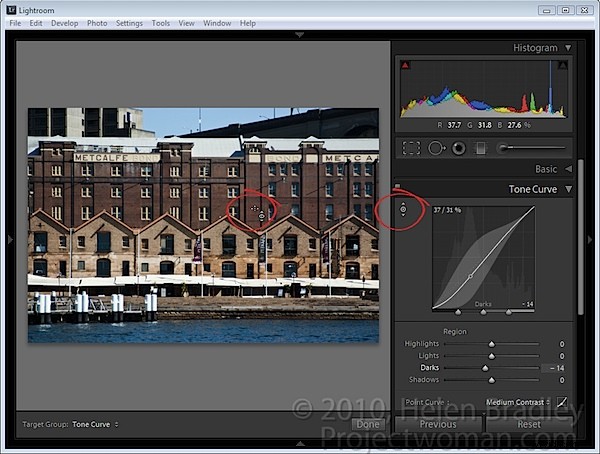
Po wybraniu panelu Krzywa tonalna można dopasować obszar obrazu, klikając docelowe narzędzie dopasowywania, a następnie przeciągając obszar obrazu, który chcesz rozjaśnić lub przyciemnić.
Kliknij i przeciągnij w górę, aby rozjaśnić i kliknij i przeciągnij w dół, aby przyciemnić.
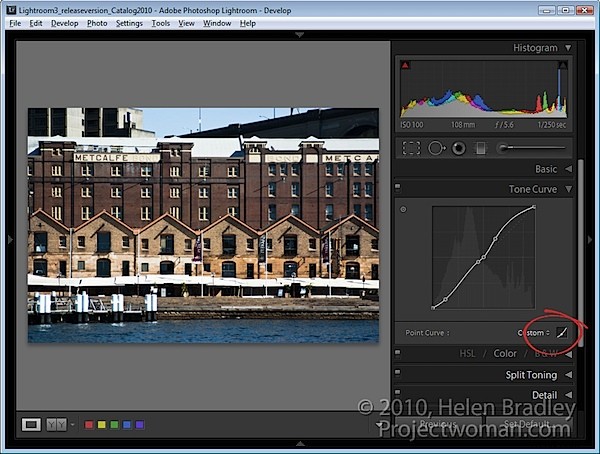
Jeśli klikniesz ikonę Point Curve na dole okna dialogowego, zmienisz wygląd panelu Tone Curve i suwaki znikną. Teraz, jeśli przeciągniesz obraz za pomocą ukierunkowanego narzędzia do regulacji, utworzysz punkty kontrolne na krzywej. Możesz dostosować te punkty kontrolne, przeciągając je.
Punkty kontrolne nie są dodawane, jeśli nie masz włączonej ikony Krzywa punktowa. Więc jeśli widzisz suwaki, nie jesteś w tym trybie edycji krzywej punktowej.
Aby usunąć punkt kontrolny, kliknij go dwukrotnie lub kliknij prawym przyciskiem myszy i wybierz Usuń punkt kontrolny.
Podczas pracy nad krzywą punktową w panelu krzywej tonalnej można zmniejszyć czułość myszy, przytrzymując klawisz Alt lub Option podczas przeciągania po obrazie. Zmniejsza to czułość, dzięki czemu będziesz dokonywać mniejszych zmian krzywej nawet przy dość znaczących ruchach myszy.
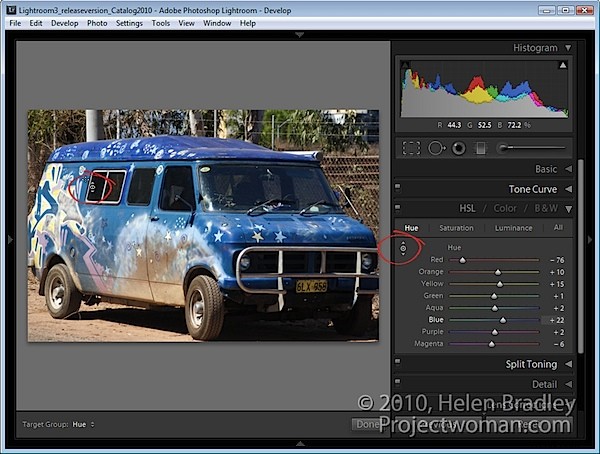
W panelu regulacji HSL znajduje się również ukierunkowane narzędzie do regulacji.
Tutaj możesz wybrać odcień, nasycenie lub luminancję, a następnie wybrać docelowe narzędzie do regulacji i przeciągnąć obszar obrazu, który chcesz zmienić. Jeśli pracujesz w odcieniu, zastosujesz przesunięcie koloru do wybranego obszaru obrazu. Jeśli pracujesz w trybie Nasycenie, będziesz dostosowywać nasycenie koloru pod wskaźnikiem myszy podczas przeciągania docelowego narzędzia do dostosowywania. Przeciągnij w górę, aby zwiększyć nasycenie i w dół, aby je zmniejszyć.
Jeśli pracujesz w Luminance, przeciągnięcie w górę rozjaśni kolor pod kursorem, a przeciągnięcie w dół go przyciemni.
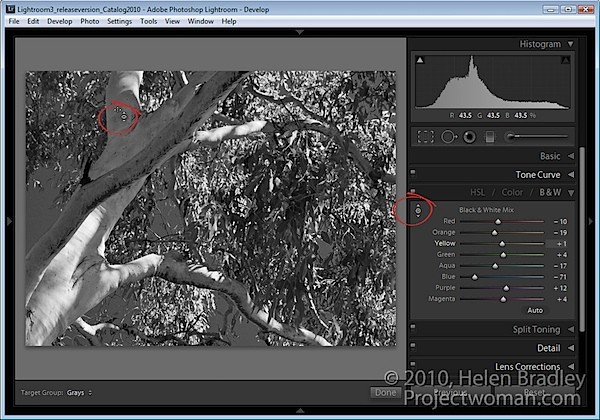
W obszarze regulacji czarno-białym lub czarno-białym znajduje się również ukierunkowane narzędzie do regulacji. W takim przypadku, gdy przeciągniesz w górę lub w dół wybrany obszar obrazu, rozjaśnisz lub przyciemnisz ten obszar, dzięki czemu możesz stworzyć własny obraz w skali szarości.
W przeciwieństwie do innych wersji Lightrooma, gdy wyjdziesz z panelu, gdy masz włączone narzędzie do regulacji docelowej, zostanie ono automatycznie wyłączone i nie musisz pamiętać o jego wyłączeniu.
