
Jedną z ukrytych funkcji modułu drukowania Lightroom jest możliwość dodania ramki do obrazu. W tym poście pokażę, jak dodać ramkę do obrazu przed wyeksportowaniem go jako obraz JPEG gotowy do przesłania do sieci lub drukowania.
W Lightroom 3 możesz stworzyć obraz i wyeksportować go jako obraz JPG z modułu Print – jednak zanim to skonfigurujesz, dobrze jest stworzyć ramkę do użycia. Zamierzam użyć ręcznie rysowanej ramki, ale możesz użyć dowolnego własnego projektu.
Krok 1
Uruchom w programie takim jak Photoshop i utwórz nowy obraz o rozmiarze, który chcesz wydrukować z Lightroom. Jest to krytyczny krok, ponieważ obraz obramowania, który zamierzasz utworzyć, nie może być większy w żadnym wymiarze niż wymiary pliku Lightroom, do którego planujesz drukować.
Na przykład, jeśli chcesz wydrukować obraz poziomy na papierze listowym, musisz utworzyć obraz ramki o dokładnych wymiarach (lub przynajmniej dokładnym stosunku wymiarów) arkusza papieru o wymiarach 11 x 8,5 cala. Jeśli to zrobisz, ramka może zostać dopasowana do pełnego rozmiaru obrazu w Lightroomie.
Ustaw żądaną rozdzielczość nowego obrazu – robię to, aby odpowiadała rozdzielczości, z jaką chcę drukować z Lightrooma – więc używam 300 dpi.
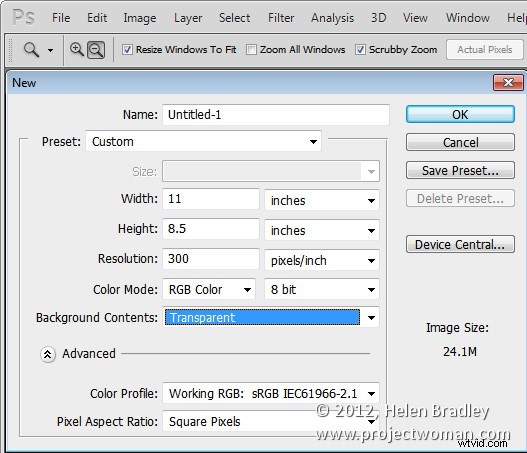
Krok 2
Zaprojektuj swoją ramkę, upewniając się, że wnętrze ramki jest przezroczyste, jeśli planujesz umieścić ramkę nad obrazem w Lightroomie.
Po zakończeniu wybierz polecenie Plik> Zapisz jako i zapisz obraz jako plik w formacie PNG, aby zachować informacje o przezroczystości — format pliku obrazu JPEG nie obsługuje przezroczystości.
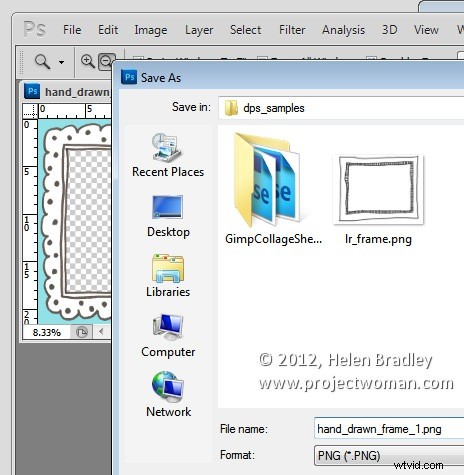
Krok 3
Zamknij Photoshopa, otwórz Lightroom, wybierz obraz do wydrukowania i kliknij, aby otworzyć moduł drukowania.
Z panelu Styl układu wybierz opcję Pakiet niestandardowy. W panelu Zadanie drukowania wybierz opcję Drukuj do:Plik JPEG. Wybierz Niestandardowe wymiary pliku i ustaw rozmiar na taki sam 11 x 8,5 cala, jak ustawiasz ramkę.
Ustaw rozdzielczość pliku na żądaną rozdzielczość – użyłem 300 dpi.
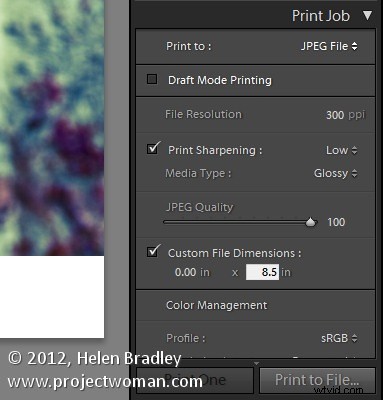
Krok 4
Ramkę dodasz jako graficzną tabliczkę identyfikacyjną. Otwórz więc panel Strona i zaznacz pole wyboru Tabliczka identyfikacyjna. Kliknij na pole z tabliczką identyfikacyjną iz menu, które się pojawi, wybierz Edytuj, a następnie wybierz przycisk opcji Użyj graficznej tabliczki identyfikacyjnej. Kliknij Zlokalizuj plik, wybierz zapisany przed chwilą plik png ramki i kliknij Wybierz. Najprawdopodobniej zostaniesz ostrzeżony, że plik jest bardzo duży – jeśli tak, kliknij Użyj mimo to i kliknij OK.
Ramka pojawi się jako tabliczka identyfikacyjna na górze obrazu. Dostosuj suwak Skala do rozmiaru do 100 procent, co powinno zapewnić, że ramka wypełni rozmiar strony, z którą pracujesz.

Krok 5
Ponieważ środek obrazu ramki został utworzony jako przezroczysty, obraz pod nim prześwituje przez niego.
Możesz użyć opcji Renderuj za obrazem, aby umieścić ramkę pod obrazem, jeśli tak to zaprojektowałeś.
Po dodaniu numeru identyfikacyjnego wybierz opcję drukowania do pliku, a obraz w ramce zostanie wydrukowany w nowym pliku.
Zanim skończę, ponownie klikam pole Identity Plate i wybieram Edytuj, a następnie z rozwijanej listy Custom wybieram Zapisz jako, aby zapisać ramkę graficzną jako Identity Plate, której mogę użyć w dowolnym momencie w przyszłości.

Uzbrojony w Photoshopa, możesz stworzyć dowolną ramkę i zaimportować ją jako tabliczkę identyfikacyjną, aby dodać obramowanie do obrazu w Lightroomie.
