Podczas konfigurowania drukowania pojedynczego lub wielu obrazów w module Lightroom Print należy pamiętać o kilku rzeczach:
1. Nieistniejące przeciąganie i upuszczanie
W pewnych okolicznościach możesz przeciągać i upuszczać obrazy na szablon wydruku w programie Lightroom, ale nie w innych. Może to być mylące, ale kryje się za tym pewna logika.
Po wybraniu szablonu Lightroom z przeglądarki szablonów upewnij się, że jednocześnie otwierasz panel Styl układu po prawej stronie. Szablony mogą być jednym z trzech stylów układu, a każdy z nich działa inaczej. Znajomość stylu szablonu pomoże Ci zrozumieć jego zachowanie.
Jeśli jest to szablon Pojedynczy obraz/arkusz kontaktowy, musisz wybrać obrazy na taśmie filmowej, aby dodać je do stykówki i pojawią się one w układzie w kolejności, w jakiej pojawiają się na taśmie filmowej. Nie można przeciągać i upuszczać obrazów z taśmy filmowej do układu Pojedynczy obraz/arkusz kontaktowy.
Jeśli szablon jest pakietem niestandardowym, możesz przeciągnąć i upuścić obraz do dowolnego kontenera na ekranie. Możesz także przeciągnąć i upuścić obraz w dowolnej pozycji w układzie, a będzie on siedział na ekranie, nawet nakładając się na inne obrazy.
Jeśli szablon jest pakietem obrazów, możesz go wypełnić, klikając obraz na pasku przezroczy. Pakiet zdjęć drukuje wiele obrazów na jednym arkuszu papieru. Jeśli wybierzesz dwa obrazy na taśmie filmowej, będziesz mieć dwie strony w swoim pakiecie zdjęć – po jednej dla każdego z wybranych obrazów. Możesz przeciągnąć i upuścić obraz do Pakietu obrazów, ale gdy to zrobisz, stworzysz różnego rodzaju problemy. Nie tylko dodasz nowy obraz do strony układu, którą widzisz na ekranie, ale zrobisz to samo dla wszystkich stron w bieżącym układzie. Generalnie najlepiej jest nie przeciągać i upuszczać obrazów do już ciasno zaprojektowanego układu pakietu obrazów.
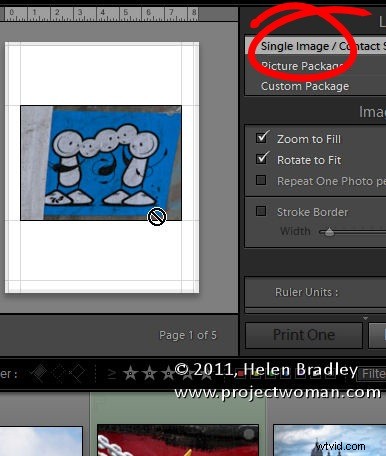
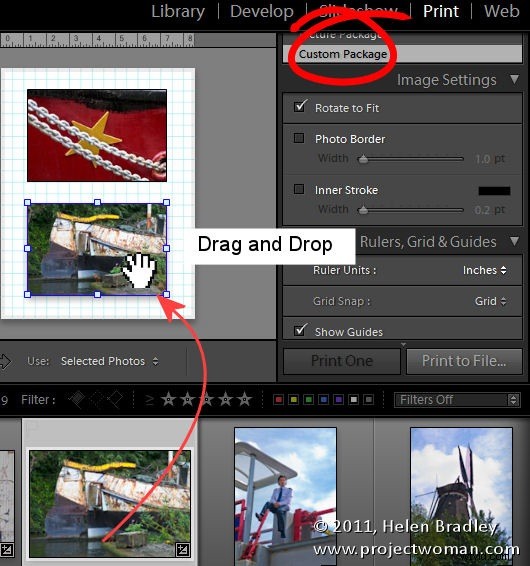
2. Zrozum zachowanie na granicy
Jeśli masz włączoną ramkę ze zdjęciem dla pakietu niestandardowego lub pakietu zdjęć, szerokość ramki zmniejszy obraz. Kolor obramowania to kolor tła strony, jeśli wybrano tło strony. Jeśli nie, będzie biały. Jeśli ustawisz Inner Stroke, to również zmniejszy rozmiar obrazu, ale można go ustawić na wybrany kolor.
Na przykład, jeśli chcesz mieć czarne tło strony, ale białe obramowanie wokół obrazów, ustaw kolor tła strony na czarny i użyj Wewnętrznego Obrysu zamiast Obramowania zdjęcia, aby zastosować białą obwódkę do obrazu.
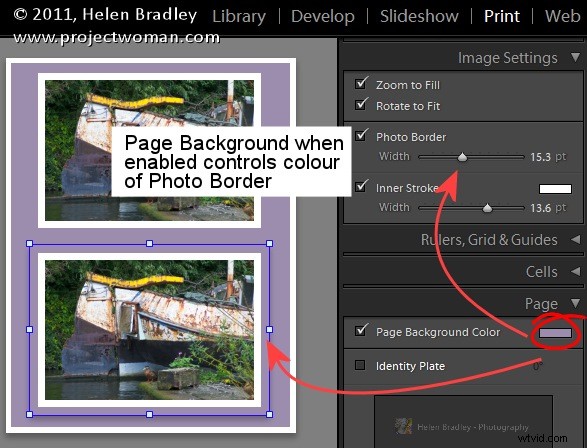
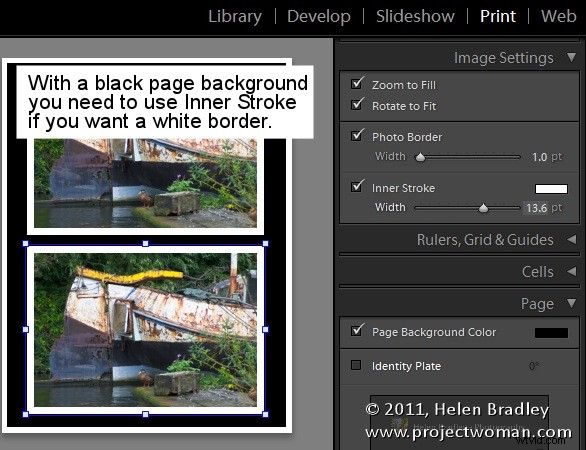
3. Zachowanie tabliczki identyfikacyjnej
Kiedy dodasz tabliczkę identyfikacyjną do paczki niestandardowej, pojawi się ona raz na stronie, a jej rozmiar zostanie zmieniony, aby pasował i umieścić go tam, gdzie chcesz. Jednak pojawia się tylko raz w układzie, więc po dodaniu drugiej strony do układu wydruku tabliczka identyfikacyjna pojawi się tylko na pierwszej stronie.
Alternatywnie możesz dodać tabliczkę identyfikacyjną do każdego obrazu, wybierając opcję Renderuj na każdym obrazie. Teraz tabliczka identyfikacyjna pojawi się na każdym obrazie, a nie na każdej stronie, ale pojawi się na samym środku obrazu i nie można jej przesunąć.
Tak więc, jeśli chcesz, aby Twoje imię i nazwisko na każdym wydruku było tablicą identyfikacyjną, utwórz projekt pakietu niestandardowego z tablicą identyfikacyjną, ale nie ustawionym na renderowanie na każdym obrazie. Upewnij się, że tabliczka znamionowa znajduje się we właściwej pozycji, wypełnij stronę obrazami i wydrukuj ją lub zapisz. Następnie wypełnij go ponownie nowym zestawem obrazów i wyślij wynik i powtórz zgodnie z wymaganiami.
Z drugiej strony tabliczka identyfikacyjna dodana do pojedynczego obrazu/arkusza kontaktowego jest drukowana na każdej stronie dokumentu w miejscu, w którym go umieścisz.
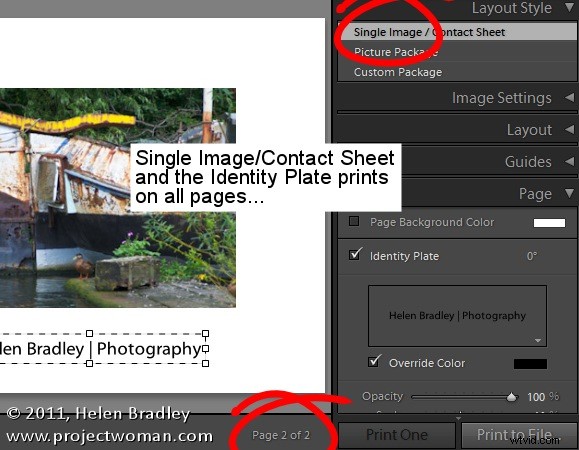
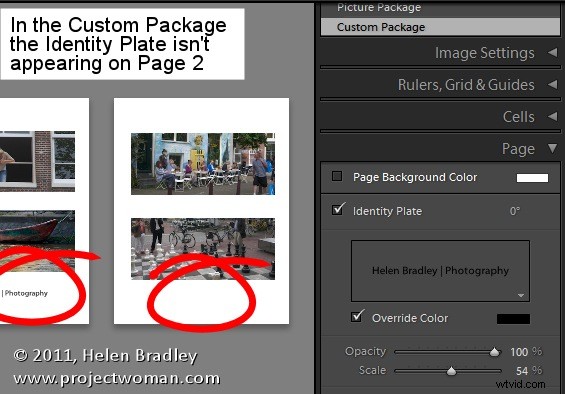
4. Dowolny rozmiar pliku wyjściowego JPG
Możesz wydrukować swój układ do pliku JPG, który możesz następnie przesłać do sieci lub wysłać do druku. W tym celu w panelu Zadanie drukowania kliknij listę rozwijaną Drukuj do:i wybierz Plik JPEG.
Ustaw Rozdzielczość pliku, a następnie Niestandardowe wymiary pliku dla strony. Następnie, gdy skończysz składać obrazy, kliknij Drukuj do pliku, aby wydrukować układ do pliku obrazu, a nie do drukarki.
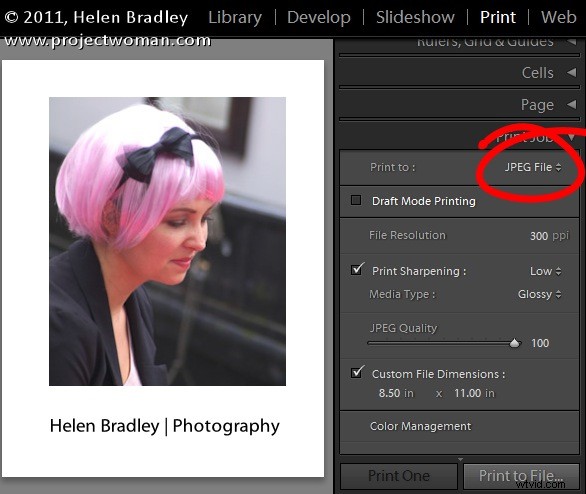
5. Przytnij swoje obrazy
Podczas pracy z pojedynczym obrazem/arkuszem kontaktowym, jeśli obraz jest ustawiony na opcję Powiększ do wypełnienia, zostanie on wystarczająco duży, aby wypełnić pojemnik na stronie. Jeśli wysokość i szerokość obrazu nie odpowiadają rozmiarowi kontenera, część obrazu zostanie usunięta. Możesz dostosować położenie obrazu w kontenerze, przeciągając go myszą.
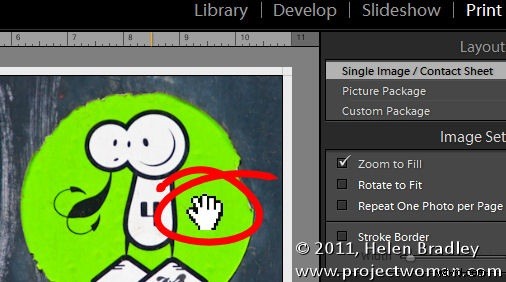
Jeśli masz wybrany pakiet obrazów lub pakiet niestandardowy, możesz również przenieść obraz w jego kontenerze, ale aby to zrobić, musisz przytrzymać klawisz Ctrl (Command) na komputerze Mac.
Różne zachowania obrazów w ramach podobnych układów w Lightroomie mogą być mylące, ale gdy zrozumiesz, że różne style układu niosą ze sobą różne kombinacje klawiszy i zachowania, będziesz na dobrej drodze do tworzenia świetnie wyglądających wydruków w Lightroom.
