Na niedawnych warsztatach, do których dołączyłem, kilku obecnych fotografów wyraziło frustrację z powodu powolności Lightrooma i było zaskoczonych, widząc, jak szybko jestem w stanie przetwarzać moje zdjęcia w Lightroomie. Pomyślałem więc, że podzielę się kilkoma sztuczkami przepływu pracy, które zdobyłem w ciągu ostatnich kilku lat, a które pomogły mi przyspieszyć w Lightroomie.
Oprócz określonych praktyk związanych z przepływem pracy istnieje również kilka ważnych zmian w konfiguracji, które można wprowadzić, aby zoptymalizować wydajność Lightroom. Jednak w tym poście skupię się na technice workflow, a nie na konfiguracji aplikacji. Sprawdź ten post, aby uzyskać więcej informacji na temat konfigurowania programu Lightroom w celu uzyskania optymalnej wydajności.
Uwaga:wskazówki i zrzuty ekranu w tym artykule pochodzą z programu Lightroom 4.2, ale większość z tych pomysłów dotyczy również starszych wersji programu Lightroom.
Przejdźmy do wskazówek.
1. Zacznij od usuwania plam i skorzystaj z procesu 2003
Gdy zaczynasz układać edycje w Lightroomie, niektóre narzędzia stają się coraz wolniejsze. Taka jest natura nieniszczącej edycji. Żadna z Twoich edycji nie zmieniła podstawowych danych obrazu, więc im więcej robisz z obrazem, tym więcej pracy musi wykonać Twój komputer, aby zaktualizować podgląd obrazu w czasie rzeczywistym podczas przesuwania suwaków lub pracy z innymi kontrolkami.
Uważam, że to zjawisko jest najbardziej irytujące, gdy używam narzędzia do usuwania plam do retuszu fragmentów obrazu. Korzystanie z narzędzia do usuwania plam pod koniec przepływu pracy może być boleśnie powolne. Aby temu zaradzić, wyrobiłem sobie zwyczaj, że zawsze najpierw usuwam plamy, zanim zastosuję jakiekolwiek inne zmiany do obrazu. Jest to znacznie szybsze, a usuwanie drobnych elementów rozpraszających uwagę przed przejściem do poważniejszej pracy edycyjnej ma również twórczą przewagę.
Aby jeszcze bardziej poprawić wydajność narzędzia do usuwania plam, możesz przejść na „Proces 2003”. Jest to szczególnie przydatne, jeśli masz starszy komputer. Wersja procesu to algorytm, którego Lightroom używa do dekodowania pliku obrazu Raw i wyświetlania go w module Develop. Różne wersje procesów dają różne opcje w module rozwoju, ze znaczącymi ulepszeniami w późniejszych wersjach. Proces 2003 jest najbardziej podstawowy, a zatem najszybszy. Proces 2012 zapewnia znacznie większą elastyczność, ale wymaga większej ilości zasobów i zmusza komputer do cięższej pracy.
Sprawdź ten post, aby uzyskać więcej informacji na temat wersji procesów.
Ustawienie wersji procesu znajduje się w sekcji Kalibracja kamery modułu Develop:
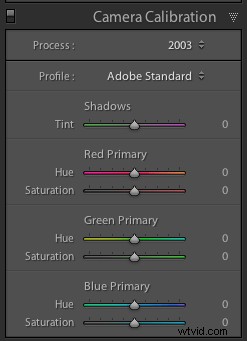
W moim własnym przepływie pracy, szczególnie w przypadku retuszu portretów, kiedy intensywnie korzystam z narzędzia do usuwania plam, zaczynam od przejścia na proces z 2003 r., Robię tylko usuwanie plam, a następnie wracam do procesu z 2012 r. dla pozostałych moich edycji.
UWAGA:ponieważ wersje procesu są bardzo różne, niektóre kontrolki są wyzerowane, gdy przechodzisz między wersjami procesu. Unikaj dokonywania zmian, takich jak kontrast, krzywa tonalna, redukcja szumów, wyostrzanie itp., gdy jesteś w procesie 2003, ponieważ możesz utracić niektóre z tych ustawień po powrocie do procesu 2012. Po prostu usuń plamy w procesie 2003, a następnie wróć do procesu 2012, aby kontynuować pracę edycyjną. Robienie tego na samym początku przepływu pracy oszczędza czas i zapewnia szczęśliwsze, szybsze i szybsze usuwanie plam.
2. Poznaj (i używaj) skrótów klawiszowych
W interfejsie Lightroom dużo się dzieje. Korzystanie z myszy lub gładzika do przemieszczania się z miejsca na miejsce może naprawdę spowolnić. Użyj skrótów klawiaturowych, aby przejść bezpośrednio do potrzebnego narzędzia.
Lightroom ma ekran pomocy, który pokaże skróty klawiaturowe modułu, w którym aktualnie się znajdujesz. Spójrz na Pomoc> Skróty modułu Lightroom lub użyj tego skrótu klawiaturowego:
Mac:CMD /
Windows:CTRL /
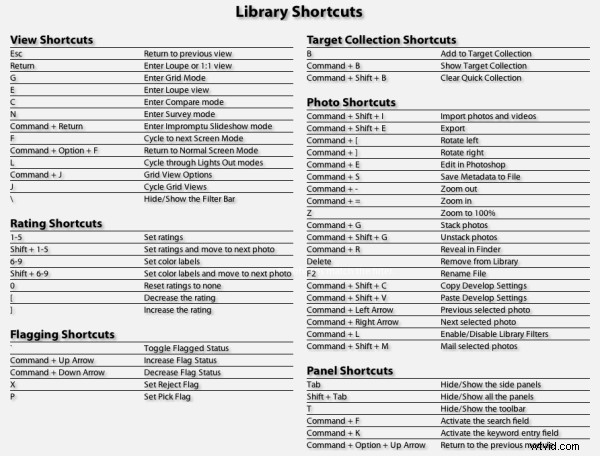
Oprócz przeglądania tego ekranu, zalecam również poznawanie skrótów w miarę postępu. Poruszając się po menu dla określonej kontrolki, zwróć uwagę na skrót klawiaturowy i spróbuj użyć go następnym razem:
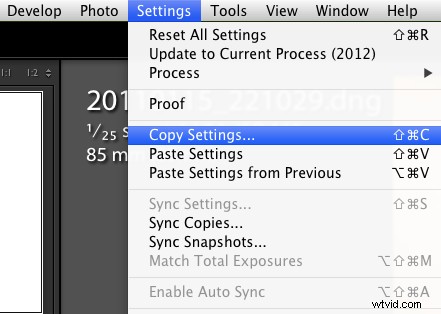
„Notatka do siebie, następnym razem naciśnij SHIFT CMD C!”
Lub gdy sięgasz po mysz, aby uzyskać dostęp do narzędzia w interfejsie, takiego jak na przykład narzędzie do przycinania, najedź kursorem na narzędzie i zanotuj skrót klawiaturowy, a następnie spróbuj zapamiętać go następnym razem.
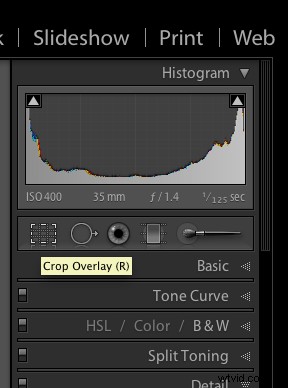
„Notatka do siebie, następnym razem naciśnij R!”
Jest to dobry sposób na nauczenie się skrótów klawiaturowych, które są najbardziej przydatne we własnym przepływie pracy. Będziesz się ich uczyć w kolejności, która jest dla Ciebie najbardziej użyteczna.
W Lightroomie jest wiele skrótów klawiszowych, ale oto te, których używam najczęściej:
Zmiana modułów i widoków
E – Wejdź do widoku lupki
D – Wejdź do modułu rozwoju
G – Wejdź do widoku siatki
Opracuj skróty do modułów:
\ – Przełącz przed / po widoku
Q – Przejdź do trybu usuwania plam
M – Wejdź w tryb stopniowanego filtrowania
K – Wejdź do trybu pędzla regulacyjnego
V – Przełącz między czernią a bielą i kolorem
W – Selektor balansu bieli
R – Wejdź w tryb przycinania
Shift CMD C (Shift CTRL C w systemie Windows) – kopiuj ustawienia programowania
Shift CMD V (Shift CTRL V w systemie Windows) – poprzednie ustawienia programistyczne
3. Włącz korekcję obiektywu pod koniec procesu przetwarzania
Lightroom zawiera profile soczewek dla wielu popularnych soczewek. Korekcja obiektywu działa dobrze, aby usunąć zniekształcenia i winietowanie, zwłaszcza z obiektywów szerokokątnych. Czasami poprawia to wizerunek, czasami nie.
Jeśli zdecydujesz się włączyć korekcję obiektywu dla konkretnego zdjęcia, włącz ją pod koniec obiegu pracy, po dokonaniu innych zmian. Wiele elementów sterujących programu Lightroom, zwłaszcza narzędzie Usuwanie plam i Pędzel dopasowania, działa wolniej przy włączonej korekcji obiektywu.
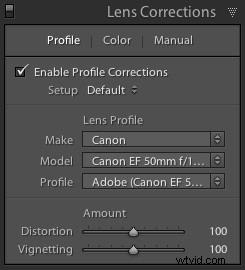
4. Twórz ustawienia wstępne dla najczęściej używanych ustawień
Oprócz używania gotowych ustawień wstępnych do szybkiego zastosowania pożądanego efektu wizualnego, używam ich również do zmniejszenia liczby kliknięć myszą wymaganych do uzyskania dostępu do niektórych elementów sterujących w GUI, dla których nie ma skrótu klawiaturowego. Jest to szczególnie przydatne do szybkiej zmiany wersji procesu, jak wspomniano w punkcie 1 powyżej, lub do włączania i wyłączania korekcji obiektywu.
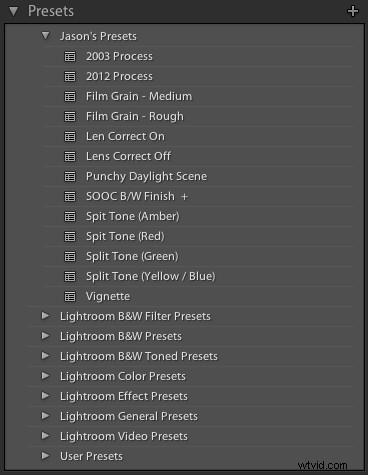
Zasadniczo używam wstępnych ustawień programistycznych, aby przenieść niektóre powszechnie używane kontrolki na górę GUI. To jak tworzenie niestandardowego przycisku.
Aby stworzyć Develop Preset:
1. Zastosuj kilka ustawień do zdjęcia w module wywoływania.
2. Przejdź do menu Develop i wybierz „New Preset…”
3. Zaznacz pole obok ustawień, które chcesz przechwycić w nowym Develop Preset
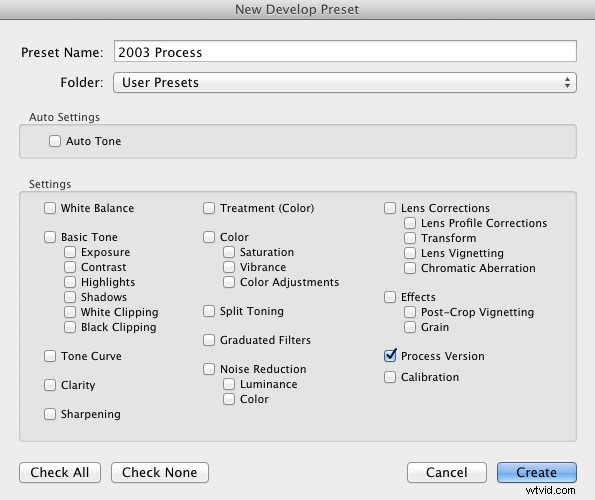
5. Nagrywaj mniejsze pliki
To nie jest dla wszystkich i nie dla każdej sytuacji, ale są chwile, kiedy nie potrzebujesz tego pełnego pliku Raw o rozdzielczości 18, 22 lub 36 megapikseli. W zależności od projektu, plik 10 mp może być więcej niż wystarczający, a nagrywanie mniejszych plików jest znacznie szybsze w pracy na komputerze. Osobiście trudno mi odpuścić – kiedy kręcę mniejsze pliki, zawsze martwię się, że czegoś mi brakuje. Ale od czasu do czasu warto rozważyć mniejszy rozmiar pliku. Co zamierzasz zrobić ze zdjęciem? Jeśli masz na myśli konkretne zastosowanie i wiesz, że nie potrzebujesz pełnej rozdzielczości, jaką może zarejestrować aparat, spróbuj zrobić zdjęcie w mniejszym rozmiarze.
Mam nadzieję, że ten artykuł był pomocny i że znalazłeś przynajmniej jedną sztuczkę, której możesz użyć, aby trochę szybciej w Lightroomie. Studiowanie i przetwarzanie zdjęć poprawia twoją wizję twórczą, co z czasem wpływa na twoje decyzje dotyczące fotografowania. Tak więc solidny proces przetwarzania końcowego jest niezbędny do rozwoju siebie jako fotografa.
