Wprowadzenie
Ten samouczek został przepisany z przewodnika DVD SLR Lounge Adobe Lightroom 4, 14-godzinnego DVD zawierającego ponad 130 samouczków do opanowania programu Lightroom, które można kupić, klikając powyższy link.
Lightroom może być potężnym zaawansowanym edytorem i często używamy go do retuszu portretów. Chociaż nie ma zbyt wielu zaawansowanych narzędzi do edycji, które można znaleźć w Photoshopie, może być dość wydajny i wydajny w przypadku bardziej podstawowych retuszy portretowych. Zaletą tego jest to, że nie musisz wykonywać dodatkowego kroku polegającego na przeniesieniu obrazu do Photoshopa. W tym trzyczęściowym artykule pokażemy, jak używamy Lightroom 4 do retuszu portretów, od podstawowej postprodukcji po usuwanie skaz, zmiękczanie skóry i uwydatnianie szczegółów.
Podstawowa postprodukcja
W pierwszej części tej trzyczęściowej serii wykonamy portret i poprawimy ekspozycję, temperaturę barwową, zakres tonalny i szum. W tym celu użyjemy naszego panelu podstawowego, panelu krzywej tonalnej i panelu szczegółów. Najpierw spójrzmy na nasz obraz bez żadnych korekt, jak pokazano poniżej.

Podstawowe ustawienia panelu
Podczas postprodukcji obrazu obowiązuje ogólna zasada, że zawsze zaczynamy od największych korekt i przechodzimy do mniejszych korekt. Oszczędza to czas, zapobiegając konieczności ponownej regulacji suwaków po dokonaniu innych ważnych regulacji. Na przykład, jeśli temperatura jest znacznie wyższa, chcielibyśmy zacząć od tego przed dostosowaniem ekspozycji. W przeciwnym razie, po ustawieniu prawidłowej temperatury, być może będziemy musieli ponownie sprawdzić i poprawić ustawienie ekspozycji, tracąc w ten sposób czas na przerabianie. Zacznijmy więc od góry w module Develop z naszym panelem podstawowym.
Najważniejsze -30 – Ponieważ Temperatura wygląda dość dokładnie (a przynajmniej nie jest to największa potrzebna regulacja), zaczniemy od Najciekawszych. Oryginalny obraz był nieco prześwietlony, więc widzimy dużą ilość świateł i bieli. Zaczniemy więc od zbalansowania naszych pasemek na skórze. Robimy to, przeciągając suwak Highlights, aby przyciemnić nasze najciekawsze momenty.
Biali -40 – Zmniejszenie bieli pomaga również zredukować najjaśniejsze obszary na skórze i zrównoważyć ogólny zakres tonalny.
Cienie +20 – Chcę wydobyć trochę szczegółów z cieni pośrednich, więc zwiększmy nieco suwak cieni.
Czarni -30 – Zawsze powtarzam, że aby stworzyć ładny kontrast, każdy obraz potrzebuje czystej czerni i czystej bieli. Niewiele, nie chcemy miażdżyć naszych czarnych i wysadzać wszystkich naszych pasemek, ale potrzebujemy trochę, aby uzyskać ładny obraz maku. Więc obniżmy trochę czerń, aby pogłębić najciemniejsze cienie.
Temperatura 4300/Odcień -1 – Nasz balans bieli na tym obrazie jest dość zbliżony do tego, w jakim powinien być, gdy zaczynaliśmy, jednak teraz, gdy mamy inne, ważniejsze poprawki, możemy go nieco ochłodzić i ustawić temperaturę na 4300 (ciepło jest wysoce subiektywny, wybierz preferowane ustawienie). Obraz ma również lekki odcień magenta, więc przesuniemy suwak Odcień do -6, aby dodać trochę zieleni do obrazu, co zrównoważy magenta.
Ekspozycja -10 – Następnie zmniejszymy nieco ekspozycję, aby ponownie zredukować prześwietlenia obrazu, a także ogólną ekspozycję. Mamy ładny dramatyczny obraz i chcę go nieco wzmocnić, utrzymując go trochę bardziej po ciemnej stronie.
Przejrzystość +20 – Przejrzystość to zazwyczaj coś, na co uważałbym przy wykonywaniu portretów, zwłaszcza w przypadku kobiet. Jednak w przypadku mężczyzn może dobrze działać, aby dodać kontrast półtonów oraz odrobinę chropowatości i popu do obrazu.
Jasność +20 – Żywość działa dobrze, aby dodać nasycenie bez wpływu na odcienie skóry tak bardzo, jak nasycenie. Na tym obrazie dodamy Żywość, aby czerwień na krześle wyróżniała się nieco bardziej.
Poniżej znajdują się ostateczne ustawienia z naszego panelu podstawowego:
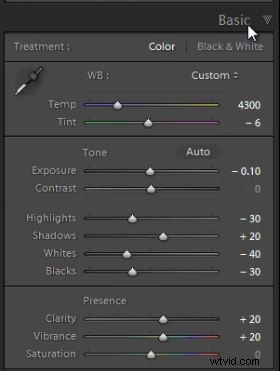
Dostosowania panelu krzywej tonalnej
Teraz, gdy dokonaliśmy podstawowych korekt ekspozycji i kontrastu całego obrazu, przejdziemy do panelu krzywej tonalnej i jeszcze bardziej dostroimy zakres tonalny. Lubię używać krzywej tonalnej do precyzyjnego dostrajania ekspozycji obrazu, zamiast dokonywać dużych zmian. Po wejściu do panelu krzywej tonalnej upewnij się, że twoja krzywa tonalna jest ustawiona na liniową, a krzywa jest regulowana. Jeśli widzisz suwaki Światła, Biele, Cienie i Czerń pod krzywą tonalną, oznacza to, że twoja krzywa tonalna nie ma odpowiedniego ustawienia do edycji poszczególnych punktów. Możesz to zmienić, klikając ikonę „Kliknij, aby edytować krzywą punktu” w prawym dolnym rogu panelu krzywej tonalnej.

Teraz utworzymy punkt dopasowania, klikając krzywą punktową w najbardziej podświetlonym obszarze krzywej, który znajduje się w prawym górnym rogu. Zamierzamy lekko przeciągnąć ten punkt w dół, co ponownie zmniejszy nasze najjaśniejsze pasemka, aby wygładzić tony na twarzy. Następnie podciągniemy rozjaśnienia tonów średnich, a następnie sprowadzimy jeszcze bardziej czerń. Pomoże to stworzyć ładny, dramatyczny wygląd z oświetleniem.
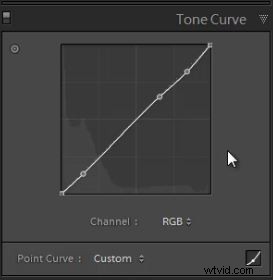
Poniżej znajduje się obraz z zastosowanymi ustawieniami niestandardowej krzywej tonalnej.

Dostosowanie panelu szczegółów
Zejdźmy do naszego Panelu szczegółów i wyostrzmy nasz obraz, a także zmniejszmy trochę szumów. Większość obrazów naprawdę skorzysta na wyostrzeniu, a ten obraz nie jest wyjątkiem. Na potrzeby tego portretu zamierzamy nieco zwiększyć Wyostrzanie do +80, nasz promień do +1,5, a szczegółowość do 25. Następnie użyjemy luminancji, aby zredukować niektóre szumy tła, a także posłużymy do zmiękczania skóry technika. Doprowadzenie luminancji do +30 dobrze sprawdza się w tym celu.
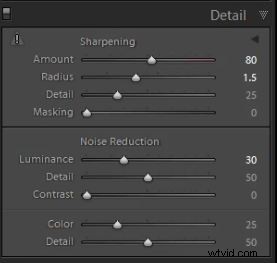
Dostosowania panelu korekcji obiektywu
Ponieważ ten obraz jest dramatycznym portretem z nastrojowym oświetleniem, dodanie winiety pomoże wzmocnić ten efekt. Otwórzmy nasz panel korekcji obiektywu. Wolę używać winietowania korekcji obiektywu niż winietowania po przycięciu, ponieważ wydaje mi się, że jest to bardziej subtelna i naturalna korekta. Myślę, że kwota na poziomie -40 i punkt środkowy na 10 dobrze sprawdzają się w przypadku tego portretu, jednak jest to nasza preferencja i możesz dokonać oceny w zależności od każdego obrazu niezależnie.
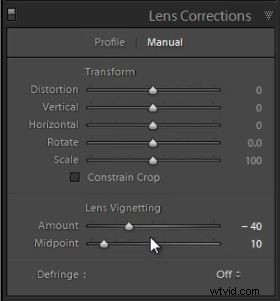 <
<

Końcowe poprawki:narzędzie Pędzel dopasowujący
Ostatnim akcentem, jaki zamierzamy umieścić na tym obrazie, jest przyciemnienie prawego rogu. Jeśli spojrzysz, zauważysz biały obszar na obrazie, który raczej rozprasza. Zabijmy go, a w tym celu użyjemy naszego pędzla do regulacji, aby przyciemnić ten obszar. Możesz wybrać pędzel dopasowujący, naciskając „K” na klawiaturze lub po prostu wybierając go na pasku narzędzi do dostosowywania nad panelem podstawowym. Po wybraniu pędzla dopasowania można zresetować bieżące ustawienia pędzla, przytrzymując klawisz „alt” na komputerze PC lub „opt” na komputerze Mac i klikając przycisk resetowania w lewym górnym rogu panelu rozwijanego pędzla dopasowania.
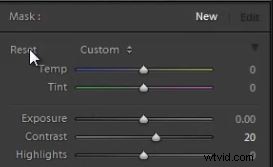
Zmniejszymy ekspozycję pędzla do -1,15, a następnie zamalujemy część obrazu, którą chcemy przyciemnić.
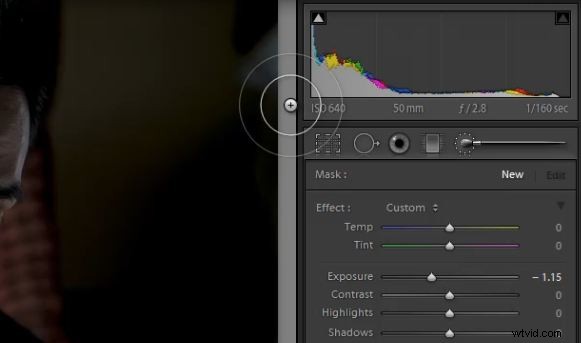
A poniżej zobaczysz nasz ostateczny obraz po wszystkich podstawowych korektach.

Przewodnik po DVD Lightroom 4 SLR Lounge
Bądź na bieżąco z częścią 2 tej 3 częściowej serii, w której rozpoczniemy nasz proces retuszu, wygładzając skórę, redukując przebarwienia, poprawiając oczy i nie tylko! Jeśli podobał Ci się ten samouczek, wiemy, że spodoba Ci się płyta DVD SLR Lounge LR4 zawierająca 130 samouczków i prawie 14 godzin szkolenia obejmującego Lightroom 4 od A do Z, z czego prawie połowa poświęcona jest wyłącznie technikom przetwarzania obrazu. Kliknij tutaj, aby dowiedzieć się więcej i dokonać zakupu poprzez cyfrowe pobranie.

