Wprowadzenie
Ten samouczek został przepisany z warsztatu SLR Lounge Lightroom 4 na DVD, 14-godzinnego przewodnika Lightroom 4 A – Z zawierającego ponad 130 samouczków do opanowania programu Lightroom od początku do końca. Pobranie cyfrowe można kupić w SLR Lounge, podczas gdy fizyczna kopia jest dostępna w Amazon Prime.
Przegląd
W tym krótkim artykule omówimy 10 skrótów do najczęściej używanych funkcji w module bibliotecznym programu Lightroom 4. Znajomość tych prostych skrótów może znacznie przyspieszyć przepływ pracy!
(Uwaga:użytkownicy Apple, po prostu udawaj, że „CTRL” to „CMD”. 😉
1. Skróty do modułu Lightroom 4
W Lightroom 4 jest w sumie 7 modułów, z których każdy odpowiada numerom 1-7. Aby przełączyć się na moduł, naciśnij „Ctrl + Alt + 1-7”.
„1” to moduł biblioteki, „2” to moduł rozwoju, „3” to moduł mapy i tak dalej. Na przykład, jeśli chcesz przejść do modułu Develop, naciśnij „Ctrl + Alt + 2.”

Innym szybkim sposobem dotarcia do modułu rozwoju jest po prostu naciśnięcie „D”. Możesz również przejść do modułu biblioteki za pośrednictwem różnych trybów widoku biblioteki, co prowadzi nas do następnego skrótu.
2. Tryby widoku biblioteki
Dostępne są 4 tryby widoku biblioteki w Lightroom 4:tryb widoku siatki, tryb widoku lupy, tryb porównania widoku i tryb widoku ankiety. Aby uzyskać dostęp do widoku siatki, naciśnij „G”. Aby przejść do widoku lupki, naciśnij „E”. Naciśnij „C”, aby wyświetlić widok porównania i „N”, aby wyświetlić widok ankiety. Jeśli jesteś w module innym niż moduł biblioteki, naciśnięcie dowolnych 4 z tych skrótów trybu widoku biblioteki spowoduje powrót do modułu biblioteki.
3. Skróty do importu/eksportu
Aby zaimportować obrazy do Lightroom, naciśnij „Ctrl + Shift + I”. Spowoduje to wyświetlenie okna dialogowego importu. Naciśnij „Ctrl + Shift + E”, aby wywołać okno dialogowe eksportu i wyeksportować obrazy z Lightroom.
4. Skrót do Photoshopa
Czasami musimy zakończyć edycję naszych obrazów w Photoshopie. Możemy przenieść nasze obrazy z Lightroom do Photoshopa, wybierając obraz, a następnie naciskając „Ctrl + E”. Gdy skończysz z obrazem w Photoshopie, naciśnij „Ctrl + W”. Spowoduje to powrót do Lightroom, gdzie zobaczysz zarówno kopię Photoshopa, jak i kopię obrazu Lightroom w swoim katalogu Lightroom.
5. Skróty lewego/prawego panelu
Pudełka po prawej i lewej stronie Lightroom 4 są określane jako Panele. Podobnie jak Moduły, Panele również odpowiadają liczbie. Lewe panele odpowiadają numerom „0-4” i obejmują panel nawigatora, panel katalogu, panel folderów, panel kolekcji i panel usług publikowania.
Aby rozwinąć lub zwinąć lewy panel, naciśnij „Ctrl + Shift + 0-4”. Panel nawigatora to „0”, panel katalogu to „1”, panel folderów to „2” i tak dalej. Poniżej widać, że tylko panel nawigatora jest rozwinięty, a pozostałe panele są zwinięte.
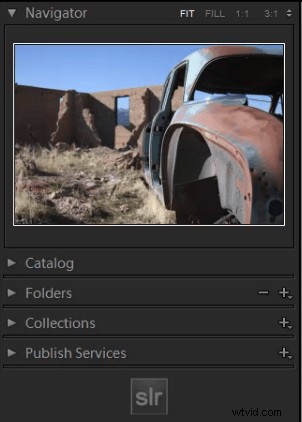
Prawe panele odpowiadają cyfrom „0-5”. Aby rozwinąć lub zwinąć prawy panel, naciśnij „Ctrl + 0-5”. Prawy panel zawiera panel histogramu, panel szybkiego opracowywania, panel słów kluczowych, panel listy słów kluczowych, panel metadanych i panel komentarzy. Panel histogramu to „0”, panel szybkiego opracowywania to „1”, panel słów kluczowych to „2” i tak dalej. Jak widać poniżej, żaden z paneli nie został rozszerzony.
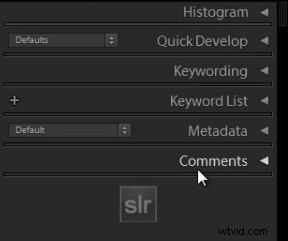
6. Skróty do zbierania celów
Ponieważ właśnie omówiliśmy skróty do paneli, omówimy kolekcję docelową, którą można znaleźć w panelu kolekcji („Ctrl + Shift + 3”) w lewym panelu. Kolekcja docelowa to przydatne narzędzie, ponieważ pomaga nam szybko porządkować nasze zdjęcia za pomocą skrótu. Możesz ustawić poprzednią kolekcję jako kolekcję docelową lub utworzyć nową kolekcję i ustawić ją jako kolekcję docelową.
Aby utworzyć nową kolekcję, kliknij znak „+” obok Kolekcji w lewym panelu. Wybierz „Utwórz kolekcję”.
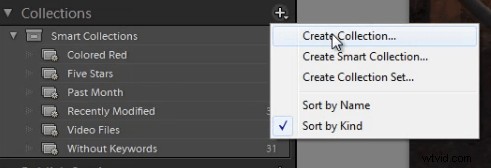
Po kliknięciu „Utwórz kolekcję” pojawi się okno dialogowe tworzenia kolekcji. Po nazwaniu swojej kolekcji naciśnij „Utwórz”.
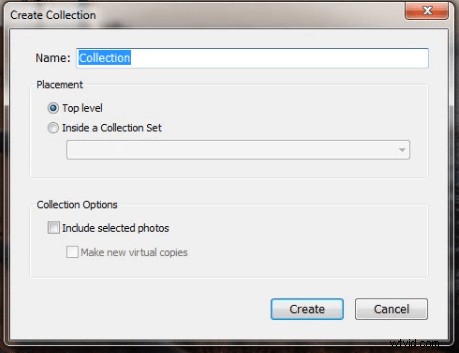
Kliknij prawym przyciskiem myszy kolekcję i naciśnij „Ustaw jako kolekcję docelową”, aby ustawić kolekcję jako kolekcję docelową.
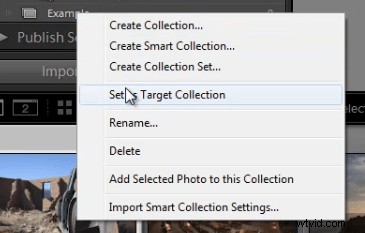
Po wybraniu kolekcji, która ma być kolekcją docelową, obok wybranej kolekcji pojawi się znak „+”, aby przypomnieć, która kolekcja jest „celem” skrótu do kolekcji. Teraz po prostu naciśnij „B”, aby dodać dowolny obraz do swojej kolekcji docelowej!
Na przykład możesz utworzyć kolekcję obrazów swojego portfolio. Ustaw tę kolekcję jako swoją kolekcję docelową, a gdy przeglądasz swoją najnowszą sesję zdjęciową i widzisz taką, która jest warta portfolio, po prostu naciśnij „B”, aby dodać ją do swojego portfolio!
7. Obróć skróty w lewo/w prawo
Aby obrócić wiele obrazów jednocześnie, przejdź do widoku siatki („G”). Gdy znajdziesz się w widoku siatki, wybierz obrazy, przytrzymując klawisz „Ctrl” podczas klikania obrazów. Aby obrócić obrazy w lewo, naciśnij „Ctrl + [”. Aby obrócić obrazy w prawo, naciśnij „Ctrl + ]”. Możesz także obracać poszczególne obrazy za pomocą tych samych skrótów.
8. Skróty do flag
Niektórzy ludzie używają flag jako swojego systemu uboju. Na przykład wybranie obrazu jako wyboru oznacza, że dostarczymy obraz. Odrzucenie obrazu oznacza, że nie dostarczymy obrazu. Po prostu naciśnij „P”, aby oznaczyć obraz jako „wybierz”. Jeśli chcesz usunąć flagę, naciśnij „U”. Aby odrzucić obraz, naciśnij „X”.
Lub, aby po prostu zwiększyć lub zmniejszyć stan flagi obrazu, po prostu naciśnij Ctrl i strzałkę w górę lub w dół. Jest to zdecydowanie najszybszy sposób na przejście od obrazu do obrazu i posiadaczy flag (tylko jedną ręką!) Za pomocą strzałek w lewo i w prawo do nawigacji oraz kombinacji klawiszy Ctrl w górę/w dół, aby wybrać lub odrzucić obrazy…
9. Skróty do oceny gwiazdek
Poniżej znajdują się skróty do oceny gwiazdkowej w programie Lightroom 4.
- „1” =1 gwiazdka
- „2” =2 gwiazdki
- „3” =3 gwiazdki
- „4” =4 gwiazdki
- „5” =5 gwiazdek
Po prostu wybierz obraz i naciśnij „1-5”, aby nadać obrazowi ocenę gwiazdkową. Aby zresetować oceny w postaci gwiazdek swoich obrazów, naciśnij „0”.
10. Skróty do kolorowych etykiet
Etykiety kolorów w Lightroom 4 odpowiadają numerom od sześciu do dziewięciu. Czerwony to „6”, Żółty to „7”, zielony to „8”, a niebieski to „9”. Dostępna jest również etykieta koloru fioletowego, ale aby oznaczyć obraz jako fioletowy, musisz przejść do menu Edycja, jak pokazano poniżej.
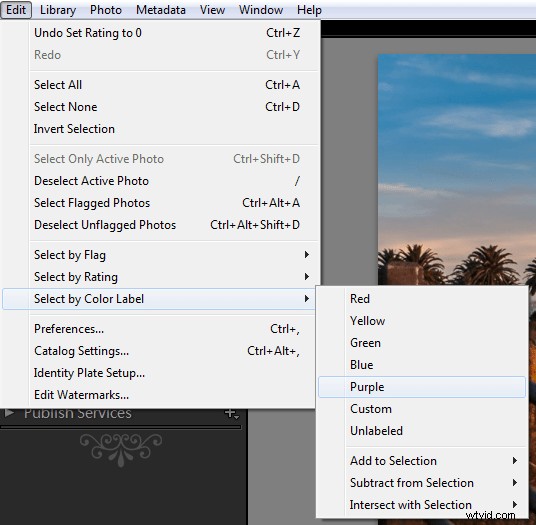
Jeśli chcesz usunąć kolorową etykietę, naciśnij ponownie odpowiednią liczbę. Na przykład, jeśli twój obraz jest już oznaczony kolorem zielonym, naciśnij ponownie „8”, aby usunąć tę etykietę w kolorze zielonym.
Dowiedz się więcej o kolekcji warsztatów Lightroom 4!
To był przykładowy samouczek z płyty DVD Lightroom 4 A do Z, która jest jedną z płyt DVD w kolekcji Lightroom 4 Workshop. Zbiór prawie 30 godzin edukacji wideo, która uczy wszystkiego, od podstaw Lightrooma po zaawansowane techniki przetwarzania surowego.
Kolekcja warsztatowa LR4 obejmuje również uznany przez krytyków system ustawień wstępnych Lightroom 4, który został zaprojektowany, aby umożliwić użytkownikom uzyskanie praktycznie dowolnego wyglądu i efektu za pomocą 3-5 prostych kliknięć. Od podstawowej korekcji kolorów, zanikania w stylu vintage, efektów czarno-białych, efektów przesunięcia pochylenia, sztucznego HDR, retuszu, poprawiania szczegółów i wielu innych. Kliknij powyższe linki, aby dowiedzieć się więcej.
