 Czy chcesz przyspieszyć przepływ pracy w Lightroomie? Nie jesteś sam – otrzymuję niezliczone prośby od ludzi, aby pomóc im zoptymalizować proces przetwarzania zdjęć. Jednak ze względu na to, że jest tak często zadawane, często udziela się na niego odpowiedzi, co utrudnia dodanie nowego spojrzenia na temat, który nie zmienił się zbytnio przez lata.
Czy chcesz przyspieszyć przepływ pracy w Lightroomie? Nie jesteś sam – otrzymuję niezliczone prośby od ludzi, aby pomóc im zoptymalizować proces przetwarzania zdjęć. Jednak ze względu na to, że jest tak często zadawane, często udziela się na niego odpowiedzi, co utrudnia dodanie nowego spojrzenia na temat, który nie zmienił się zbytnio przez lata.
Jedną z największych zalet dPS jest zróżnicowana natura autorów i to, jak każdy z nas ma swój własny punkt widzenia, własny zestaw umiejętności i własny sposób wyjaśniania tematu. Ten post nie będzie przełomowym ujawnieniem niektórych ukrytych sekretów, które właśnie odkryłem wczoraj w Lightroomie, ale raczej wyjaśnieniem niektórych często pomijanych i ignorowanych funkcji Lightroom, których będziesz chciał się nauczyć, aby przyspieszyć przepływ pracy.
Przyspiesz przepływ pracy w Lightroom
#1 – opcja automatycznego awansu
Jest to coś, co wolałbym, aby Adobe domyślnie ustawiło się na „WŁ.”, a następnie dało opcję wyłączenia go, jeśli wybierzesz. Ilu z was ocenia swoje zdjęcia, wybierając ocenę, a następnie naciskając klawisz strzałki w prawo, aby przejść do następnego zdjęcia?
Nie rób już tego! Po prostu włącz Auto Advance, wybierając go z menu rozwijanego pod „Zdjęcie” lub po prostu włącz CAPS LOCK. Po aktywacji Lightroom przeniesie Cię do następnego zdjęcia w kolejce po każdej pomyślnej ocenie. To niesamowite, jak szybko możesz przejść przez nowy import przy włączonej tej opcji.
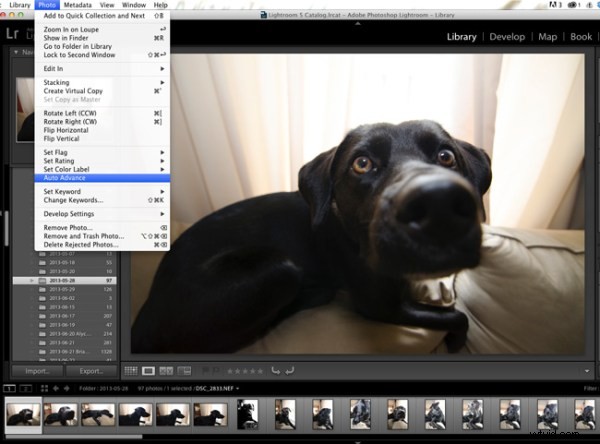
#2 – Zacznij od systemu ocen TAK lub NIE
Lubię myśleć o tym jako o prostocie. Istnieje tak wiele różnych opcji oceny (od flag, przez gwiazdy, po kolory) i chociaż każda z nich służy celowi, myślę, że najlepiej jest zachować prostotę przy pierwszym zaimportowaniu nowego zestawu zdjęć. Zapamiętaj wskazówkę nr 1 powyżej i aktywuj Auto Advance, a następnie użyj klawiszy „P” lub „X”, aby ocenić swoje zdjęcia. „P” mówi Lightroomowi, że chcesz zachować to zdjęcie i jest ono oznaczone jako „Wybierz”. „X” mówi Lightroomowi, że chcesz odrzucić to zdjęcie, i jest ono oznaczone jako takie. Po przejściu przez cały proces importowania naciśnij Command + Delete (sterowanie na PC). Spowoduje to usunięcie wszystkich odrzuconych zdjęć i nigdy więcej ich nie zobaczysz. (wybierz „usuń z dysku”, aby nie tylko usunąć z katalogu LR, ale także usunąć z dysku twardego)
Uważam, że pomoże to w utrzymaniu czystości biblioteki i łatwiejszej w zarządzaniu nią. Umożliwi to również usunięcie wielu zdjęć typu „może-wykorzystam-to-zdjęcie-kiedyś”, które w większości przypadków po prostu marnują Twój czas.
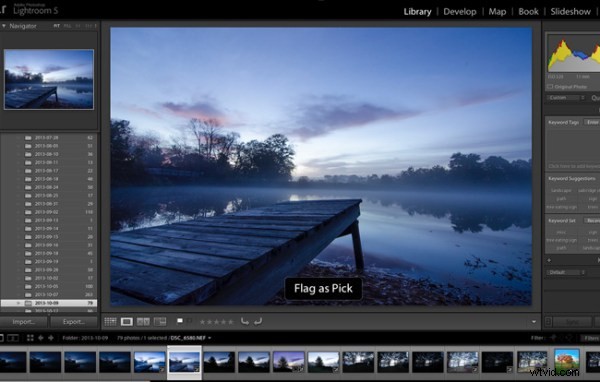
#3 – Naucz się i używaj magicznych skrótów klawiszowych
Wspomniałem już o kilku skrótach klawiaturowych powyżej, ale lista główna jest tylko skrótem. Naciśnij Command + / (Control + / na PC) w dowolnym panelu Lightroom i wyświetlany jest indeks wszystkiego, co jest możliwe w tym oknie. Jedną rzeczą jest nauczenie się klawiszy, a inną jest wbudowanie ich w swój przepływ pracy (sam nadal powoli się tego uczę), ale kiedy już to opanujesz, będziesz latać przez panele, nawet o tym nie myśląc.
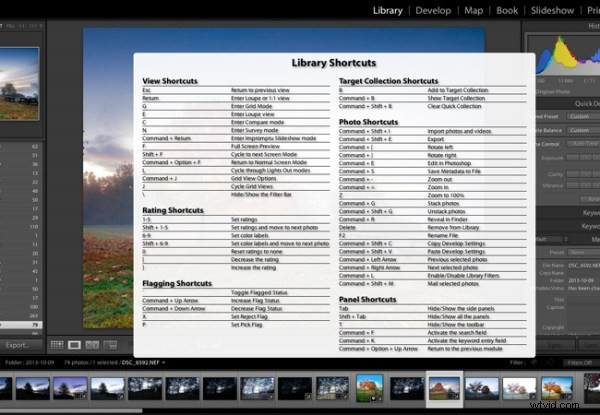
Naciśnij:Cmd / (Control / na PC), aby to wyskoczyło
#4 – Użyj trybu Solo na panelach bocznych
Innym ustawieniem Lightroom, które osobiście uważam, że powinno być ustawione jako opcja domyślna, to opcja trybu Solo dla różnych paneli narzędzi Lightroom. Ta opcja pozwala automatycznie zminimalizować panel po otwarciu innego. Na przykład, jeśli pracujesz w zakładce Basic modułu Develop i chcesz przełączyć się do pracy nad wyostrzaniem zdjęcia, klikając zakładkę Detail, Lightroom automatycznie zamknie dla ciebie zakładkę Basic. Uważam, że dzięki temu interfejs jest o wiele czystszy i łatwiejszy w nawigacji, zwłaszcza dla kogoś, kto dopiero zaczyna zamoczyć nogi w programie (lub korzysta z małego ekranu lub laptopa)
Aby go włączyć, kliknij prawym przyciskiem myszy dowolną nazwę panelu bocznego (nie trójkąt) i wybierz „Tryb solo” z menu, które się pojawi. Po aktywacji prawdopodobnie nigdy nie wrócisz.
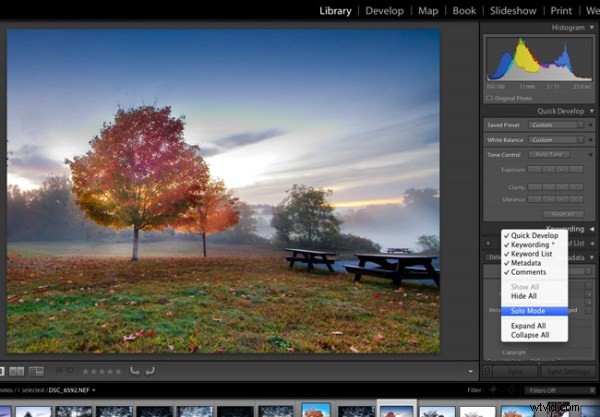
Jak przyspieszyć przepływ pracy w Lightroomie?
Te cztery wskazówki z pewnością pomogą Ci przyspieszyć pracę ze zdjęciami, ale istnieje wiele innych sposobów na przyspieszenie pracy. Jeśli masz duże doświadczenie w Lightroomie, co jeszcze możesz dodać do tej listy?
Aby dowiedzieć się więcej o Lightroomie, zapoznaj się z tymi artykułami:
- Jak przesyłać zdjęcia do Flickr i 500px za pomocą Lightroom 5
- Wskazówki dotyczące Lightrooma dla modułu Develop – magiczny klawisz Alt
- Kreatywne sposoby używania słów kluczowych w Lightroom 5
- Użyj kolekcji Lightroom, aby poprawić swój przepływ pracy
