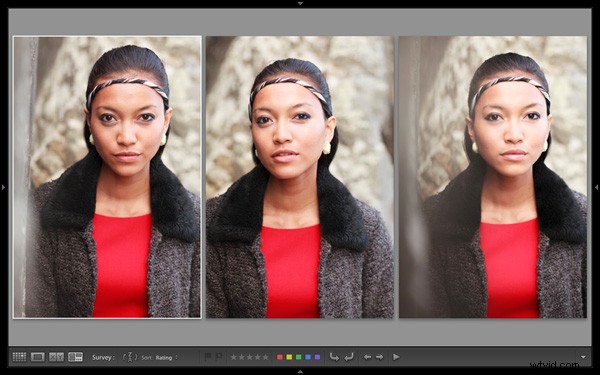
Andrew S. Gibson jest autorem książki Mastering Lightroom Book One:The Library Module, dostępnej teraz w SnapnDeals przez ograniczony czas.
„Praca z tematem” to wyrażenie często używane w fotografii do opisania procesu robienia serii zdjęć tego samego tematu. Chodzi o to, aby przybliżyć się do „idealnego” zdjęcia (jeśli coś takiego istnieje), zmieniając kąt aparatu, ogniskową, punkt widzenia i inne czynniki. W ramach procesu edycji zadaniem fotografa jest wybranie najlepszych obrazów do obróbki. W dawnych czasach oznaczało to ślęczenie lupą nad lightboxem lub stykówką. Niektórzy nadal robią to w ten sposób, ale większość z nas pracuje z obrazami cyfrowymi. Jedną z zalet tego jest to, że oprogramowanie takie jak Lightroom bardzo ułatwia przeglądanie obrazów obok siebie i organizowanie posiadaczy w „kolekcję” do przetwarzania.
Kiedy używam modułu biblioteki Lightroom do wycinania moich zdjęć, zaczynam w Widoku siatki a następnie użyj Porównaj widok lub Widok ankiety aby porównać podobne obrazy. W poprzednim artykule z tej serii pokazano, jak korzystać z widoku porównawczego, a dzisiaj przyjrzę się widokowi ankiety.
Porównaj czy widok ankiety – którego użyć?
Jaka jest różnica między tymi dwoma? Główną różnicą jest to, że możesz porównać tylko dwa obrazy naraz w widoku porównania, ale tyle, ile chcesz w widoku ankiety. Oto przykład:
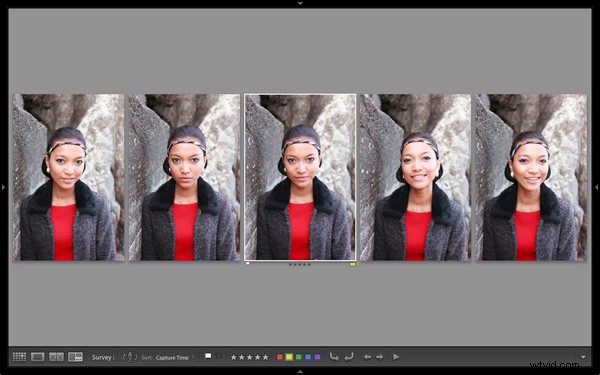
Aby uzyskać ten widok, wybrałem pięć obrazów w widoku siatki i użyłem „N ’ skrót klawiaturowy, aby przejść do widoku ankiety. Lightroom rozmieszcza obrazy w sposób, który najlepiej pasuje do miejsca na ekranie, dzięki czemu można oglądać je wszystkie razem. Wymagana jest tu odrobina zdrowego rozsądku – Lightroom spróbuje zmieścić tyle zdjęć, ile wybierzesz na jednym ekranie, ale miniatury wkrótce staną się zbyt małe, aby można je było wykorzystać w praktyce. Praktyczny limit wynosi prawdopodobnie od ośmiu do 20 obrazów, w zależności od rozmiaru monitora.

„Najczęściej wybrany” obraz jest wyświetlany z białą ramką, a jeśli przypisano flagę, ocenę w postaci gwiazdek lub kolorową etykietę, jest on wyświetlany pod spodem. Pojawiają się one również na pasku narzędzi u dołu ekranu (naciśnij „T ’, aby wyświetlić pasek narzędzi, jeśli go nie widzisz):
Jeśli najedziesz kursorem na jeden z obrazów, możesz przypisać flagę, ocenę w postaci gwiazdek lub etykietę koloru, klikając jedną z ikon wyświetlanych pod spodem (możesz to również zrobić na pasku narzędzi). Zobaczysz też biały X w czarnym kwadracie w prawym dolnym rogu obrazu. Kliknij, aby usunąć obraz z zaznaczenia. Lightroom usuwa go z ekranu, gdy to robisz, a pozostałe obrazy zmieniają się. Jeśli przez pomyłkę klikniesz X, naciśnij Ctrl-Z (PC) lub Cmd-Z (Mac), aby przywrócić usunięte zdjęcie.

Co robisz, gdy już zdecydujesz, które obrazy są strażnikami? Uważam, że najprostszym podejściem jest oznaczenie każdego obrazu, który chcę przetworzyć, i wysłanie go do nowej kolekcji (więcej informacji na ten temat można znaleźć w moim artykule Użyj kolekcji Lightroom do usprawnienia przepływu pracy).
Inną przydatną funkcją widoku ankiety jest to, że możesz nacisnąć spację kiedy chcesz wyświetlić najczęściej wybrany obraz w Widoku w lupie – przydatne, jeśli chcesz zobaczyć go w większym rozmiarze lub powiększyć, aby sprawdzić drobne szczegóły, takie jak dokładne ustawianie ostrości. Wystarczy nacisnąć klawisz Esc lub użyj „N ’ skrót klawiszowy, aby powrócić do widoku ankiety.
Mastering Lightroom
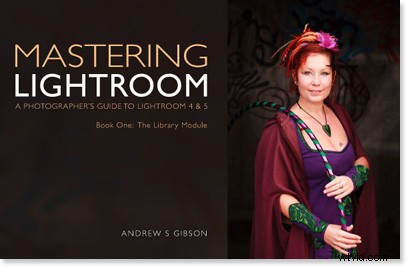
Mój najnowszy e-book Mastering Lightroom Book One:The Library Module to kompletny przewodnik dotyczący korzystania z modułu biblioteki Lightroom do importowania, organizowania i wyszukiwania plików zdjęć. Dowiesz się, jak okiełznać swoją rosnącą kolekcję zdjęć za pomocą Kolekcji i Zestawów Kolekcji oraz jak zaoszczędzić czas, aby móc spędzać więcej czasu w module Wywoływania na przetwarzaniu zdjęć. Jest już dostępny na Snapndeals w specjalnej cenie przez ograniczony czas.
