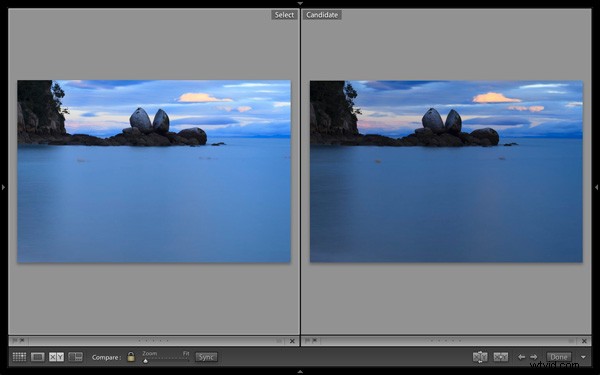
Fotografowie od dziesięcioleci borykają się z pytaniem, jak określić, które z ich zdjęć są najlepsze. Przeszedłem przez to wszystko, od zmrużenia oczu na slajdy 35 mm przez lupę na lightboksie, przez tworzenie stykówek z negatywów i oznaczanie najlepszych czerwonym markerem, przez skanowanie negatywów i slajdów, aż po nowoczesną wersję przeglądania plików Raw na ekranie LCD aparatu lub w różnych programach, z których korzystałem przez ostatnie kilka lat. Spośród nich nie ma wątpliwości, że Lightroom jest jednym z najlepszych do zadania porównywania obrazów i wybierania najlepszych.
Porównaj widok
Narzędziem, którego używam do porównywania obrazów w Lightroomie, jest trafnie nazwany Porównaj widok (Korzystam również z Widoku ankiety , który zostanie omówiony w przyszłym artykule).
Aby w pełni wykorzystać widok porównania, należy użyć kolekcji do organizowania obrazów i widoku siatki, aby wyświetlić miniatury. Kliknij linki, aby dowiedzieć się więcej o obu.
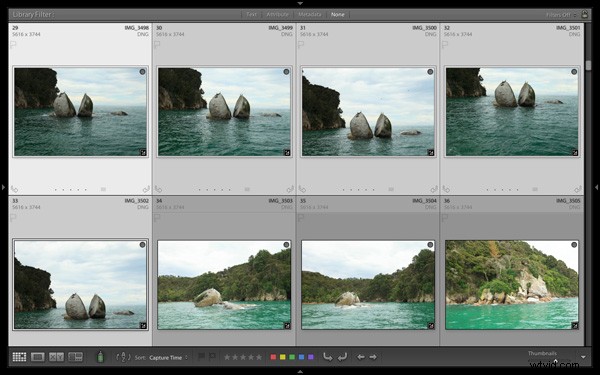
Widok siatki jest punktem wyjścia do korzystania z widoku porównawczego. Wybierz obrazy, które chcesz porównać. Może to być tylko dwa, lub możesz chcieć porównać więcej. W tym przykładzie (powyżej) wybrałem pięć obrazów.
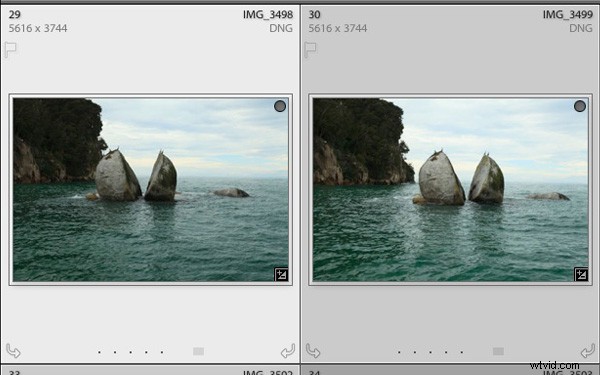
Pierwszy wybrany obraz jest w terminologii Lightrooma najczęściej wybranym obrazem . Jest otoczony jaśniejszą ramką niż pozostałe wybrane zdjęcia. Na zrzucie ekranu powyżej zdjęcie po lewej stronie jest najczęściej wybierane.
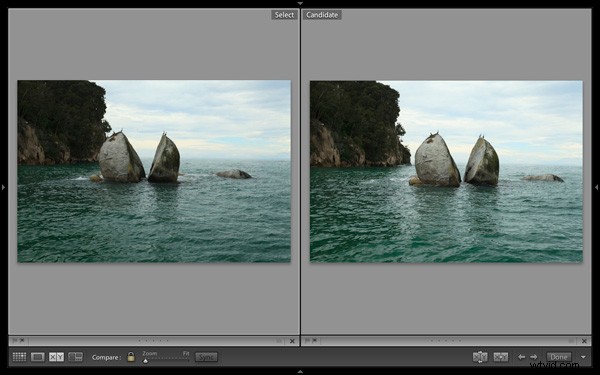
Wybrano obrazy, naciśnij „C ’ na klawiaturze, aby przejść do widoku porównawczego. Najczęściej wybrany obraz jest wyświetlany po lewej stronie. Lightroom nazywa to zdjęcie Wybierz . Następny obraz z wyboru jest wyświetlany po prawej stronie. Ten nazywa się Kandydat .
Chodzi o to, aby porównać Select z resztą obrazów w selekcji. Przetestuj go, używając klawiszy strzałek w lewo i w prawo na klawiaturze. Jeśli zaznaczenie zawiera więcej niż dwa obrazy, Lightroom przechodzi przez pozostałą część zaznaczenia, wyświetlając każdy obraz jako kandydata.
Porównaj ikony widoku
Ikony znajdujące się na dole okna w widoku Porównaj pomagają poinformować Lightroom, co ma zrobić z obrazami Wybierz lub Kandydat. Pierwszy zestaw znajduje się pod każdym zdjęciem:

1. Kliknij te ikony, aby oznaczyć zdjęcie jako Wybierz (po lewej) lub Odrzuć (po prawej).
2. Kliknij te kropki, aby nadać zdjęciu ocenę w gwiazdkach .
3. Kliknij jasnoszary kwadrat, aby zastosować etykietę koloru .
4. Kliknij X, aby odznaczyć zdjęcie. Gdy to zrobisz, Lightroom usunie go z widoku porównawczego.
Ikony zmieniają się, wskazując zaktualizowany stan obrazu.
Jeśli zdjęcie zmieni się po kliknięciu dowolnej z tych opcji, dzieje się tak, ponieważ masz opcję Automatyczne przechodzenie opcja zaznaczona. Wyłącz Auto Advance, przechodząc do Zdjęcia> Auto Advance . Uważam, że najłatwiej jest używać widoku porównawczego z wyłączoną funkcją Auto Advance.
Ikony paska narzędzi
Pozostałe ikony są wyświetlane na pasku narzędzi na dole okna Porównaj widok (naciśnij „T ’ na klawiaturze, aby wyświetlić pasek narzędzi, jeśli go nie widzisz).
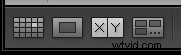
Oznacza to, że jesteś w widoku porównawczym. Od lewej do prawej ikony te pokazują widok siatki (G), widok lupki (E), widok porównawczy (C) i widok pomiarowy (N). Możesz przełączać się między tymi trybami, klikając ikonę lub używając skrótów klawiaturowych (wskazywanych w nawiasach).

Z ikoną kłódki w pozycji zablokowanej (powyżej) możesz jednocześnie powiększyć zarówno obraz Wybierz, jak i Kandydat, klikając jeden raz jeden z nich. Powiększenie ustawia się za pomocą suwaka powiększenia a oba obrazy poruszają się w parze z narzędziem ręcznym. Jest to przydatne do porównywania dwóch prawie identycznych obrazów w celu uzyskania drobnych szczegółów, takich jak dokładne ustawianie ostrości lub szum.

Gdy ikona kłódki znajduje się w pozycji odblokowanej, możesz powiększyć jeden obraz bez wpływu na drugi. Naciśnij Synchronizuj w dowolnym momencie, aby zsynchronizować drugi obraz z pierwszym.
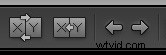
Te ikony są prawdopodobnie najważniejsze w widoku porównawczym, ponieważ pomagają poruszać się po obrazach w zaznaczeniu.
Dwie strzałki po prawej są proste. Kliknij je, aby poruszać się po zaznaczeniu, tak jak wcześniej robiłeś to za pomocą klawiszy strzałek.
Przycisk Zamień (X|Y z dwiema strzałkami) mówi Lightroomowi, aby zamienił obrazy Candidate i Select. Użyj go, gdy zdecydujesz, że Kandydat jest najsilniejszym obrazem w selekcji i chcesz porównać go z innymi.
Dokonaj wyboru przycisk (X|Y z jedną strzałką) nakazuje Lightroomowi przekształcenie obrazu Kandydata w Wybierz. Wybór zostanie usunięty z ekranu, a następny obraz w zaznaczeniu stanie się nowym kandydatem.
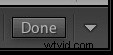
Jeśli naciśniesz Gotowe Przycisk Lightroom przeniesie Cię do widoku lupy i wyświetli obraz Wybierz. Alternatywnie możesz użyć skrótu „G”, aby powrócić do widoku siatki.
Kliknij białą strzałkę ikona, aby dodać lub usunąć ikony z paska narzędzi.
Łączenie
Głównym celem widoku Porównaj jest umożliwienie porównania podobnych zdjęć, dzięki czemu możesz zdecydować, które z nich chcesz przetworzyć w module Develop (możesz go również użyć do porównania zdjęć, które przetworzyłeś lub częściowo przetworzyłeś w module Develop – ale to już inny temat). Użyj klawiszy strzałek, aby przełączać się między wybranymi obrazami, a przycisków Zamień i Wybierz, aby porównać różne obrazy. Jeśli jest to dla ciebie nowe, nie będziesz musiał wiele ćwiczyć, zanim przyzwyczaisz się do rytmu. Będziesz mile zaskoczony, jak szybko możesz przejść przez nawet setki obrazów za pomocą widoku porównawczego.
Podczas gdy niektórzy fotografowie używają ocen w postaci gwiazdek i kolorowych etykiet do porządkowania swoich zdjęć, zdecydowanie najprostszą metodą jest użycie flag. Jeśli zdecydujesz się przetworzyć zdjęcie, kliknij ikonę szarej flagi pod zdjęciem (znajduje się po lewej stronie), aby oznaczyć je jako wybór. Jeśli zdecydujesz się go nie przetwarzać, pozostaw go niewybrane. Następnie, po zakończeniu, wszystko, co musisz zrobić, to wrócić do widoku siatki i wybrać opcję z flagą na pasku filtrów, aby usunąć niechciane obrazy z widoku. Następnie przejdź do Edytuj> Zaznacz wszystko aby wybrać wszystkie oflagowane obrazy i wysłać je do nowej kolekcji zawierającej tylko te obrazy, które chcesz przetworzyć w module Develop (wykorzystanie Kolekcji do uporządkowania obrazów jest omówione w tym artykule).
Mastering Lightroom Book One:moduł biblioteki
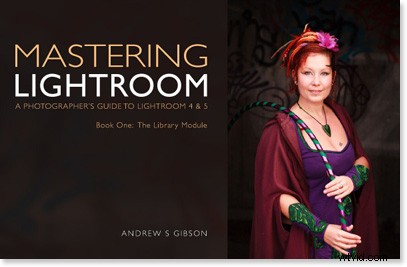
Mój najnowszy ebook Mastering Lightroom Book One:The Library Module to kompletny przewodnik dotyczący korzystania z modułu Lightroom Library do importowania, organizowania i wyszukiwania plików zdjęć. Dowiesz się, jak okiełznać swoją rosnącą kolekcję zdjęć za pomocą Kolekcji i Zestawów Kolekcji oraz jak zaoszczędzić czas, aby móc spędzać więcej czasu w module Programowanie na przetwarzaniu zdjęć.
