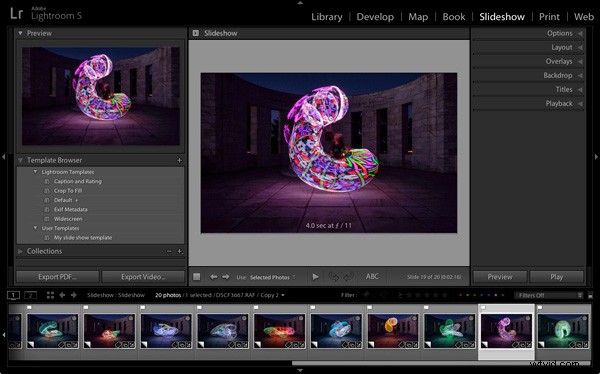
Jeśli masz więcej niż „pewny” wiek, pamiętasz tworzenie pokazów slajdów dla znajomych lub członków rodziny. Proces oglądania wymagał projektora i ekranu, a także zaciemnionego pokoju, aby umożliwić ludziom prawidłowe oglądanie wyświetlanych slajdów.
Na szczęście od tego czasu wszystko się zmieniło i teraz znacznie łatwiej jest pokazywać swoje zdjęcia publiczności. Pojawienie się laptopów, mediów społecznościowych, blogów i witryn do udostępniania zdjęć sprawiło, że stary styl pokazów slajdów stał się zbędny.
Jednak wciąż jest miejsce na nowy styl pokazu slajdów – oglądany na monitorze komputera, a nie na białym ekranie. Użytkownicy Lightroom mogą tworzyć pokazy slajdów z samego programu, korzystając z modułu Pokaz slajdów, co znacznie upraszcza proces.
W tym artykule pokażę, jak stworzyć prosty pokaz slajdów, i wskażę niektóre z bardziej zaawansowanych funkcji dostosowywania, które możesz chcieć poznać.
Pierwsze kroki w module pokazu slajdów
Bardzo pomaga utworzenie nowej kolekcji dla zdjęć, których chcesz użyć w pokazie slajdów. Gdy to zrobisz, przejdź do modułu Pokaz slajdów. Zobaczysz, w zależności od tego, czy używałeś go wcześniej, coś takiego.
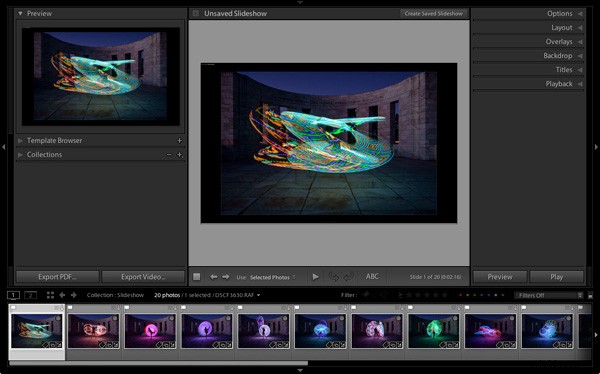
Kliknij przycisk Utwórz zapisany pokaz slajdów w górnej części okna Zawartość. Gdy to zrobisz, Lightroom tworzy nową kolekcję pokazu slajdów, która jest (domyślnie) umieszczana w oryginalnej kolekcji. Od tego momentu wszelkie zmiany wprowadzone w pokazie slajdów są automatycznie zapisywane i nie można ich utracić.
Nadaj swojemu pokazowi slajdów nazwę w oknie Utwórz pokaz slajdów i zdecyduj, gdzie go zapisać, korzystając z menu rozwijanego w obszarze Lokalizacja. Jeśli zaznaczysz pole Utwórz nowe wirtualne kopie, będziesz mógł edytować wirtualne kopie w kolekcji pokazu slajdów bez wpływu na oryginały.
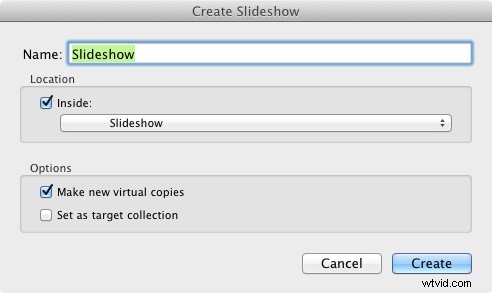
Tabliczki identyfikacyjne
Jeśli utworzyłeś niestandardową tablicę identyfikacyjną, możesz ją zobaczyć w lewym górnym rogu pokazu slajdów, ponieważ kilka szablonów pokazów slajdów Lightroom zawiera tablice identyfikacyjne w swoim układzie.
Tabliczkę identyfikacyjną można przesunąć, klikając i przeciągając, lub powiększając ją, klikając i przeciągając białe kwadraty wokół krawędzi. Teraz jest prawdopodobnie dobry moment, aby zwrócić uwagę, że w Lightroomie istnieją dwa rodzaje spersonalizowanych tabliczek identyfikacyjnych – graficzne i stylizowane tabliczki identyfikacyjne.
Chociaż graficzne tablice identyfikacyjne mają swoje zastosowania (głównie jako malownicza alternatywa dla domyślnej tabliczki identyfikacyjnej Lightrooma), nie można ich powiększyć poza ich natywny rozmiar 400 x 57 pikseli bez pikselowania grafiki, co czyni je prawie bezużytecznymi przy włączaniu do pokazów slajdów. Stylizowane tabliczki identyfikacyjne tekstu są znacznie lepsze, ponieważ Lightroom po prostu skaluje je do wymaganego rozmiaru bez pikselizacji.
Jeśli w ogóle nie chcesz dołączać do pokazu slajdów tabliczki identyfikacyjnej, przejdź do panelu Nakładki i odznacz pole Tabliczka identyfikacyjna. Jest to najprostsza opcja, ale jeśli chcesz, możesz stworzyć własną tabliczkę identyfikacyjną ze stylizowanym tekstem, przechodząc do Lightroom> Konfiguracja tabliczki identyfikacyjnej (Mac) / Edycja> Tabliczka identyfikacyjna (PC).
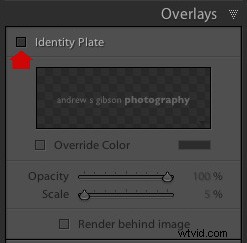
Podgląd pokazu slajdów
Otwarcie modułu pokazu slajdów automatycznie tworzy pokaz slajdów (tak, to takie proste) i jeśli jesteś zadowolony z domyślnych ustawień, to już gotowe. Aby zobaczyć, jak to wygląda, kliknij przycisk Podgląd pokazu slajdów (ikona odtwarzania) na pasku narzędzi. Aby uzyskać maksymalny efekt, chowaj najpierw górny, dolny i boczny panel (skrót klawiaturowy:Shift+Tab).
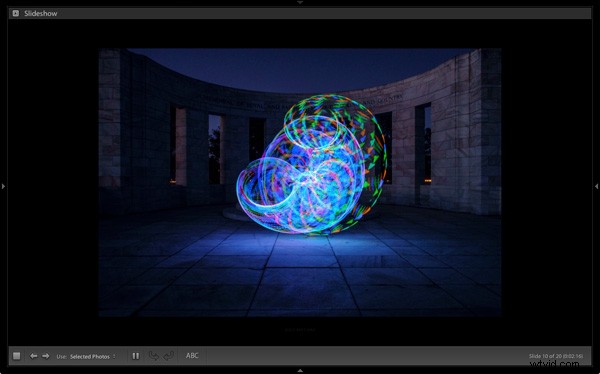
Dostosowywanie pokazu slajdów
Teraz, gdy już widziałeś domyślny pokaz slajdów w akcji, nadszedł czas, aby przyjrzeć się, jak możesz go dostosować.
Miejscem rozpoczęcia jest Przeglądarka szablonów, znajdująca się w panelach po lewej stronie. Do wyboru jest pięć szablonów Lightroom. Są w pełni konfigurowalne. Najłatwiejszym sposobem zaprojektowania pokazu slajdów jest wybranie szablonu, który zbliży Cię do miejsca, w którym chcesz się znaleźć, a następnie wprowadzenie wymaganych zmian.
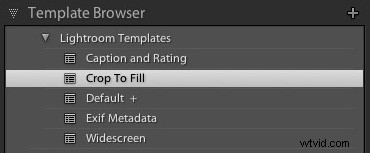
Do mojego pokazu slajdów wybrałem szablon Przytnij do wypełnienia, który rozszerza (i przycina) zdjęcia w pokazie slajdów, aby wypełnić cały ekran.
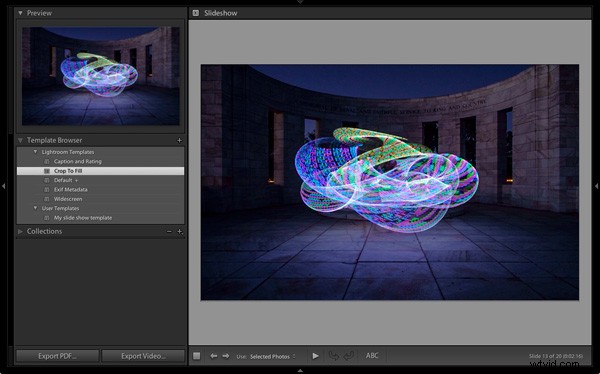
Większość szablonów zawiera komórki tekstowe. Jeśli nie chcesz, aby komórka tekstowa pojawiała się w Twoim pokazie slajdów, po prostu kliknij ją i naciśnij klawisz Delete (Mac) / Backspace (PC) na klawiaturze, aby ją usunąć.
Alternatywnie możesz edytować zawartość pola tekstowego, klikając komórkę tekstową, a następnie przechodząc do menu Tekst niestandardowy na pasku narzędzi i wybierając opcję Edytuj. Spowoduje to otwarcie Edytora szablonów tekstowych, w którym możesz wybrać, co będzie wyświetlane w komórce tekstowej.
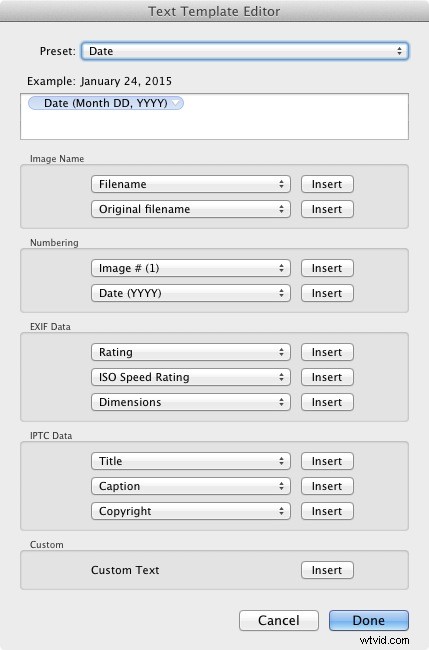
Jeśli chcesz dodać nową komórkę tekstową (na przykład, jeśli używasz szablonu Przytnij do wypełnienia, który nie ma żadnego), możesz to zrobić, klikając przycisk ABC na pasku narzędzi. Wybierz Edytuj (lub jedno z ustawień wstępnych) z menu Tekst niestandardowy. Jeśli wybierzesz Edytuj, otworzy się Edytor szablonów tekstowych i możesz wybrać, co pojawi się w komórce tekstowej.
Możesz przeciągnąć komórkę tekstową po pokazie slajdów, aby ją ustawić, i dostosować rozmiar czcionki, powiększając lub zmniejszając pole tekstowe, przeciągając uchwyty narożne lub krawędziowe. Przejdź do opcji Nakładki tekstowe w panelu Nakładki, aby ustawić typ czcionki, kolor i krycie czcionki w aktywnej komórce tekstowej.
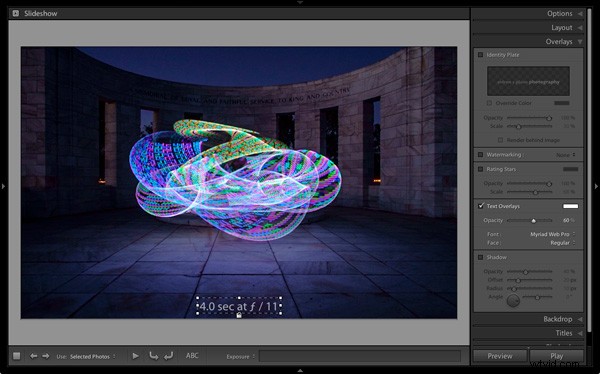
Eksportowanie pokazów slajdów
Najłatwiejszym sposobem na pokazanie komuś pokazu slajdów jest otwarcie programu Lightroom, przejście do kolekcji pokazów slajdów, którą chcesz wyświetlić, i naciśnięcie przycisku Odtwórz.
Czasami może być konieczne wyeksportowanie pokazu slajdów w formacie, który mogą oglądać inne osoby, na przykład w pliku filmowym. Aby to zrobić, kliknij przycisk Eksportuj wideo pod panelami po lewej stronie. Wyeksportowane filmy są zapisywane w formacie .MP4, który jest kompatybilny z wieloma odtwarzaczami wideo, w tym Adobe Media Player, Apple Quicktime i Windows Media Player 12. Film zawiera muzykę, jeśli została dodana do pokazu slajdów.
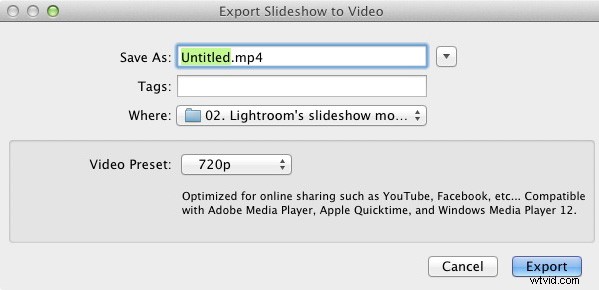
Wniosek
Mam nadzieję, że ten artykuł dał ci dobre wyobrażenie o tym, co możesz osiągnąć w module pokazu slajdów Lightroom. Jeśli podoba Ci się to, co widziałeś do tej pory, poświęć trochę czasu na zapoznanie się z panelami po prawej stronie, gdzie odkryjesz więcej sposobów na dostosowanie wyglądu pokazu slajdów.
Jakie zastosowania znalazłeś dla modułu pokazu slajdów Lightroom? Czy jest wystarczająco mocny dla Twoich potrzeb, czy wolisz alternatywne oprogramowanie? Daj nam znać w komentarzach.
Kolekcja Mastering Lightroom
 Mój Mastering Lightroom e-booki pomogą Ci w pełni wykorzystać możliwości Lightroom 4 i Lightroom 5. Obejmują one każdy aspekt oprogramowania, od modułu Biblioteka po tworzenie pięknych obrazów w module Develop oraz tworzenie fotoksiążek i pokazów slajdów. Kliknij link, aby dowiedzieć się więcej lub kupić.
Mój Mastering Lightroom e-booki pomogą Ci w pełni wykorzystać możliwości Lightroom 4 i Lightroom 5. Obejmują one każdy aspekt oprogramowania, od modułu Biblioteka po tworzenie pięknych obrazów w module Develop oraz tworzenie fotoksiążek i pokazów slajdów. Kliknij link, aby dowiedzieć się więcej lub kupić.
