Czy nie nienawidzisz, gdy zdajesz sobie sprawę, że spędzasz więcej czasu przed komputerem, niż robisz zdjęcia? Uświadomienie sobie jest jeszcze bardziej przygnębiające, gdy jesteś fotografem podróżniczym i krajobrazowym, a z definicji masz podróżować i odkrywać piękno świata.

Kryzys
Tak się czułem około 12 miesięcy temu podczas mojego drugiego kryzysu przetwarzania jako fotografa.
Pierwszy kryzys zdarzył się jakieś 10 lat temu, kiedy poważnie podszedłem do fotografii i zacząłem robić więcej zdjęć. To był czas, kiedy 100% mojej edycji odbywało się w Photoshopie, co szybko sprawiło, że poczułem się, jakbym tonął w gigabajtach cyfrowych obrazów. W tamtym czasie nie zdawałem sobie sprawy, że większość fotografów, którzy przeszli na świat cyfrowy, podziela mój ból.
Właśnie wtedy firma Adobe uratowała nas wszystkich, wypuszczając Lightroom, aplikację zaprojektowaną specjalnie dla fotografów cyfrowych. Lightroom oferował nie tylko nieniszczącą edycję zdjęć, ale także pełny obieg fotografii cyfrowej z usprawnionym zarządzaniem zasobami cyfrowymi.
Od razu zainteresowałem się Lightroomem, zaczynając od wersji beta, co pozwoliło mi skrócić czas edycji zdjęć o połowę. Z każdą nową wersją Lightroom stawał się coraz bardziej wyrafinowany i wszechstronny, prawie całkowicie zastępując Photoshopa w moim obiegu pracy. Po wydaniu programu Lightroom 6 przez firmę Adobe zdałem sobie sprawę, że mogę ukończyć 90% przetwarzania w programie Lightroom, a moje zapotrzebowanie na Photoshopa było minimalne (10%).
Ale wyrafinowanie i wszechstronność miały swoją cenę. Lightroom stał się znacznie wolniejszy, a jego złożoność gwałtownie wzrosła.
Innym czynnikiem, który przyczynił się do mojego drugiego kryzysu związanego z przetwarzaniem, było przejście z lustrzanki cyfrowej Canona na bezlusterkowiec Sony. Nowy aparat Sony (A6000) miał większy czujnik i generował znacznie większe rozmiary plików, co jeszcze bardziej spowalniało moją edycję.
Po długiej podróży na Hawaje, Kalifornię i południowy zachód przywiozłem ponad 5000 nowych zdjęć. Proces edycji Lightroom był powolny i bolesny, co czyniło oczywistym, że musiałem wymyślić zupełnie nowy przepływ pracy, aby odzwierciedlić większą ilość większych plików.

Rozwiązanie
Zacząłem od analizy moich nawyków edycyjnych w Lightroomie i wkrótce dokonałem odkrycia, które stało się podstawą mojego nowego przepływu pracy. Być może mniej odkrycie, a bardziej prosta realizacja, zauważyłem, że 80% moich edycji jest identycznych dla każdego zdjęcia, które przetwarzam, a tylko 20% różni się w zależności od zdjęcia.
Rozwiązanie było oczywiste. Automatyzując 80%, mogłem radykalnie skrócić czas spędzany przed komputerem. Użycie gotowych funkcji w Lightroomie było oczywistym wyborem.
Zagłębiłem się w moją kolekcję Lightroom Portfolio i wybrałem obrazy, które najlepiej odzwierciedlają mój osobisty styl i artystyczną wizję. Następnie utworzyłem ustawienia wstępne na podstawie wybranych zdjęć.
W tym momencie stanąłem przed wyzwaniem. Jak zapewne zauważyłeś, presety LR zwykle nie działają po wyjęciu z pudełka; ich ustawienia są zbyt szczegółowe, aby dane zdjęcie mogło działać z każdym obrazem. W zależności od warunków oświetlenia sceny, poziomu kontrastu, głębi cieni i nasycenia kolorów, to samo ustawienie wstępne może dać zupełnie inny wynik na różnych obrazach.
Udało mi się przezwyciężyć to wyzwanie, dzieląc moje ustawienia wstępne na dwie kategorie i stosując dwupoziomowe podejście do edycji.
- Poziom pierwszy: Używam ustawień wstępnych z kategorii STYL, aby zdefiniować styl artystyczny lub „WYGLĄD” na zdjęciu. Na przykład:chłodny lub ciepły, przetworzony krzyżowo lub naturalny, kontrastowy lub miękki.
- Poziom drugi: Używam ustawień wstępnych ADJUSTMENT, aby dostroić zdjęcie, kompensując oświetlenie sceny, bez zmiany STYLU, który zdefiniowałem w poprzednim kroku.
Dobra, dość teorii, przejdźmy do praktycznej demonstracji – oto mój nowy przepływ pracy do edycji Lightroom w akcji:
Oto zdjęcie, które zrobiłem na Hawajach o wschodzie słońca. Jest to typowe zdjęcie krajobrazowe przedstawiające otwarte niebo i wodę, góry i roślinność pierwszego planu. Aby zachować szczegóły w prześwietleniach, ustawiam ekspozycję dla obszaru nieba, tak jak zwykle robię to w przypadku większości krajobrazów. Spowodowało to niedoświetlone zdjęcie.

Celem jest tutaj skorygowanie ekspozycji, odzyskanie cieni i przywrócenie bogatych kolorów tropikalnego wschodu słońca.
KROK PIERWSZY
Zawsze zaczynam edycję krajobrazu, próbując najpierw uzyskać naturalny wygląd, stosując wstępne ustawienie NATURAL z mojej kolekcji STYLE.
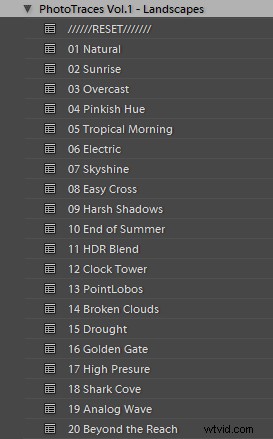
Mimo że udało mi się wzmocnić kolory i zdefiniować niebo, wynik nie jest ekscytujący, ponieważ zdjęcie jest zbyt ciemne.

KROK DRUGI
Wtedy do gry wchodzi moja kolekcja ADJUSTMENT, którą nazywam ZESTAWEM NARZĘDZI.
TOOLKIT to wybór 40 ustawień wstępnych, z których każde odpowiada za zmianę tylko jednego określonego parametru, bez zmiany stylu obrazu. Razem pomagają dopracować różne aspekty zdjęcia.
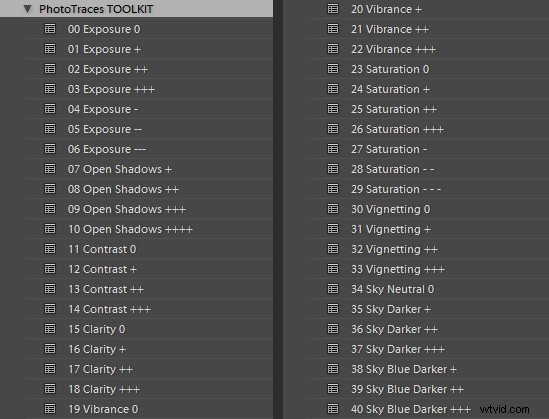
Predefiniowane ustawienia TOOLKIT można układać w stosy, co oznacza, że można zastosować wiele ustawień wstępnych do obrazu bez wzajemnego zastępowania ustawień wstępnych.
- Aby rozjaśnić obraz, stosuję ustawienie 02. Ekspozycja ++
- Aby otworzyć cienie, stosuję preset 10. Otwórz cienie +++
- Aby zwiększyć lokalny kontrast, stosuję ustawienie 17. Przejrzystość ++

To wszystko, co musiałem zrobić. Jak widać, udało mi się ukończyć 80% całej edycji za pomocą pięciu kliknięć, bez dotykania prawego panelu Lightroom, w którym znajdują się wszystkie narzędzia do edycji.
KROK TRZECI
Ostatnim krokiem jest zapisanie kroków edycji. Używam funkcji Snapshot programu Lightroom, aby zapisać moje kroki edycji jako nową migawkę. Jako nazwę używam „Formuły edycji Lightroom”.
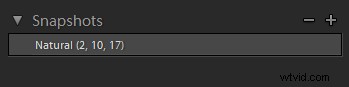
Formuła edycji Lightroom zaczyna się od nazwy ustawienia wstępnego i następuje po nim liczbami w nawiasach, gdzie każda liczba reprezentuje określone ustawienie wstępne DOPASOWANIE z kolekcji NARZĘDZI.
Jeśli edytuję zdjęcie do mojego bloga, mogę zatrzymać się tutaj i wyeksportować je jako JPEG; ale jeśli pracuję nad dziełem z portfolio, staram się zbadać różne style artystyczne. Stosuję podobne podejście, przechodząc przez trzy etapy mojego przepływu pracy, ale za każdym razem wybieram inne ustawienie wstępne STYLE.
Za każdym razem, gdy osiągam wynik, który mi się podoba, zapisuję go jako kolejną migawkę.
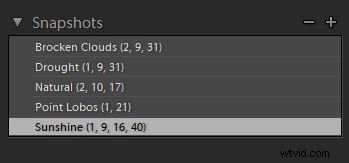
Zanim skończę, mogę mieć od czterech do pięciu różnych wersji edycji tego samego obrazu.




Oto najbardziej ekscytująca część; Mogę wybrać najciekawszą wersję do mojego portfolio i być może inną na Instagram.
Stąd zwykle przechodzę do Photoshopa i wykonuję pozostałe 20% procesu edycji. W Photoshopie głównie czyszczę obraz za pomocą narzędzia Stamp Tool i redukuję szumy za pomocą wtyczki Topaz DeNoise.
Wniosek
Cały proces tworzenia pięciu różnych wersji prezentowanego zdjęcia zajął mi mniej niż 10 minut, a wszystko to bez konieczności dotykania głównych narzędzi edycyjnych w Lightroomie. Nazywam to Lightroom Rapid Editing.
Usprawniając i automatyzując przepływ pracy w Lightroomie, udało mi się skrócić całkowity czas edycji o ponad połowę.
Jak możesz wykorzystać te wskazówki, aby skrócić czas edycji? Czy masz inne oszczędności czasu, którymi chciałbyś się podzielić? Zrób to w komentarzach poniżej.
