Istnieje trójkąt usług, który być może widziałeś wcześniej, który wygląda mniej więcej tak:masz dostępne trzy opcje (tanie, szybkie, jakość), ale możesz wybrać tylko dwie. Po raz pierwszy zobaczyłem to na szyldzie w sklepie motoryzacyjnym wiele lat temu, ale ma to zastosowanie w prawie każdym profesjonalnym otoczeniu, w którym towary i usługi są produkowane na potrzeby konsumpcji, a szczególnie dotyczy to fotografii.
Jako fotograf nie masz nieograniczonego czasu, ale Ty i Twoi klienci oczekujecie wysokiej jakości wyników, a robienie tego nie zawsze jest tanie i łatwe. Na szczęście Lightroom ułatwia wykonanie podstawowego zadania przetwarzania portretów w zaledwie kilka minut, które można następnie skopiować i wkleić do innych podobnych zdjęć, aby praca była jeszcze szybsza.

Zanim zagłębię się w ten artykuł, chcę wyjaśnić, że poniższe kroki są procesem, który działa dla mnie, ale Twoje unikalne rozwiązanie może być nieco inne. Ważną lekcją jest znalezienie przepływu pracy, który będzie łatwy do powielenia i powtórzenia, aby nie spędzać całego czasu na wykonywaniu tego samego typu edycji w kółko.
Podczas pracy z dowolnym programem do edycji — czy to Lightroom, Photoshop, Capture One, czy nawet z bezpłatnym narzędziem, takim jak Zdjęcia lub Picasa — dobrym pomysłem jest znalezienie stylu edycji, który pasuje do Twojego stylu fotografii. Wiem, jaki wygląd obiorę, gdy edytuję portret lub zdjęcie w głowę, co może być zupełnie inne od tego, co wolisz. Wiedza o tym, jak osiągnąć mój konkretny styl, zajęła mi trochę czasu, ale teraz stwierdzam, że moja edycja jest znacznie szybsza, ponieważ każde zdjęcie zaczynam od określonego zestawu kroków:
- Balans bieli
- Ton
- Ostrzenie
- Winieta
Te kroki są szybkie, zwykle prowadzą mnie do 90% drogi do gotowego obrazu i często skutkują gotowym portretem bez dodatkowej edycji. Przyjrzyjmy się każdemu krokowi po kolei:

Ten oryginał jest przyzwoity, ale wymaga kilku poprawek, zanim będzie wystarczająco dobry, aby dać go mojemu klientowi.
Krok 1:Balans bieli
Jedną z zalet fotografowania w formacie RAW jest to, że można później skalibrować balans bieli zdjęć, podczas gdy fotografowanie w formacie JPG pozostawia znacznie mniej swobody w edycji nie tylko balansu bieli, ale także większości innych aspektów zdjęcia. Oczywiście jedną wadą fotografowania w formacie RAW jest to, że kalibracja balansu bieli może zająć dużo czasu, ale wiele z tego można złagodzić za pomocą narzędzia zakraplacza Lightrooma (narzędzie do regulacji docelowej) zamiast samodzielnego majstrowania przy suwakach.
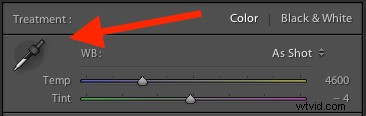
Aby szybko dostosować balans bieli, kliknij ikonę zakraplacza, a następnie znajdź część obrazu o neutralnych kolorach — pomyśl o lekko szarej zamiast czystej bieli. Kroplomierz może nie zapewnić idealnego ogólnego koloru, ale szybko przybliży Cię do celu, po czym możesz dostosować suwaki Temperatury i Odcień zgodnie ze swoimi upodobaniami.
Inną wskazówką, aby przyspieszyć działanie, jest kliknięcie bezpośrednio wartości temperatury i odcienia i użycie strzałek w górę/w dół, aby dostosować ich wartości, lub przytrzymanie klawisza [shift] podczas robienia tego, aby wprowadzać większe zmiany przyrostowe.
Krok 2:Dźwięk
Po uzyskaniu początkowego ustawienia balansu bieli nadszedł czas na wprowadzenie wstępnych korekt za pomocą pozostałej części panelu Podstawowe w module Develop. Aby uzyskać mój szczególny wygląd, prawie zawsze zaczynam od następujących wartości. Możesz szybko zmienić każdą z nich, podświetlając liczby, wprowadzając nowe wartości i naciskając [Tab], aby natychmiast przejść do następnego zestawu liczb.
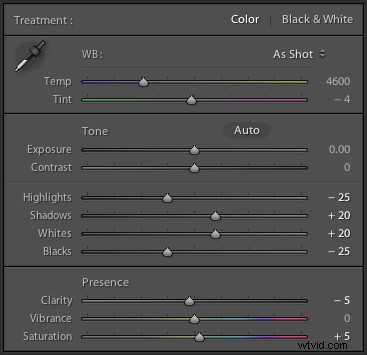
Ekspozycja 0, kontrast 0 . Nie zmieniam tych wartości, dopóki nie dokonam następujących zmian, które widzisz poniżej. Ponieważ są one globalne i wpływają na cały wizerunek, zwykle nie chcę tego robić od razu. Jeśli obraz jest nadal zbyt jasny lub ciemny po wykonaniu pozostałych podstawowych regulacji, odpowiednio zwiększę lub zmniejszę ekspozycję, ale rzadko muszę regulować kontrast, a zobaczysz, dlaczego w poniższych krokach.
Najważniejsze -25 . Pomaga to wyrównać jasne części portretu, dzięki czemu wszelkie nieco jasne plamy zostaną nieco zmniejszone.
Cienie +20 . Jest to sposób na rozjaśnienie tylko ciemnych części portretu, aby wydobyć trochę więcej kolorów i wyrazistości.
Biali +20, Czarni -25 . Używam tych suwaków zamiast dostosowywać kontrast, ponieważ daje mi to bardziej szczegółową kontrolę nad wyglądem i stylem moich portretów. Zasadniczo sprawiam, że biel i czerń są bardziej czyste, co pomaga nadać portretowi bogatszy wygląd. Niektórzy pomijają ten krok i dokonują korekty krzywej tonalnej, ale wszystko to jest kwestią osobistych preferencji, chociaż zwykle uważam, że dostosowanie bieli/czerni jest szybsze.
Przejrzystość -5 . Większość ludzi podnosi suwak przejrzystości, który zasadniczo wpływa na kontrast krawędzi, głównie w półcieniach, ale ja lubię nieco bardziej stonowany wygląd, więc zwykle zaczynam od obniżenia go o kilka stopni.
Jasność 0 (zero) . Ten suwak wpływa głównie na kolory poza normalnym zakresem ludzkiej skóry, więc może być przydatny, jeśli fotografujesz na zewnątrz i chcesz, aby kolory natury się uwydatniły. Zasadniczo zostawiam to na zero, a później w razie potrzeby dostosowuję.
Nasycenie +5 . Zwykle lubię trochę więcej kolorów na początek, więc zaczynam od niewielkiego wzrostu wartości tutaj, a następnie w razie potrzeby zwiększam lub zmniejszam.
Zawsze zaczynam z tymi dostosowaniami, a następnie dostosuj je w razie potrzeby. Cały proces zajmuje tylko minutę i prawie zawsze skutkuje uzyskaniem obrazu, który jest znacznie lepszy w porównaniu z początkowym importem.

Ten obraz jest już bardziej żywy niż obraz początkowy, mimo że większość korekt była bardzo prosta.
Krok 3:Wyostrz
Po zakończeniu dopasowywania kolorów i tonów prawie zawsze wyostrzam obraz. W przypadku portretów ważne jest, aby oczy były ostre i ostre, więc następną rzeczą po podstawowych korektach jest użycie panelu Szczegóły, aby uzyskać żądane wyostrzenie.
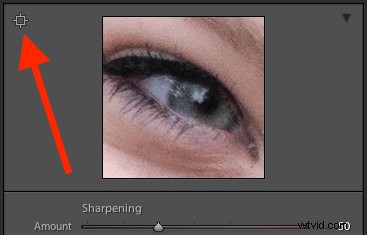
Kliknij symbol celu w lewym górnym rogu, a następnie kliknij oko fotografowanej osoby, aby uzyskać powiększenie, a następnie odpowiednio dostosuj wyostrzenie. Zwykle zaczynam od wartości 50, a następnie w razie potrzeby dostosowuję dodatkowe parametry, takie jak Promień lub Szczegół, ale ta podstawowa regulacja jest szybka i zwykle prowadzi mnie dokładnie tam, gdzie chcę.
Na wyostrzanie nakładam również maskę, aby nie nakładała się na obszary takie jak twarze. Pomaga to zachować ostrość oczu bez dodawania niechcianej tekstury do skóry ludzi. Jeśli przytrzymasz klawisz ALT podczas klikania suwaka Maskowanie, zobaczysz coś takiego (poniżej). Wyostrzanie zostanie zastosowane na białych obszarach, a na czarnych nie. Użyj tego, aby zdecydować, jak daleko chcesz posunąć maskowanie na swoim portrecie.

Krok 4:Winieta
Ten jest nieco kontrowersyjny – niektórzy lubią winiety, a niektórzy uważają, że są obrzydliwością dla współczesnej fotografii, ale jak powiedziałem na początku, chodzi o znalezienie stylu i przepływu pracy, które dla Ciebie . Zwykle dodaję do moich portretów niewielką winietę, ale jeśli to nie twoja sprawa, możesz całkowicie pominąć ten krok. Nie jest to część pięciominutowego przepływu pracy wszystkich, ale doskonale pasuje do mojego, dlatego zamieszczam go tutaj. Używam tylko odrobiny priorytetu podświetlenia, ciemnej winiety i staram się, aby efekt był subtelny.

To wszystko – gotowe
Wykonanie tych czterech kroków nie zawsze doprowadzi cię do gotowego portretu, ale jak sugeruje tytuł tego artykułu, zazwyczaj możesz dostać się do bardzo ładnie zmontowanego portretu w mniej niż pięć minut za pomocą tych prostych kroków. Możesz mieć dodatkowe ustawienia, takie jak pędzle do regulacji, usuwanie plam lub korekty czerwonych oczu do wykonania później, ale to usunie większość najważniejszych rzeczy.

Przed

Po – subtelne, ale widać różnice
Zapisz swoje ustawienia jako ustawienie wstępne
Ostatnim sposobem na jeszcze większe przyspieszenie jest utworzenie ustawienia wstępnego na podstawie przepływu pracy, które można następnie zastosować do wszystkich zdjęć podczas importu.
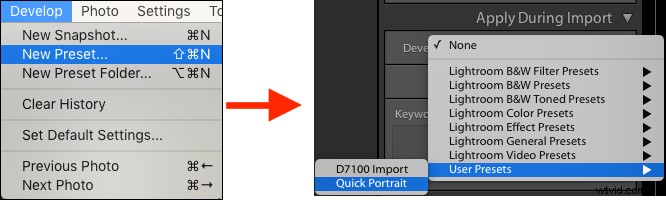
Jeśli przyjmiesz ten kąt, pamiętaj, aby zachować ostrożność i być nieco bardziej konserwatywnym podczas edycji podczas tworzenia ustawień wstępnych. Prawdopodobnie nie będziesz chciał wprowadzać tych samych dramatycznych zmian do każdego pojedynczego zdjęcia, ale jeśli okaże się, że używasz tego samego przepływu pracy w kółko, warto poświęcić czas na wykonanie wstępnego ustawienia importu.
Alternatywnie możesz utworzyć ustawienie wstępne i zastosować je do woli po zaimportowaniu, klikając prawym przyciskiem myszy dowolne zdjęcie w module Develop i wybierając swoje ustawienie ze skrótu „Develop Presets” (lub znaleźć je w panelu Develop Presets po lewej stronie panelu Lightroom).
Jakie wskazówki dotyczące szybkiego przetwarzania portretów są dla Ciebie przydatne? Czy znalazłeś jakieś konkretne działania, które oszczędziły Ci dużo czasu? Podziel się swoimi przemyśleniami w komentarzach poniżej, a wszelkie przykładowe obrazy tego, jak wyglądają Twoje gotowe portrety, są zawsze mile widziane.
