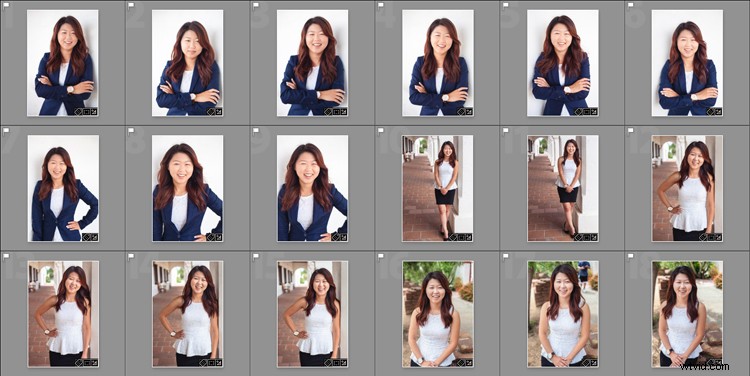
Prawdopodobnie dobrze znasz predefiniowane ustawienia Lightrooma do edycji zdjęć, zwane Develop Presets. Ale kiedy ostatnio stworzyłeś własne ustawienia eksportu? Te ustawienia wstępne mogą jeszcze bardziej przyspieszyć przepływ pracy, umożliwiając zapisywanie różnych ustawień eksportu dla różnych potrzeb. Przyjrzyjmy się, czym one są, jak mogą pomóc w przepływie pracy i jak stworzyć własne.
Co to są ustawienia wstępne eksportu?
Ustawienia eksportu to po prostu te, które informują Lightroom o parametrach, które należy zastosować podczas eksportowania plików graficznych. Podobnie jak w przypadku wstępnych ustawień programistycznych, oszczędzają one przed wielokrotnym stosowaniem tych samych ustawień, tylko te służą do eksportowania, a nie edycji.
Aby zobaczyć aktualnie załadowane ustawienia wstępne, przejdź do modułu Biblioteka, wybierz przykładowe zdjęcie i kliknij Eksportuj. Pojawi się okno ze wszystkimi opcjami eksportu, w tym takimi rzeczami, jak folder docelowy, nazwa obrazu, rozmiar obrazu i opcje znaku wodnego. Po lewej stronie tego pola znajduje się lista dostępnych ustawień eksportu. Alternatywnie możesz zobaczyć listę ustawień wstępnych, przechodząc do Plik -> Eksportuj z ustawieniem wstępnym, a zobaczysz listę wyskakującą. Jednak ten widok nie pokazuje szczegółów każdego ustawienia wstępnego.
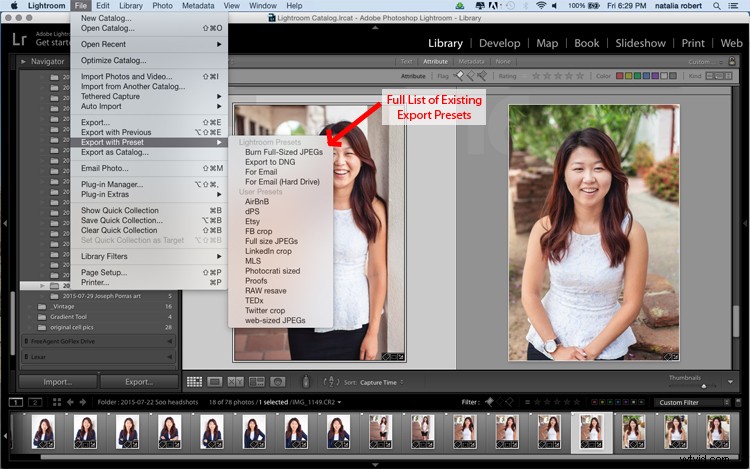
Dlaczego warto korzystać z gotowych ustawień eksportu?
To wszystko świetnie, ale w jaki sposób mogą ci pomóc? Przeanalizujmy ogólny przepływ pracy i zobaczmy, jakie korzyści mogą przynieść te ustawienia wstępne. Importujesz swoje świeże zdjęcia do Lightroom, a następnie przechodzisz do modułu Develop, aby pracować nad magią edycji. Gdy będziesz gotowy do sfinalizowania i wyeksportowania produktu końcowego, kliknij z powrotem do modułu Biblioteka, aby wyeksportować. Masz wiele opcji eksportowania tego zdjęcia, wszystko w zależności od jego przeznaczenia.
Czy zdjęcie zostanie wykorzystane w mediach społecznościowych? Wtedy rozmiar i rozdzielczość będą niższe i najprawdopodobniej będziesz chciał dodać znak wodny. Czy to zdjęcie zostanie wydrukowane i powiększone? Następnie upewnij się, że podałeś duży rozmiar i wyższą rozdzielczość, aby umożliwić powiększanie. Czy to zdjęcie będzie częścią zestawu? Być może chcesz, aby wszystkie końcowe zdjęcia były spójnie oznakowane (na przykład:JonesFamilySession-1.jpg ). Ustawienia wstępne eksportu umożliwiają skonfigurowanie parametrów dla każdej z tych sytuacji, dzięki czemu nie musisz pamiętać ustawień i zmieniać ich przy każdym eksporcie. Możesz wybrać wiele zdjęć, kliknąć Eksportuj i wybrać ustawienie wstępne eksportu, które zostanie zastosowane do wszystkich zdjęć w tej sesji eksportu.
Jak korzystać z gotowych ustawień eksportu
Świetny! Ustawienia eksportu są niesamowite! Porozmawiajmy o tym, jak możesz stworzyć coś dla siebie. W module Biblioteki kliknij Eksportuj, aby wyświetlić wyskakujące okno eksportu. Zacznij od góry od Eksportuj lokalizację i wybierz wszystkie ustawienia, aby umieścić obrazy tam, gdzie chcesz, aby były zgodne z bieżącymi potrzebami. Jeśli eksportujesz, aby wysłać komuś dowody z sesji, na przykład, zwróć uwagę na rozdzielczość, znak wodny i nazewnictwo plików, aby były gotowe do pokazania klientowi. Nie wstydź się klikać menu rozwijanych lub bawić się różnymi liczbami – zawsze możesz kliknąć Anuluj i zacząć od nowa.
Zawsze możesz również usunąć ustawienie wstępne, jeśli nie zostało ono prawidłowo skonfigurowane. Teraz, gdy masz już wszystkie opcje ustawione tak, jak chcesz, spójrz na lewą kolumnę, w której znajduje się lista istniejących ustawień wstępnych. Na dole tej kolumny znajduje się przycisk Dodaj. Kliknij to, a pojawi się nowe małe okno, w którym możesz wpisać nazwę. W tym miejscu nadasz nazwę temu ustawieniu wstępnemu, więc upewnij się, że jest on prosty i przejrzysty do wykorzystania w przyszłości. Możesz nadać mu dowolną nazwę, o ile nie ma dokładnie takiej samej nazwy jak inny istniejący preset. Na przykład, twoje ustawienie wstępne dla prób klienta może po prostu nazywać się Proofs.
Widać, że stworzyłem ustawienia wstępne dla obrazów wyświetlanych w Szkole Fotografii Cyfrowej, aby pasowały do wymagań strony internetowej! Przejdź przez ten proces dla każdego ustawienia wstępnego, które chcesz utworzyć.
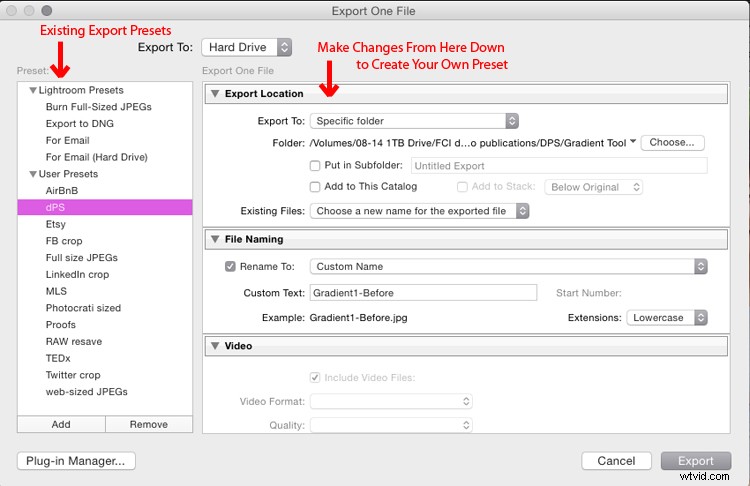
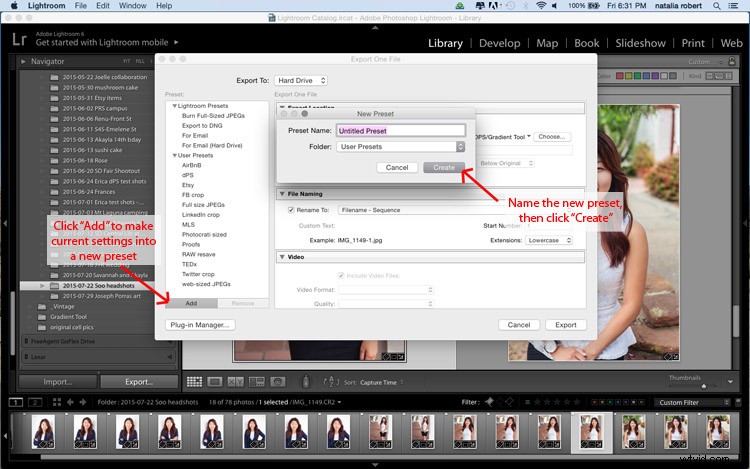
Gdy będziesz gotowy do użycia jednego z tych ustawień, wybierz zdjęcia do wyeksportowania, kliknij Eksportuj, wybierz ustawienie, którego chcesz użyć, a następnie kliknij Eksportuj, aby zakończyć! Pamiętaj, że możesz modyfikować te ustawienia podczas ich używania. Na przykład, powiedzmy, że chcę wyeksportować plik z tymi samymi parametrami, co ustawienie wstępne Proofs, ale nie chcę oznaczać tego znakiem wodnym. Po prostu przechodzę do eksportu, klikam Dowody, a następnie przewijam w dół i modyfikuję ustawienie znaku wodnego. Jeśli jest to jednorazowe użycie i nie chcę zapisywać tego jako nowego ustawienia wstępnego, po prostu klikam Eksportuj. Jeśli zdecyduję, że chcę, aby to było dla mnie nowe zmodyfikowane ustawienie wstępne, po dokonaniu modyfikacji kliknę Dodaj i nazwałbym go czymś innym (np.:Próby-czyste).
Co się stanie, jeśli popełnisz błąd i zapiszesz ustawienie eksportu, którego już nie potrzebujesz? W module Biblioteka kliknij Eksportuj. Gdy pojawi się okno, kliknij jeden raz ustawienie eksportu, które chcesz usunąć. Gdy to ustawienie jest podświetlone, przycisk Usuń obok Dodaj stanie się dostępny. Kliknij Usuń i już nie ma! Zwróć uwagę, że nie ma okna potwierdzenia, które pojawia się po usunięciu ustawienia wstępnego, więc upewnij się, że chcesz go całkowicie usunąć, zanim to zrobisz.
Czy masz inne wskazówki dotyczące eksportowania, aby przyspieszyć przepływ pracy i ułatwić sobie życie? Podziel się w komentarzach poniżej!
Mówiąc o ustawieniach Lightroom – sprawdź nasze!
Firma dPS z dumą stworzyła dwa zestawy ustawień Lightroom — zestaw 101 ustawień Lightroom i kolekcja 101 Landscape Lightroom Presets
