W przeszłości próbowałem Lightroom, ale zawsze wolałem używać programu do edycji zdjęć Apple Aperture. Ale wiosną 2014 roku, kiedy ogłoszono, że Apple nie wspiera już Aperture, zdecydowałem się na przeskok do Lightrooma. Początkowo wydawało mi się to trudne w użyciu i niezbyt intuicyjne, ale wkrótce znalazłem drogę i zostałem konwerterem Lightrooma.

Jeśli jesteś nowy w Lightroomie i nie wiesz, od czego zacząć, lub myślałeś o jego użyciu, ale czujesz się przytłoczony, wiedz, że odczuwam twój ból i wiem, skąd pochodzisz. Napisałem ten Przewodnik dla początkujących po Lightroomie, aby ci pomóc i żałuję, że nie miałbym czegoś takiego, kiedy zaczynałem. Został zaprojektowany, aby pomóc Ci przejść przez kilka podstawowych kroków od otwarcia Lightroom po raz pierwszy, wprowadzenia dwóch podstawowych edycji i wyeksportowania (zapisania) ostatecznej wersji Twojego zdjęcia.
Co to jest Lightroom i do czego służy?
Krótko mówiąc, Lightroom to program, który może zarządzać i edytować Twoje obrazy. Haczyk polega jednak na tym, że tak naprawdę nie edytuje twoich obrazów ani nie zarządza niczym. Zamiast tego program działa na podstawie zdjęć zapisanych na komputerze i umożliwia tworzenie instrukcji dotyczących ich zmiany.
Załóżmy na przykład, że masz zdjęcie wiewiórki, które jest trochę ciemne, więc chcesz je rozjaśnić. Lightroom nie dotyka oryginalnego obrazu! Nie przenosi go, nie kopiuje, nie zmienia nazwy ani nie zmienia w żaden sposób. Zamiast tego Lightroom jest nieniszczącym programem do edycji , który umożliwia wprowadzanie zmian w wersji podglądu lub miniatury obrazu, co oznacza, że możesz zobaczyć, jak będzie wyglądał ostateczny obraz po jego rozjaśnieniu. Po zakończeniu edycji eksportujesz (lub zapisz jako) końcowy obraz z Lightroom (ponownie pozostawiając oryginalny plik całkowicie nietknięty) i voilá, masz teraz drugie, znacznie jaśniejsze zdjęcie do wydrukowania lub udostępnienia innym.
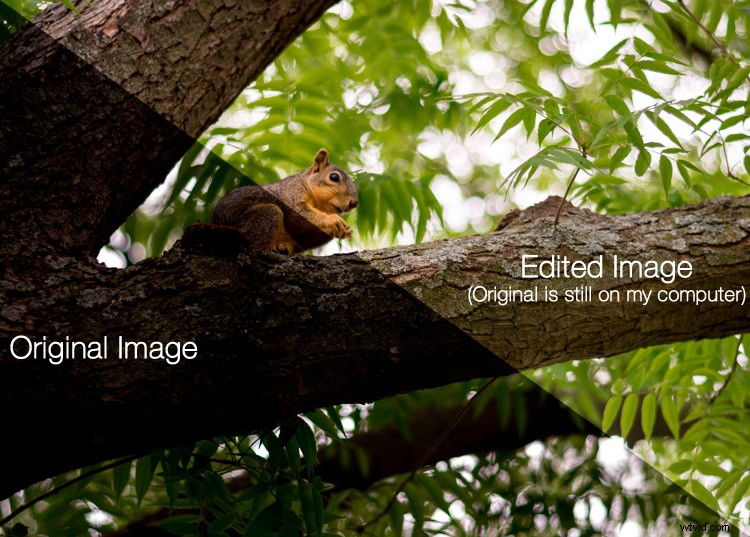
Katalog Lightroom jest jak książka kucharska
Lightroom przechowuje zapis wszystkich zmian, które chcesz wprowadzić na swoich obrazach, w osobnym pliku o nazwie Katalog, który jest przechowywany niezależnie od Twoich zdjęć. Najlepszą analogią, jaką mogę sobie wyobrazić, jest kuchnia:twoje oryginalne zdjęcia są trochę jak surowe składniki w twoich szafkach, a katalog Lightroom jest jak książka kucharska. Lightroom nie robi nic z twoimi składnikami (oryginalnymi plikami), ale zamiast tego zapisuje instrukcje przekształcania twoich materiałów eksploatacyjnych w rzeczywiste gotowe produkty (w tym przypadku wyprowadza edytowane obrazy), podobnie jak przepisy na twoje zdjęcia. Po zakończeniu oryginalne pliki obrazów nadal pozostają, ale masz nowe dzieło (tj. edytowane zdjęcie), które możesz udostępnić innym.
Znaczenie Adobe Camera Raw
Zanim zagłębimy się zbytnio w chwasty, ważne jest, aby wykonać kopię zapasową i spojrzeć na inny program o nazwie Adobe Camera Raw (ACR), który umożliwia wykonywanie wszelkiego rodzaju edycji i zmian w obrazach Raw – od zwykłego ich tworzenia jaśniej lub ciemniej, do selektywnej edycji kolorów lub pracy z krzywymi. Możesz już go mieć na swoim komputerze i nawet o tym nie wiedzieć, a w rzeczywistości jest to silnik, który napędza wszystko, co Lightroom robi, jeśli chodzi o edycję twoich obrazów. Każda zmiana, dostosowanie i dostosowanie jednego ze zdjęć w Lightroomie jest w rzeczywistości dokonywane przez ACR. Zrozumienie, w jaki sposób to pasuje, może wydawać się nieco obce w ogólnej dyskusji o Lightroomie, ale ważne jest, aby wiedzieć, jak to wszystko działa, jeśli chcesz zrozumieć sam Lightroom.

Ty i Lightroom:najlepsze pąki na całe życie.
Otwieranie Lightroom po raz pierwszy
Kiedy cztery lata temu uruchomiłem swoją kopię Lightrooma, w ciągu kilku sekund wszystko zaczęło się psuć. Zapytał mnie o zrobienie Katalogu i chciał wiedzieć, gdzie go przechowywać, a ja zacząłem kierować moim wewnętrznym Gob Bluthem, mamrocząc do siebie:„Popełniłem ogromny błąd”. Jeśli to brzmi jak ty, nie martw się – naprawdę niewiele się tutaj dzieje, o co musisz się martwić i wszystko będzie dobrze. Pamiętasz analogię do kuchni, o której wspomniałem wcześniej? Wszystko, co komputer chce teraz wiedzieć, to gdzie przechowywać Katalog lub książkę kucharską, których będzie używał do śledzenia zmian, które chcesz wprowadzić do swoich zdjęć. Będziesz musiał utworzyć nowy Katalog i określić jego lokalizację na dysku twardym. Po prostu trzymam mój w folderze Zdjęcia.
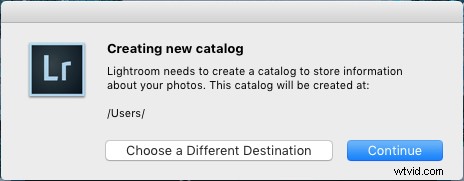
Lightroom chce wiedzieć, gdzie chcesz przechowywać swój Katalog lub bazę danych edycji, które chcesz wprowadzić do zdjęć. Jeśli nie masz pewności, co tutaj zrobić, po prostu kliknij przycisk „Kontynuuj”.
Niektórzy ludzie bardzo dokładnie określają, gdzie powinien znajdować się ten katalog, a profesjonalni fotografowie często mają wiele kolekcji zdjęć i wiele katalogów. Szczerze mówiąc, jeśli chcesz tylko dowiedzieć się, jak korzystać z Lightroom, możesz po prostu kliknąć przycisk „Kontynuuj” i zająć się swoim biznesem. Dla zwykłych fotografów dokładna lokalizacja pliku katalogu nie jest aż tak ważna, więc nie przejmuj się.
Uwaga: nie przechowuj swojego katalogu na zewnętrznym dysku twardym, ponieważ nie będzie on działał optymalnie lub może nie działać wcale. Przechowuj go na głównym dysku komputera. W razie wątpliwości kliknij Kontynuuj, jak wspomniano powyżej.
Jeśli chodzi o zamieszanie z nowymi użytkownikami, następny ekran (moduł Biblioteki), który zobaczysz, nie jest dużo lepszy. Gdy spotkałem go po raz pierwszy, poczułem się, jakby ktoś stłumił mój fotograficzny entuzjazm przerażającym, matowym szarym welonem. W środku pojawia się kilka wskazówek samouczka, które nie są zbyt pomocne, a po ich odrzuceniu zostajesz wpatrując się w puste ciemne pustkowie, zastanawiając się, dlaczego nie trzymałeś się po prostu używania filtrów Instagrama, jak wszyscy jeszcze.
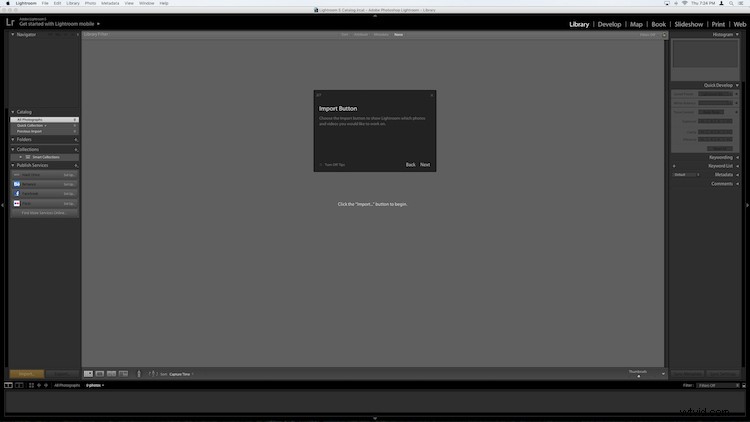
Jeśli ten ekran nie sprawi, że nowy użytkownik zacznie krzyczeć z Lightrooma, nie wiem, co by zrobił.
To, na co patrzysz, to cała biblioteka zdjęć, ale jest pusta, ponieważ żadne nie zostały jeszcze zaimportowane. Jest tu również mnóstwo innych opcji i przycisków – wystarczy, by zmylić nawet najbardziej doświadczonego użytkownika – więc na razie po prostu zignoruj katalog/foldery/kolekcje po lewej stronie i wszystkie te opcje szybkiego opracowywania po prawej stronie. I na litość boską, nie zastanawiaj się nad tymi dziwnymi ikonami przypominającymi szachownicę na dole. Po prostu weź oddech, weź kartę pamięci i ulubiony napój i przygotuj się na import zdjęć. Podłącz kartę pamięci do komputera, a następnie kliknij przycisk „Importuj” w lewym dolnym rogu, aby rozpocząć przesyłanie zdjęć na dysk twardy. Możesz także importować zdjęcia, które już znajdują się na twoim komputerze, ale na razie chcę skupić się na rodzaju przepływu pracy, z jakim możesz się spotkać, jako fotograf, który chce tylko rozgryźć ten program.
Importowanie zdjęć
Pierwszą rzeczą, którą zobaczysz po podłączeniu karty pamięci, jest siatka z miniaturowymi podglądami wszystkich zdjęć na karcie pamięci.
Uwaga:możesz również połączyć się bezpośrednio z aparatem – jednak lepiej jest użyć czytnika kart, niż bezpośrednio podłączyć aparat. Jeśli bateria aparatu wyczerpie się podczas importowania, możesz spowodować awarię karty i uszkodzenie lub utratę zdjęć.
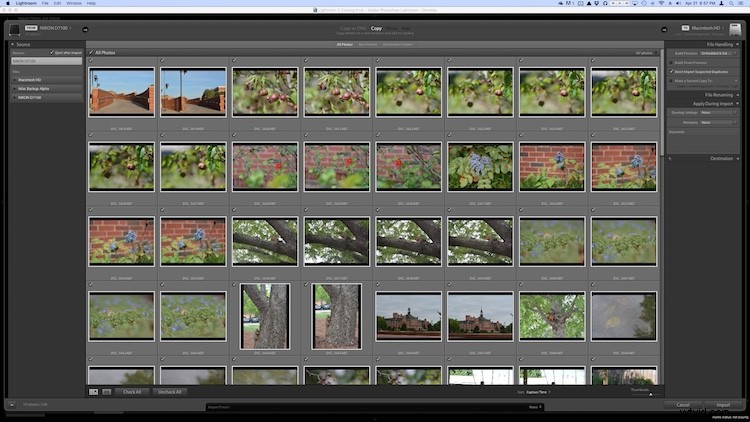
Na tym ekranie jest wiele opcji, ale jeśli chcesz tylko poznać podstawy, oto, na co musisz zwrócić uwagę:
- U góry ekranu wybierz opcję „Kopiuj”. Jak można się domyślić, skopiuje to zdjęcia na komputer i doda je do katalogu Lightroom, abyś mógł później je edytować.
- Po prawej stronie musisz wybrać miejsce docelowe więc program wie, gdzie umieścić oryginalne zdjęcia na komputerze. Możesz wybrać określone miejsce docelowe lub po prostu pozwolić Lightroomowi to wymyślić. Możesz także zmieniać nazwy swoich zdjęć podczas ich importowania, stosować do nich określone zmiany (zwane „Ustawieniami rozwijania”) lub przypisywać im słowa kluczowe, takie jak „Ślub” lub „Kemping”. Na razie nie martw się tym i obiecuję, że wszystko będzie dobrze.
- Wybierz zdjęcia do zaimportowania upewniając się, że mają znaczniki wyboru w górnym rogu każdego podglądu miniatury. Wszystkie powinny być domyślnie zaznaczone (jeśli nie są po prostu kliknij Zaznacz wszystko), ale jeśli są jakieś obrazy, których nie chcesz importować, możesz po prostu odznaczyć pole obok nich.
Kiedy wszystko będzie gotowe, kliknij przycisk Importuj w prawym dolnym rogu ekranu. Twój komputer wyda sygnał dźwiękowy lub sygnał dźwiękowy, gdy wszystko będzie gotowe, i będziesz gotowy do rozpoczęcia edycji zdjęć!
Organizowanie i rozwijanie (przetwarzanie)
Po zaimportowaniu zdjęć sprawy zaczynają robić się naprawdę szalone, ale po raz kolejny spróbuj zignorować wszystkie nowe rzeczy, które pojawiają się z boku ekranu i skup się tylko na kilku podstawowych. Przede wszystkim nie rozpoczynaj jeszcze edycji ani zmian w swoich zdjęciach.
Zamiast tego spójrz na lewą stronę ekranu i znajdź obszar o nazwie „Kolekcje”. 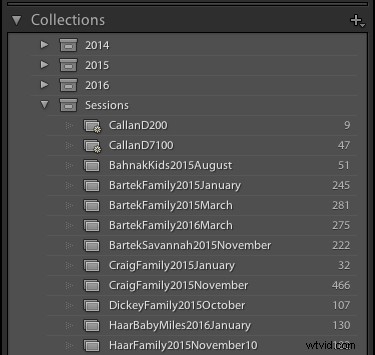 Pamiętaj, że Lightroom tak naprawdę nie robi nic z oryginalnymi zdjęciami. Po kliknięciu przycisku Importuj skopiowano je do folderu na dysku twardym, w którym pozostaną nienaruszone i nietknięte do końca czasu. To, co możesz zrobić, to uporządkować zdjęcia w kolekcje w samym Lightroomie, aby łatwiej je śledzić. Kolekcje działają jak listy odtwarzania w iTunes lub Spotify i umożliwiają ręczne lub automatyczne sortowanie zdjęć, w zależności od tego, jak chcesz, aby do siebie pasowały. Kliknij przycisk + po prawej stronie, aby utworzyć nową kolekcję (tj. Playlistę), inteligentną kolekcję (gdzie automatycznie sortuje zdjęcia na podstawie określonych kryteriów) lub zestaw kolekcji (folder zawierający wiele kolekcji). Po utworzeniu kolekcji możesz ją wypełnić, przeciągając i upuszczając na nią zdjęcia, tak jak w iTunes. Podczas tego procesu oryginalne obrazy pozostają dokładnie tam, gdzie się znajdują na dysku twardym, po prostu używasz Kolekcji, aby trochę łatwiej nimi zarządzać.
Pamiętaj, że Lightroom tak naprawdę nie robi nic z oryginalnymi zdjęciami. Po kliknięciu przycisku Importuj skopiowano je do folderu na dysku twardym, w którym pozostaną nienaruszone i nietknięte do końca czasu. To, co możesz zrobić, to uporządkować zdjęcia w kolekcje w samym Lightroomie, aby łatwiej je śledzić. Kolekcje działają jak listy odtwarzania w iTunes lub Spotify i umożliwiają ręczne lub automatyczne sortowanie zdjęć, w zależności od tego, jak chcesz, aby do siebie pasowały. Kliknij przycisk + po prawej stronie, aby utworzyć nową kolekcję (tj. Playlistę), inteligentną kolekcję (gdzie automatycznie sortuje zdjęcia na podstawie określonych kryteriów) lub zestaw kolekcji (folder zawierający wiele kolekcji). Po utworzeniu kolekcji możesz ją wypełnić, przeciągając i upuszczając na nią zdjęcia, tak jak w iTunes. Podczas tego procesu oryginalne obrazy pozostają dokładnie tam, gdzie się znajdują na dysku twardym, po prostu używasz Kolekcji, aby trochę łatwiej nimi zarządzać.
Dowiedz się więcej o kolekcjach i organizowaniu tutaj:Jak uporządkować swoje zdjęcia w Lightroom
Po posortowaniu obrazów w kolekcje nadszedł czas, aby rozpocząć ich edycję. (Możesz też rozpocząć edycję bez konieczności sortowania. To zależy od Ciebie.) Kliknij opcję "Rozwiń" w prawym górnym rogu ekranu, aby rozpocząć wprowadzanie zmian (lub kliknij D na klawiaturze). Na początku termin Develop mnie zraził i zdezorientował, ale Adobe użył go, by cofnąć się do czasów ciemni i analogowej fotografii filmowej. (którego niektórzy fotografowie używają do dziś). Przed aparatami cyfrowymi trzeba było wywołać film, zanim można było zobaczyć swoje zdjęcia, i to jest w zasadzie to, co Lightroom próbuje naśladować tutaj w module Develop. Jeśli to jeszcze nie ma dla Ciebie sensu, po prostu udawaj, że jest napisane „Edytuj” zamiast „Rozwijaj”, a wszystko będzie dobrze.
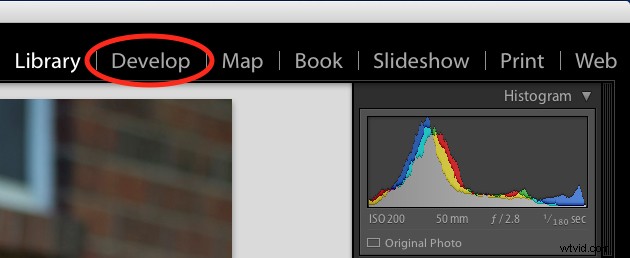
Jesteś teraz w module Develop, który jest jednym z siedmiu różnych stanów roboczych dostępnych w Lightroomie, reszta to:Biblioteka (w której zacząłeś), Mapa, Książka, Pokaz slajdów, Drukuj i Mapa. Ignoruję wszystkich innych i spędzam około 98% czasu w Bibliotece lub Programowaniu, a jako nowy użytkownik polecam to samo dla Ciebie.
Na początku po kliknięciu modułu Develop może się wydawać, że nic się nie zmieniło, ale spójrz ponownie, a zobaczysz, że wszystkie informacje o metadanych, które znajdowały się po prawej stronie ekranu, zostały zastąpione szeregiem paneli, takich jak Podstawowe, Krzywa tonalna, Korekcja obiektywu i nie tylko. Nie zaczynaj hiperwentylacji! Obiecuję, że jest to łatwiejsze, niż mogłoby się początkowo wydawać. Istnieje mnóstwo samouczków i stron internetowych poświęconych pomocy w zrozumieniu modułu Develop, ale teraz chcę, abyś skupił się na dwóch prostych rzeczach:kadrowaniu i ekspozycji.
Jedną z najbardziej podstawowych zmian, jakie robi wiele osób, jest przycięcie ich tak, aby tylko ważne części znalazły się w kadrze, i pozbycie się rzeczy wzdłuż krawędzi, takich jak drzewa, kosze na śmieci, osoby postronne i tym podobne. Aby to zrobić, kliknij kwadratową ikonę pod kolorowym wykresem zwanym Histogramem (lub użyj skrótu klawiaturowego R), a na obrazie pojawi się fajna nakładka, której możesz użyć do przycięcia go tak, jak chcesz. Przeczytaj także:Jak kadrowanie w postprodukcji może poprawić kompozycję
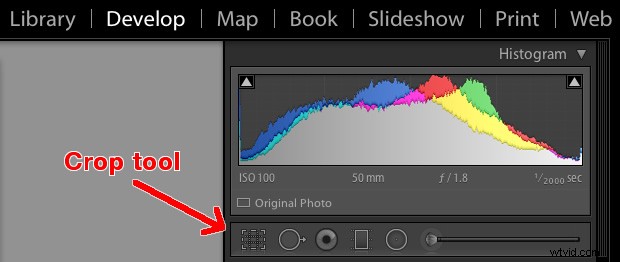
Użyj rogów nakładki prostokąta, aby przyciąć zdjęcie, tak aby zawierało tylko to, co chcesz, a kiedy skończysz, naciśnij klawisz [enter] lub [return], aby zobaczyć wyniki. Pamiętasz, co powiedziałem wcześniej, że Lightroom nie jest destrukcyjny? Może się wydawać, że właśnie usunąłeś część zdjęcia, ale oryginał jest całkowicie nietknięty i pozostaje w pełni nienaruszony na komputerze. W rzeczywistości edytujesz tutaj element zastępczy – podgląd tego, jak będzie wyglądał końcowy obraz – a nie sam obraz. Żadna z Twoich edycji w Lightroomie nie jest trwała i możesz cofnąć lub cofnąć każdą podjętą decyzję edycyjną, więc nie bój się nią bawić, kopać opon i po prostu zacząć próbować, nawet jeśli nie jesteś do końca pewien jaki będzie wynik.
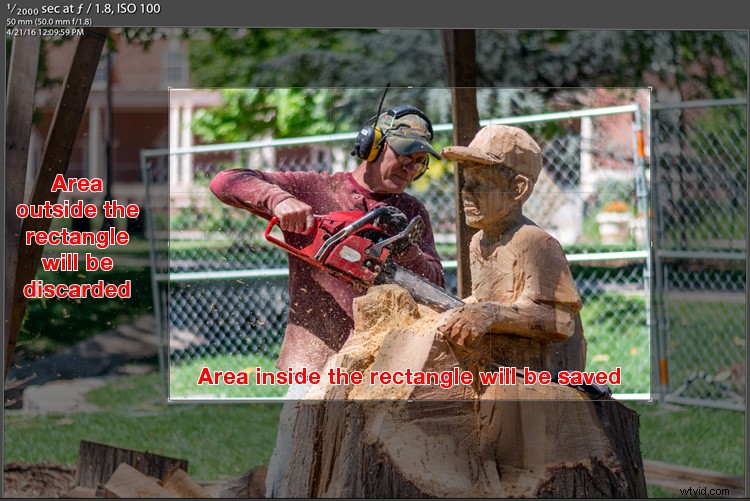
Ale oryginalny plik pozostaje nieprzycięty na komputerze – Lightroom pokazuje tylko, jak będzie wyglądał, jeśli zastosujesz to ustawienie.
Inną powszechną edycją, jaką ludzie wykonują na swoich zdjęciach, jest dostosowywanie jasności, często w celu naprawienia obrazu, który jest zbyt prześwietlony lub niedoświetlony. Można to łatwo zrobić za pomocą górnego panelu po prawej stronie modułu Develop, odpowiednio zatytułowanego „Basic”. Poszukaj suwaka o nazwie „Ekspozycja” i przesuń go w prawo lub w lewo, aby rozjaśnić lub przyciemnić obraz.
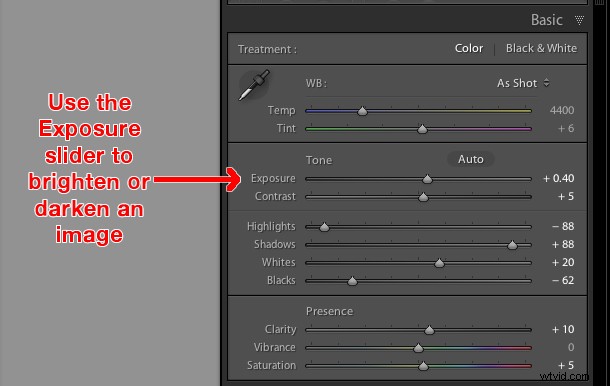
Po raz kolejny zauważysz zmiany, które wprowadzasz, odzwierciedlone na obrazie, który widzisz, ale pamiętaj, że w rzeczywistości nie edytujesz oryginalnego zdjęcia. Twoje instrukcje dotyczące przycinania, rozjaśniania lub innej zmiany obrazu są przechowywane w pliku katalogu, podczas gdy oryginał pozostaje nienaruszony. W tym momencie możesz poeksperymentować ze wszystkimi innymi opcjami, narzędziami i suwakami, które widzisz w module Develop, i zauważyć, jak zmieniają one Twoje zdjęcie. Nawet jeśli w ogóle nie jesteś pewien, co się dzieje, pamiętaj, że Lightroom nie jest destrukcyjny, więc możesz równie dobrze bawić się rzeczami do woli, ponieważ Twoje oryginalne zdjęcia nigdy nie zostaną zmienione i są bezpieczne.
Więcej informacji o podstawowych narzędziach do edycji i suwakach znajdziesz tutaj:
- Opanuj te pięć suwaków Lightroom, a Twoje zdjęcia będą wyskakiwać
- Zrozumienie podstawowych suwaków w Adobe Camera Raw
Eksportowanie (zapisz jako)
Po wprowadzeniu wszystkich zmian w obrazie, który chcesz, nadszedł czas, aby wyeksportować ostateczne zdjęcie. W tym przypadku może się przydać analogia gotowania, ponieważ ten krok jest podobny do wkładania ciasta, zapiekanki lub quiche do piekarnika, aby można je było upiec. Nadal masz oryginalne składniki na blacie i w spiżarni, ale gdy minutnik wyda sygnał dźwiękowy, otrzymasz zupełnie nowe dzieło na podstawie użytego przepisu.
W Lightroomie edytujesz zdjęcia zamiast robić ciastka lub torty, a etap eksportu polega na umieszczeniu ich w wirtualnym piekarniku w celu przetworzenia. Możesz również myśleć o tym jako o otwarciu dokumentu lub arkusza kalkulacyjnego, wprowadzeniu pewnych zmian, a następnie wybraniu "Zapisz jako" zamiast "Zapisz". Dzięki temu oryginalny dokument pozostaje nienaruszony podczas tworzenia nowego ze zmianami, podobnie jak eksportowanie obrazu w programie Lightroom pozostawia oryginalny obraz bez zmian i daje nową, edytowaną wersję, wraz ze wszystkimi wprowadzonymi zmianami.
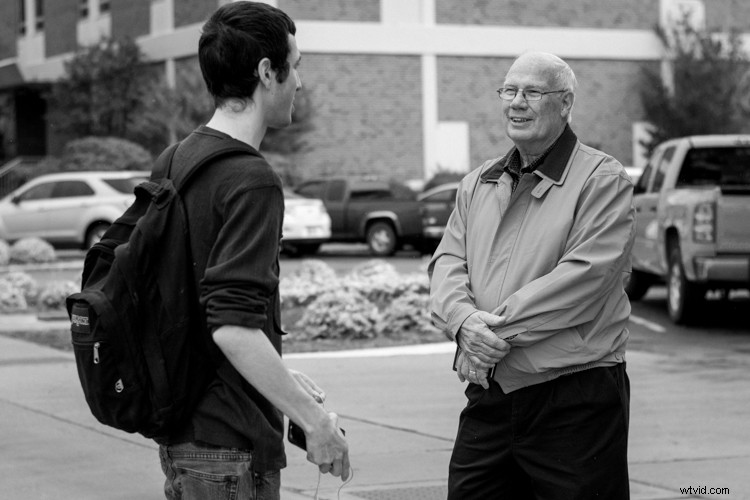
Kiedy będziesz gotowy do wyeksportowania zdjęcia lub wielu zdjęć, wybierz te, które chcesz w Bibliotece lub module Develop i wybierz "Plik> Eksportuj", co spowoduje wyświetlenie kolejnego mylącego okna dialogowego wypełnionego opcjami i wyborami do kręcenia głową. Mam nadzieję, że teraz trochę bardziej przyzwyczaisz się do tego rodzaju rzeczy podczas korzystania z Lightrooma, ale jeśli nie, skup się tylko na kilku konkretnych elementach na tym ekranie.
Po lewej stronie zobaczysz kilka ustawień eksportu zdjęć, w zależności od tego, czy chcesz je wydrukować, wysłać pocztą e-mail itp. Możesz także stworzyć własne ustawienia eksportu, ale na razie nie martw się o to i po prostu skoncentruj się na kilku konkretnych ustawieniach.
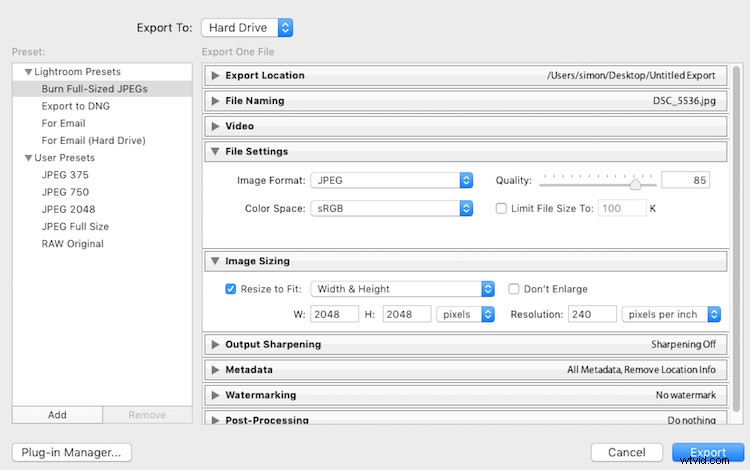
Gdy już opanujesz okno eksportu, możesz utworzyć własne ustawienia wstępne do zapisywania zdjęć z określonymi parametrami, które wybierzesz.
Jeśli nie masz pewności, którą opcję wybrać, zacznij od "Pełnowymiarowych plików JPEG", a następnie zmodyfikuj trochę, dostosowując kilka ustawień (upewnij się, że Eksportuj do:jest ustawiony na Dysk twardy w górnej części pudełka). Następnie znajdź i dostosuj następujące elementy:
- Ustawienia plików – Wybierz „JPEG” jako Format obrazu, ustaw suwak jakości na 85, a Przestrzeń kolorów na sRGB.
- Rozmiar obrazu – Odznacz „Zmień rozmiar, aby dopasować”, a następnie wybierz „Szerokość i wysokość”, a następnie wpisz 2048 w obu polach W (Szerokość) i H (Wysokość), (upewnij się, że jest napisane „Piksele po wysokości, a nie W lub cm). Resztę parametrów zostaw w spokoju.
- Przetwarzanie końcowe – upewnij się, że po eksporcie jest ustawione na:Pokaż w Finderze (lub Pokaż w Eksploratorze Windows, jeśli używasz komputera).
Te ustawienia dadzą Ci zdjęcia, które są wystarczająco duże, aby wydrukować do rozmiaru około 5 × 7 cali lub udostępnić w serwisach społecznościowych (w przypadku poczty e-mail użyj nieco mniejszego rozmiaru, takiego jak 1200 lub 800 pikseli). Kiedy będziesz gotowy, kliknij przycisk "Eksportuj" w prawym dolnym rogu i gotowe. Dopóki wykonałeś ostatnią część, Lightroom otworzy okno Findera (lub Eksploratora Windows) pokazujące wszystkie nowe obrazy i ich lokalizację na dysku twardym. Lightroom prawdopodobnie zapisze edytowane kopie twoich zdjęć na pulpicie (domyślnie), ale możesz to dwukrotnie sprawdzić, korzystając z opcji „Eksportuj lokalizację” (u góry pola) w wyskakującym oknie Eksportuj, jeśli chcesz.
Więcej informacji tutaj:
- Porządkowanie obrazów w Lightroom 5 (nadal obowiązuje w 6 i LR CC)
- Wskazówki dotyczące przepływu pracy z fotografią – od karty pamięci do komputera i nie tylko

Oryginalne zdjęcie było w porządku, ale Lightroom pomógł mi wydobyć z niego znacznie więcej szczegółów, kolorów i wyrazistości.
Przeglądnijmy
To wszystko wydaje się dużo, ale mam nadzieję, że jeśli dotarłeś tak daleko, teraz dobrze rozumiesz bardzo podstawowy przepływ pracy Lightroom. Jeśli nie zabierzesz nic więcej z tego samouczka, pamiętaj o tych kilku cennych bryłkach mądrości:
- Lightroom nie edytuje oryginalnych obrazów. Zawsze pozostaną tam, gdzie je umieścisz, a Lightroom w żaden sposób ich nie zmieni.
- Oglądasz wersje zapoznawcze kiedy edytujesz swoje zdjęcia w Lightroomie, a nie same obrazy.
- Pełny zapis zmian w Twoich zdjęciach jest przechowywany w bazie danych o nazwie Katalog. Pomyśl o tym jak o książce z przepisami, w której masz instrukcje, jak gotować obrazy, ale nie zmieniasz oryginalnych składników w kuchni.
- Proces edycji nie zostanie zakończony, dopóki nie wyeksportujesz obrazów, który zapisuje nową kopię Twoich zdjęć wraz ze zmianami wprowadzonymi w Lightroomie.
Mam nadzieję, że ten Przewodnik dla początkujących po Lightroomie był pomocny. Prosimy o pozostawienie wszelkich przemyśleń lub pytań w sekcji komentarzy poniżej. Powodzenia i podziel się swoimi ulubionymi obrazami, które edytowałeś również w Lightroom!
