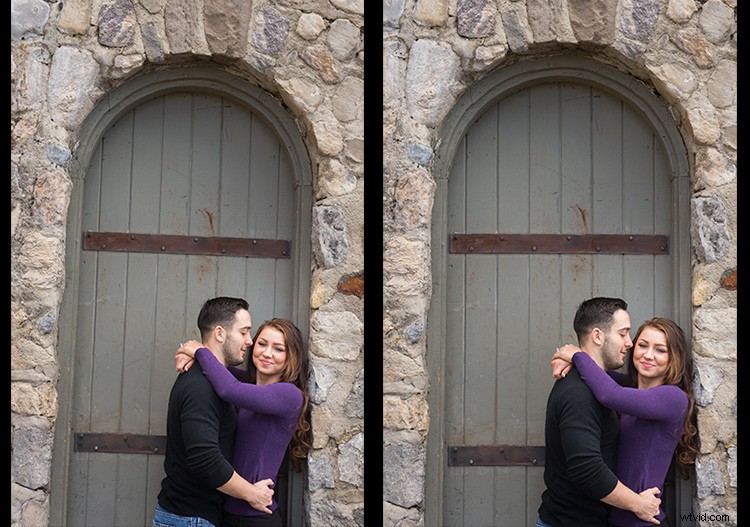Jeśli jesteś podobny do mnie, tak łatwo jest skoncentrować się na próbie robienia świetnych ujęć, że zapomniałeś upewnić się, że zdjęcia są proste, a nie krzywe. Nie jakiś szalony tilt, pamiętaj – tylko lekki tilt. Tak niewielkie, że kiedy zauważysz to na swoich obrazach, wygląda to po prostu dziwnie. Bardziej dramatyczne przechylenie, a nazwiemy to po prostu sztuką. Ale to niewielkie przechylenie wystarczy, aby doprowadzić Cię do szału i kosztować nas mnóstwo dodatkowego czasu na edycję Twoich zdjęć.
Cóż, jestem tutaj, aby poinformować, że znalazłem szybki i łatwy sposób na szybkie naprawienie tego przechyłu za pomocą Lightroom. Tak proste, że możesz je nawet zautomatyzować, aby Lightroom naprawił je za Ciebie.
Jeśli więc ta wskazówka Cię interesuje, czytaj dalej, aby dowiedzieć się, jak:

Spójrz na powyższy obrazek. Dobry strzał, prawda? Fotograficznie myślę, że dobrze sobie poradziłem z obrazem, ale jest przekrzywiony! Nie mogę przekazać tego obrazu mojemu klientowi w ten sposób, najpierw trzeba go wyprostować.
Panel korekcji obiektywu
Począwszy od wersji 5 programu Lightroom, w panelu Korekty obiektywu wprowadzono kartę Podstawowe. Ta karta udostępnia łatwe w użyciu przyciski trybu pionowego, które są potężnymi narzędziami używanymi do rozwiązywania problemów z perspektywą na obrazach. Problem perspektywy, z którym zawsze mam do czynienia, to przekrzywione obrazy.
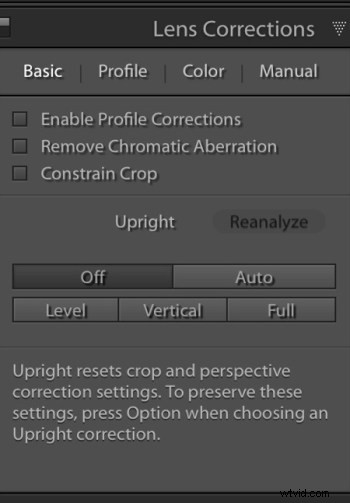
Istnieje kilka przycisków trybu pionowego, ale ten, który chcę wam pokazać w tym artykule, to przycisk poziomu. Po kliknięciu ten przycisk działa, aby wyprostować obrazy na podstawie linii znajdujących się w nich. Oczywiście, jeśli na obrazie nie ma wyraźnych pionowych ani poziomych linii, ten przycisk nie zadziała. Ale jeśli nie ma mocnych linii, kto powiedział, że jest krzywy, prawda?
Obrazy wydają się naszym oczom przekrzywione z powodu wyraźnych linii na obrazie, dlatego przycisk Poziom świetnie sprawdza się w szybkim prostowaniu tych obrazów, bez większych trudności. Zamiast wchodzić do narzędzia do przycinania i ręcznie lekko obracać obraz, aby go wyprostować, mogę zamiast tego przejść do panelu korekcji obiektywu i kliknąć przycisk poziomu, aby bardzo szybko wyprostować ten obraz.
Lubię też mieć zaznaczone pole wyboru Włącz korekty profilu, a także pole wyboru Ogranicz przycinanie. Dzięki temu Lightroom prostuje się z jak największą ilością informacji.

Automatyzacja regulacji pionowych
Oto sztuczka. Po prawidłowym wykonaniu możesz utworzyć ustawienie wstępne Lightroom lub zsynchronizować regulację poziomu dla dowolnej liczby obrazów, a także zlecić Lightroomowi analizę i dostosowanie każdego obrazu niezależnie w oparciu o potrzeby i wymagania każdego obrazu.
Oznacza to, że Lightroom może wyprostować wszystkie przekrzywione obrazy za pomocą kilku kliknięć!
Synchronizacja
W oknie dialogowym Synchronizacja w polu wyboru Korekty obiektywu znajdują się trzy pola wyboru, którymi chcesz się zająć:Tryb pionowy, Przekształcenia pionowe i Przekształcenie.
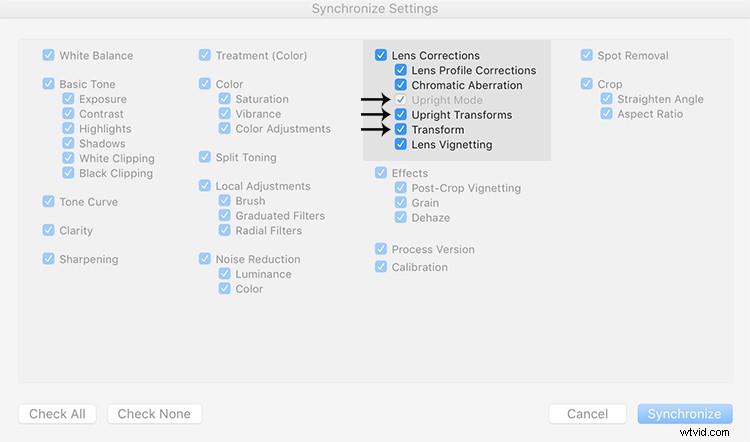
Te trzy pola określają, w jaki sposób Lightroom poradzi sobie z prostowaniem — niezależnie od tego, czy analizować każdy obraz niezależnie, czy po prostu kopiować te same ustawienia z jednego obrazu do drugiego.
Jeśli wszystkie trzy są zaznaczone, Lightroom po prostu zastosuje to samo ustawienie do wszystkich obrazów, czego nie chcesz, ponieważ każdy obraz wymaga specjalnego prostowania w oparciu o własne linie. Zauważysz, że tryb pionowy jest wyszarzony, co oznacza, że nie jest aktywny.
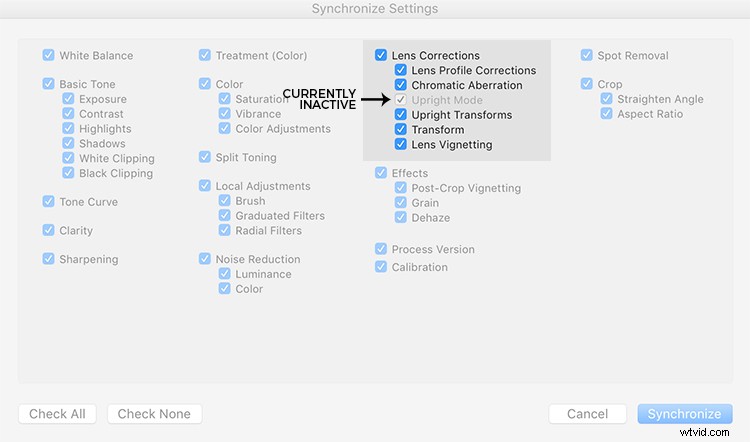
Aby robić to, co chcesz, czyli aby Lightroom analizował każdy obraz niezależnie i prostował go w oparciu o własne potrzeby, chcesz mieć TYLKO znacznik wyboru w polu Tryb pionowy. Pozostałe dwa są puste (patrz poniżej).
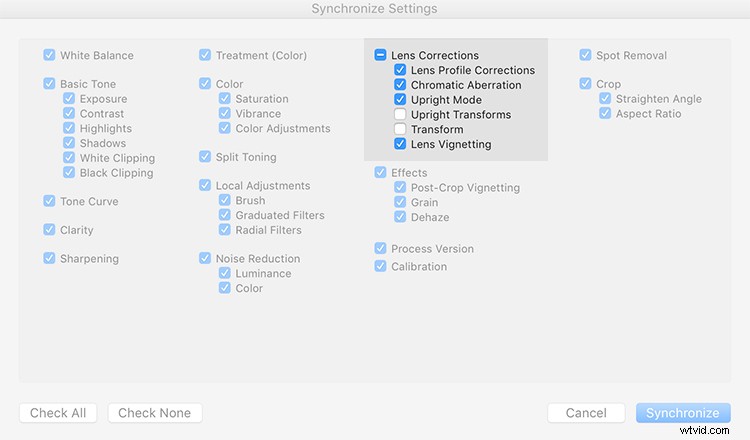
Robiąc to w ten sposób, Lightroom naprawi Twoje przekrzywione obrazy, zgodnie z ilością prostowania, której każdy obraz konkretnie potrzebuje.
Jak fajnie to jest?
Spójrz na poniższe zdjęcia. Zrobiłem wiele ujęć w sekwencji spaceru pary i chcę wyprostować każde z nich z osobna. Zanim nauczyłem się tej techniki, musiałem wyprostować każdy obraz z osobna – ale już nie.
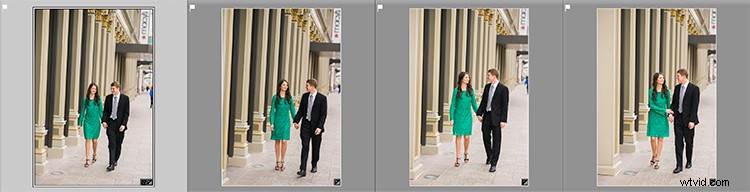
Po naprawieniu pierwszego obrazu za pomocą przycisku Poziom w panelu korekcji obiektywu mogę zsynchronizować tryb pionowy ze wszystkimi innymi przekrzywionymi obrazami, a każdy z nich zostanie przeanalizowany i naprawiony zgodnie z potrzebami (nawet jeśli wszystkie są różne kwoty).
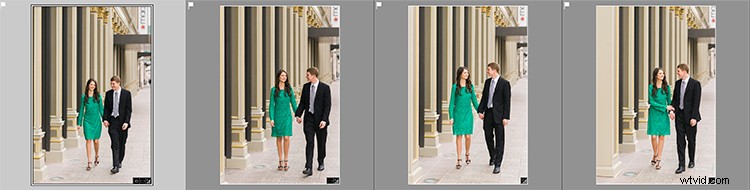
Spójrz na to. Wszystkie moje obrazy zostały naprawione kilkoma kliknięciami. Nie chcę tutaj omawiać tego tematu, ale ciągle strzelam krzywo, a ta mała sztuczka oszczędza mi godzin żmudnego prostowania w ciągu roku.
Tworzenie presetu LR
Możesz również zautomatyzować ten proces, tworząc preset. Robisz to, najpierw prostując obraz za pomocą przycisku Poziom znajdującego się w panelu Korekty obiektywu modułu Develop.
Następnie u góry panelu Presets kliknij przycisk (+) plus, aby utworzyć nowy preset LR.
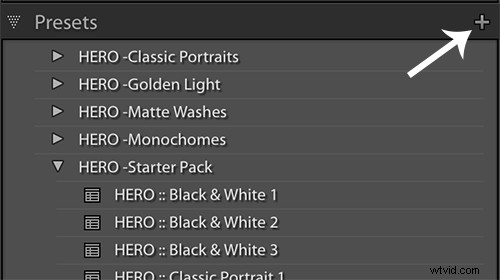
Spowoduje to wyświetlenie okna dialogowego New Develop Preset, w którym możesz wybrać ustawienia, które chcesz umieścić w swoich ustawieniach wstępnych, folder, w którym chcesz je zapisać i jaką nazwę chcesz mu nadać. Nazwij swoje ustawienie czymś, co zapamiętasz, umieść znaczniki wyboru w polu wyboru Tryb stojący i pole wyboru Korekcja profilu obiektywu i naciśnij Utwórz.
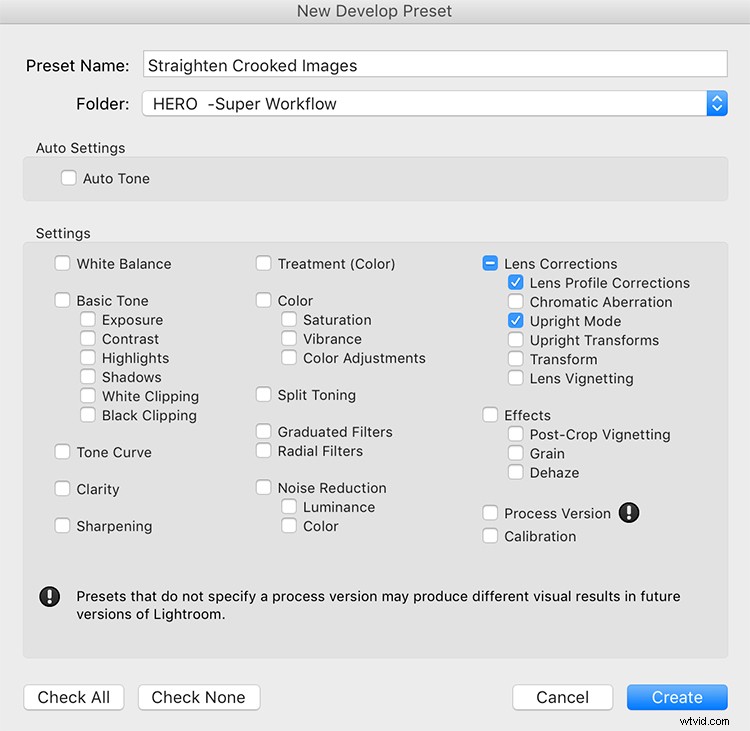
Teraz, gdy masz przekrzywione obrazy, możesz użyć tego ustawienia wstępnego i niemal magicznie, Twoje obrazy zostaną wyprostowane w porównaniu z wyraźnymi liniami na obrazie.
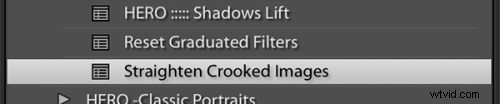
Spróbuj, myślę, że będziesz często używać tej techniki, aby szybko wyprostować swoje obrazy.