Celem każdego fotografa jest, aby każde zdjęcie wyróżniało się z tłumu. Stworzenie wyskakującego obrazu to coś, do czego wszyscy dążymy, ale nie zawsze jest to łatwe. Na szczęście w Adobe Lightroom mamy do dyspozycji narzędzia, które mogą pomóc nam osiągnąć obraz, z którego możemy być dumni i który przykuwa uwagę widza. Czym są te narzędzia? Jest ich wiele i są zróżnicowane, ale istnieją trzy główne techniki przetwarzania, które mogą sprawić, że Twoje obrazy przekroczą przeciętność i osiągną zamierzony potencjał. Są to Przejrzystość, Ostrość i Dezamglenie.
Te trzy narzędzia są zwodniczo proste i subtelne. Przy odpowiednim użyciu ulepszenia, które wprowadzą do twoich zdjęć, będą prawie niezauważalne. Mogą zmienić Twój obraz z dobrego na świetny za pomocą kilku prostych kliknięć myszą. W tym samouczku pokażę Ci, jak każde z tych narzędzi do przetwarzania wpływa na Twoje zdjęcia i jak najlepiej je wykorzystać, aby Twoje zdjęcia naprawdę wyróżniały się na tle innych. Zaczynajmy!

Przejrzystość
Suwak przejrzystości istnieje praktycznie od momentu powstania Lightrooma. Znajdziesz go w panelu Basic modułu Develop. Funkcjonuje w celu dodania definicji i jasności do twoich obrazów. Osiąga to poprzez przyciemnienie linii otaczających obwód obiektów na zdjęciu. Pomyśl o tym jako o kontraście na sterydach. Suwak przejrzystości może naprawdę dodać dużo mocy Twoim zdjęciom i dodać dramatyzmu.
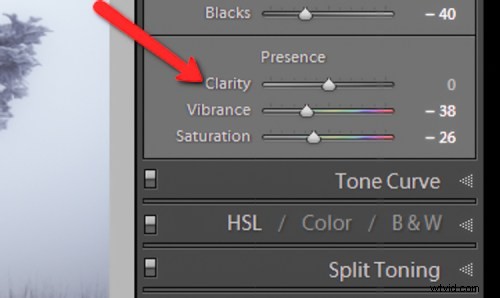
Wskazówki dotyczące korzystania z suwaka Clarity
- Nie dodawaj za dużo. Jeśli przesuniesz suwak ostrości zbyt daleko w prawo, możesz zacząć widzieć nieatrakcyjne aureole wokół obiektów w kadrze, co skutkuje fałszywą lub nienaturalnie wyglądającą fotografią. Jeśli używasz go globalnie (dotyczy całego obrazu), rób to rozważnie. Zachowaj ostrożność podczas stosowania suwaka przejrzystości do całego obrazu, większość obszarów zdjęcia prawdopodobnie nie będzie wymagała wyjaśnienia.
- Najlepiej zastosować jasność po wszystkim innym. Ponieważ narzędzie do klarowności doda sporo kontrastu do zdjęcia, najlepiej zastosować je pod koniec przepływu pracy. Chociaż nie zawsze jest to prawdą, jest to dobra wskazówka, której należy przestrzegać, aby uniknąć konieczności cofania się.
- Użyj narzędzi Pędzel dopasowania lub Filtr stopniowy, aby zastosować je do wybranych obszarów obrazu, które wymagają wyrazistości. Umożliwi to zastosowanie przejrzystości tylko do pierwszego planu lub tła oraz do określonych punktów, które chcesz podkreślić na obrazie.
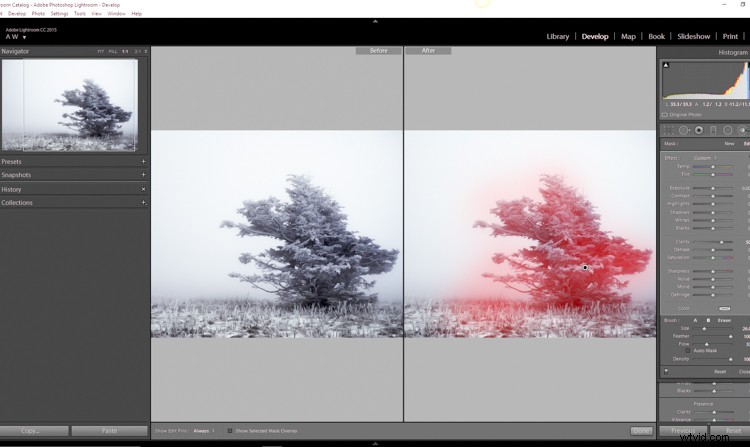
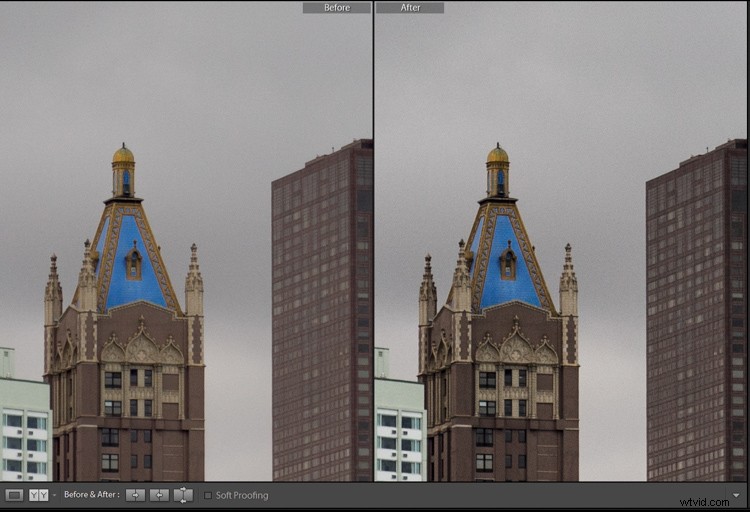
Przejrzystość zastosowana przy +30, oglądanie w 1:1
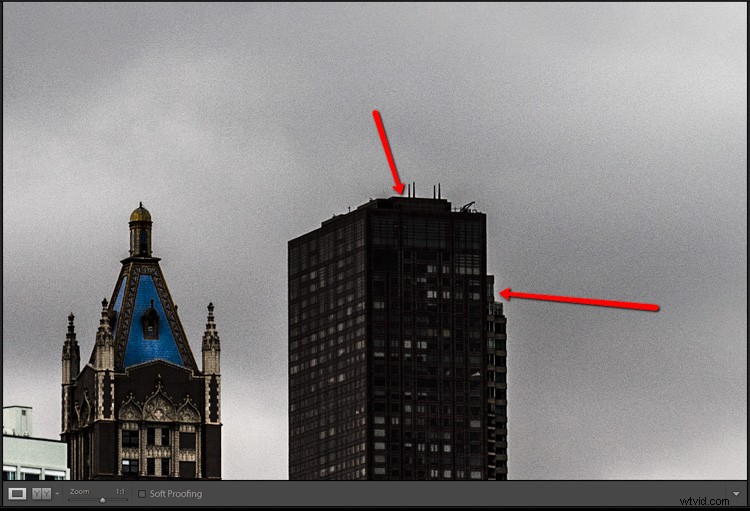
Przesunięty suwak przejrzystości, oglądany w 1:1 (100%)
Ostrość
Sztuka wyostrzania obrazu często może zrobić lub zepsuć kompozycję. Wyostrzanie to jedna z tych niesamowitych funkcji Lightroom, która istnieje od samego początku i wydaje się, że z czasem staje się coraz lepsza.
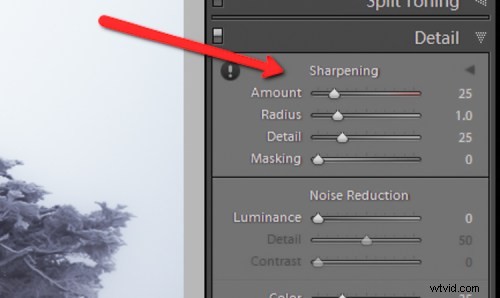
Narzędzie do ostrzenia znajduje się pod panelem Szczegóły w module Develop. Zasadniczo wyostrzanie polega na dodaniu kontrastu między pikselami, dzięki czemu wyostrzany obszar wydaje się mieć większą wyrazistość w porównaniu z otoczeniem. Istnieje kilka kluczowych poprawek, które możesz wykonać, aby jak najlepiej wykorzystać panel wyostrzający.
Skorzystaj z suwaka promienia. Promień kontroluje, na ile pikseli wokół obwodu obiektów ma wpływ wyostrzanie. Pomyśl o tym jako o aureoli ostrości. Im większy promień, tym bardziej widoczne będzie wyostrzenie. Nie przesadzaj ze szczegółami. Można by pomyśleć, że im więcej szczegółów zachowasz podczas wyostrzania, tym lepsza będzie jakość obrazu. To nie jest prawda. Zwykle im bardziej przesuniesz suwak szczegółów w prawo, tym bardziej ziarnisty i jaskrawy będzie obraz. Znajdź tutaj szczęśliwy środek, a będziesz szczęśliwy.
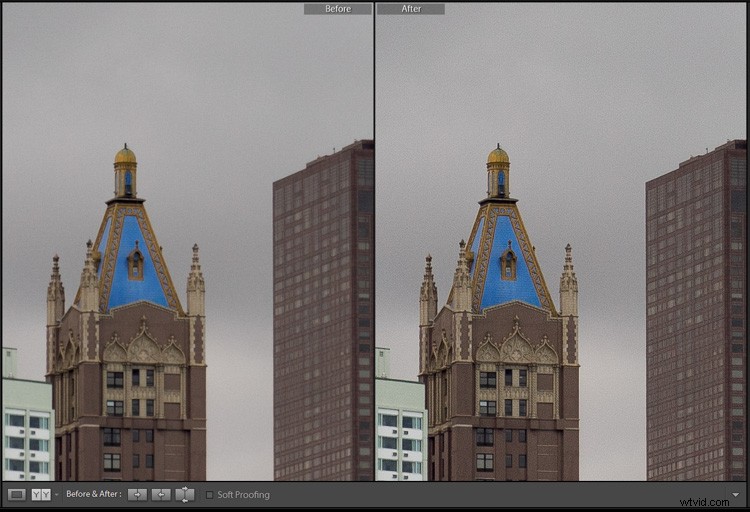
Globalne wyostrzenie na +50
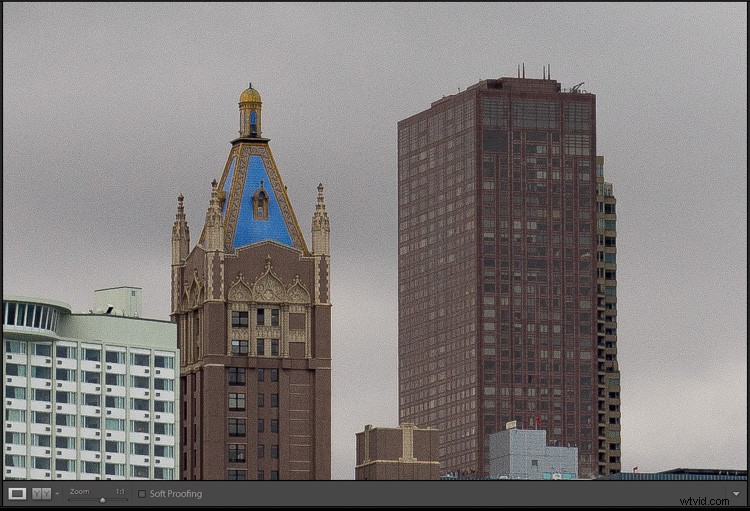
Nadmiernie wyostrzony – tak wygląda zbyt duże wyostrzenie przy 1:1
Zastosuj ostrzenie tylko do obszarów, które musisz wyostrzyć. Łatwo jest po prostu wyostrzyć cały obraz, zamiast poświęcać czas na selektywne zastosowanie edycji. Możesz być jednak pewien, że jeśli zastosujesz wyostrzanie za pomocą narzędzia Pędzel dopasowania, uzyskasz znacznie bardziej estetyczny efekt. Podobnie jak w przypadku jasności, zwykle nie trzeba wyostrzać całej fotografii.
Użyj suwaka maskowania z klawiszem Alt (klawisz Option na Macu). Suwak maskujący można uznać za najbardziej niedoceniany atut w panelu do ostrzenia. Decyduje o tym, jakie obszary zostaną wyostrzone. Jednak sam suwak maskujący jest raczej słaby. Tutaj w grę wchodzi klawisz Alt. Przytrzymaj klawisz Alt podczas dostosowywania suwaka maskowania.
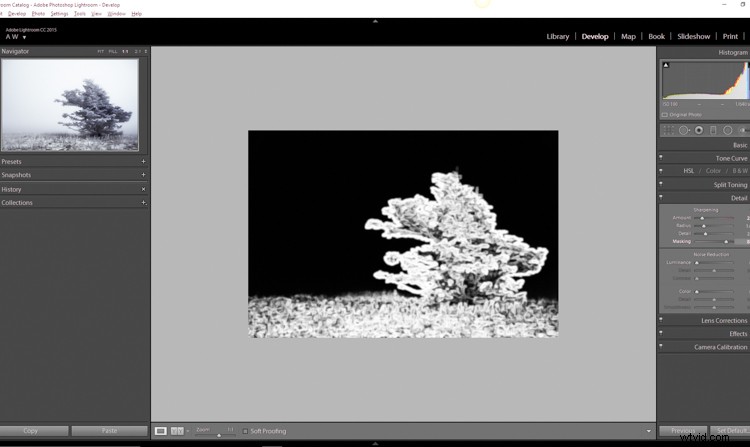
Zobaczysz, że obraz jest przekształcany w czarno-biały obraz reliefowy. Obszary w kolorze białym to obszary, w których zostanie zastosowane wyostrzenie; obszary w kolorze czarnym nie zostaną wyostrzone. Jest to świetny sposób na precyzyjne dostrojenie wyostrzania podczas dostosowywania globalnego. (Uwaga:aby skóra ludzi nie stała się zbyt ostra i nie ukazywała wszystkich porów i wypukłości, przesuń suwak maskowania, aż obszary skóry staną się czarne, a zatem nie będą miały na nie wpływu regulacja wyostrzania)
Dehaze
Jest to funkcja wprowadzona niedawno w Lightroom CC. To magiczna, mała funkcja, którą ludzie zdają się nienawidzić lub kochać.
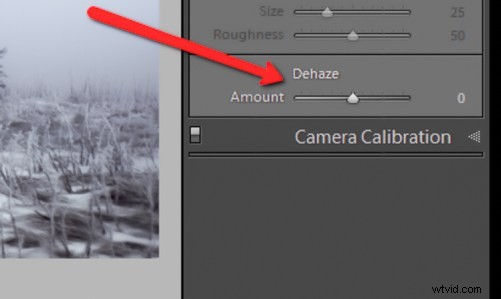
Ja na przykład kocham tego małego faceta. Znajduje się pod panelem Efekty. Wyjaśnienie, jak dokładnie to działa, jest nieco tajemnicze. Oto odpowiedź pobrana bezpośrednio z Adobe Blog:
Mówiąc najprościej, suwak usuwania zamglenia może zmniejszyć zamglenie na twoich obrazach. Może również dodać mistyczną mgłę, jeśli wybierzesz (po prostu przesuń ją w drugą stronę).
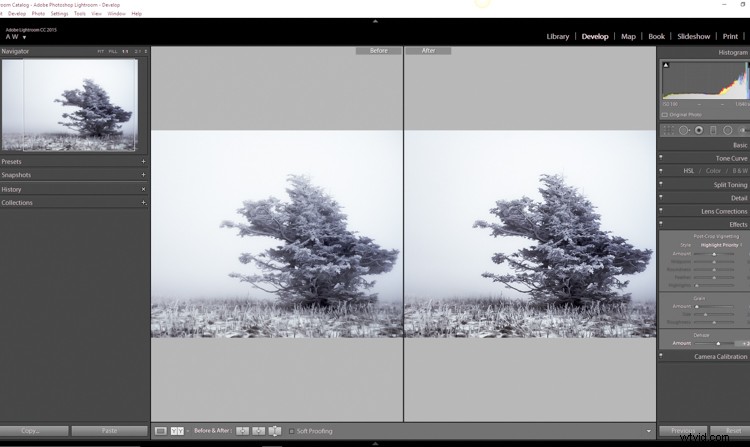
Zasadniczo sprawi, że zamglone zdjęcie będzie bardziej wyraźne. Przydaje się to w przypadku zdjęć nocnego nieba, gdy chcesz uwydatnić gwiazdy lub gdy masz do czynienia z fizycznie gęstymi warunkami atmosferycznymi.
Wskazówki dotyczące korzystania z suwaka Dehaze
- Miej oko na swoje czarne punkty na obrazie. Suwak usuwania zamglenia może spowodować utratę szczegółów cieni, jeśli przesuniesz go zbyt daleko. Użyj klawisza J, aby wyświetlić przycinanie świateł i cieni w celu zachowania szczegółów.
- Dostosuj balans bieli PRZED zastosowaniem usuwania zamglenia. Narzędzie do usuwania zamglenia może zrobić niesamowite rzeczy dla twojego zdjęcia, ale może również powodować dziwne zniekształcenia kolorów, jeśli dostosujesz balans bieli po fakcie. Jak zawsze, staraj się uzyskać optymalny balans bieli, zanim zaczniesz przetwarzać obraz.
- Czasami obraz zyskuje na dodaniu zamglenia zamiast usuwania zamglenia. Poeksperymentuj z dodaniem niewielkiej ilości zamglenia, przesuwając suwak usuwania zamglenia w lewo. Może to dodać eterycznego blasku niektórym krajobrazom, a nawet portretom.
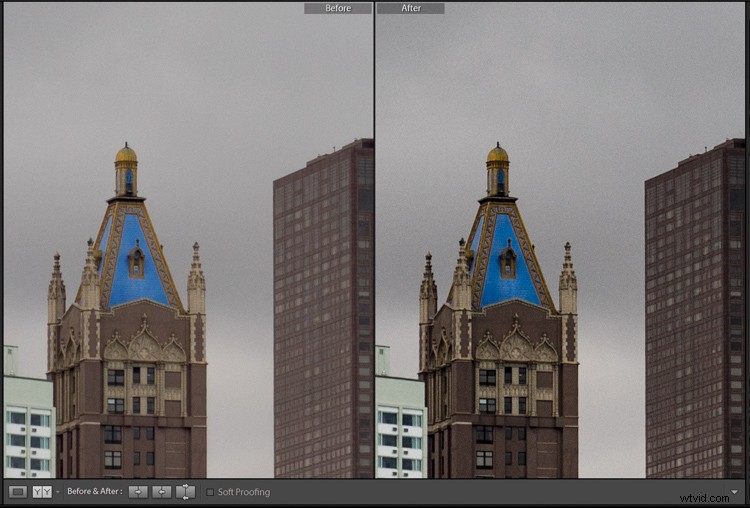
Dehaze +20 w widoku 1:10
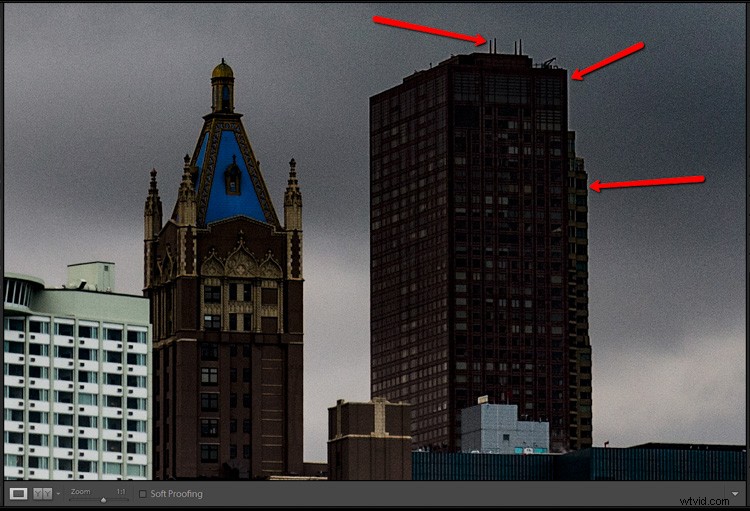
Dehaze pociągnął za daleko
Podobnie jak w przypadku każdego przetwarzania końcowego, im mniej trzeba będzie dostosowywać po wykonaniu obrazu, tym lepiej będzie. Narzędzia w Lightroomie to fantastyczny sposób na wydobycie prawdziwej mocy Twoich zdjęć, jeśli używasz ich celowo i z właściwą oceną.

Przed klarownością, wyostrzeniem i odmgleniem

Po
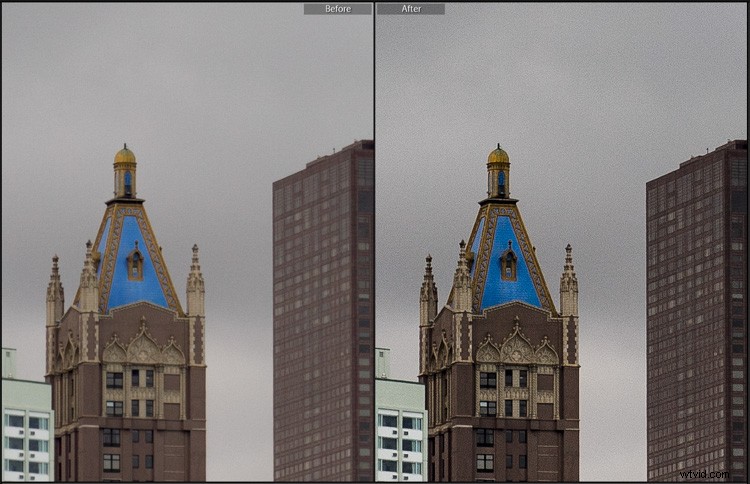
Po klarowności zastosowano wyostrzanie i usuwanie zamglenia
Wszelkie poprawki, jakie wprowadzasz w celu uzyskania jasności i ostrości zdjęcia, nigdy nie powinny sprawiać, że wydają się one nierealistyczne (z wyjątkami) ani odwracać uwagi od pierwotnej wizji. Nawet narzędzie do usuwania zamglenia powinno być używane oszczędnie i tylko wtedy, gdy jest to wymagane. Tak jak mówi się, że jedno pociągnięcie pędzla może zrujnować obraz, tak samo kolejne kliknięcie suwaka. Celem przetwarzania końcowego jest ulepszenie zdjęcia do punktu, w którym spełnia on twoją wstępną wizualizację. Nie więcej i nie mniej. Eksperymentuj ze wskazówkami, których się tutaj nauczyłeś i zobacz ukryty potencjał tkwiący we własnych zdjęciach!
