Kiedy czytam fora fotograficzne lub rozmawiam z innymi fotografami, często pojawia się temat edytorów graficznych. Ludzie wyrażają różne opinie i przemyślenia na temat tego, którą preferują. Photoshop, Lightroom, Apple Photos, Capture One, GIMP i wiele innych opcji od firm takich jak ON1 i MacPhun są w stanie wykonywać różne rodzaje małych i dużych edycji zdjęć.
Jednak jedną z zalet Lightrooma w porównaniu z innymi programami jest to, że nie tylko umożliwia edycję zdjęć, ale także kategoryzowanie ich, sortowanie, oznaczanie, a nawet porównywanie różnych zdjęć, aby zobaczyć, który z nich wolisz. Wszystko to dzieje się w module Library, który jest kluczową częścią przepływu pracy Lightroom. Niezbędne jest zrozumienie modułu Lightroom Library, jeśli chcesz w pełni wykorzystać ten program.
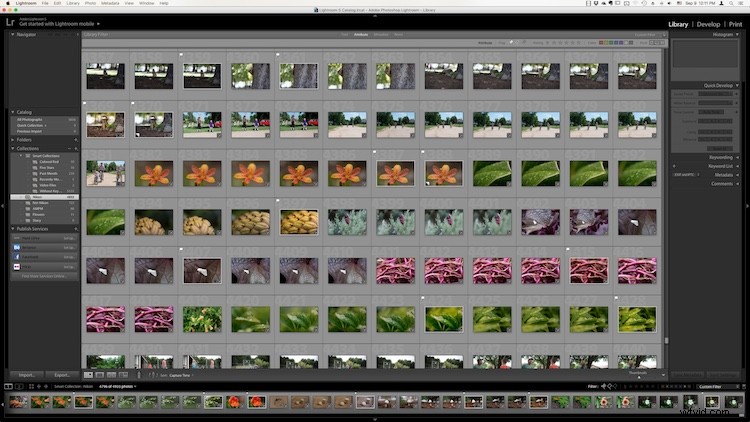
Moduł Biblioteki. Brak opłat za spóźnienie (kalambur biblioteczny), tylko wiele sposobów zarządzania obrazami.
Podczas gdy moduł Biblioteki robi wiele różnych rzeczy, aby zrozumieć podstawy, dobrze jest nieco zawęzić koncentrację. Istnieje kilka kluczowych obszarów przepływu pracy fotografa, które są obsługiwane przez tę część Lightroom; organizowanie, sortowanie i przeglądanie… z odrobiną edycji wrzuconą tylko dla zabawy. Przyjrzyjmy się każdemu po kolei.
Organizacja obrazów w Lightroom
Jednym z aspektów Lightroom, który jest często źle rozumiany, jest sposób, w jaki obsługuje on Twoje rzeczywiste pliki obrazów, niezależnie od tego, czy są to JPG, RAW, DNG, czy w jakimkolwiek innym formacie. Wbrew temu, co myślą niektórzy ludzie, w rzeczywistości nie robi niczego z plikami, niezależnie od tego, czy je klasyfikujesz, sortujesz czy edytujesz. Gdziekolwiek twoje zdjęcia są przechowywane na twoim komputerze, dokładnie tam, gdzie pozostaną, gdy zaimportujesz je do Lightroom. Możesz jednak użyć modułu Biblioteka do organizowania zdjęć i zarządzania nimi w samym programie. Najlepszym sposobem, aby to zrobić, jest umieszczenie zdjęć w tak zwanych kolekcjach lub wirtualnych folderach zawierających zestawy obrazów.
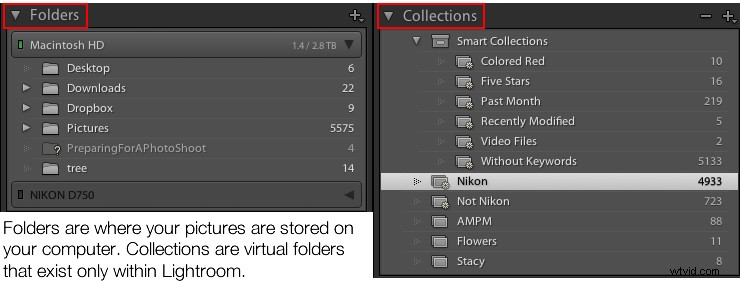
Kolekcje to potężna i wydajna metoda sortowania i organizowania zdjęć w Lightroomie, pozostawiając je w pełni nienaruszone i nietknięte na dysku twardym.
Jak Lightroom widzi Twoje zdjęcia
Kiedy importujesz swoje zdjęcia do Lightroom, zasadniczo mówisz Lightroomowi, gdzie szukać obrazów znajdujących się na dysku twardym. Pamiętasz czasy korzystania z katalogu kartowego w bibliotece publicznej? Książki nie były przechowywane w masywnych siatkach maleńkich szuflad na akta. Ale te tysiące małych kartek powiedziały ci, gdzie znaleźć każdą książkę, a także trochę informacji o każdej z nich. Tak działa funkcja Kolekcje w module Biblioteka. Możesz go użyć do stworzenia wirtualnych szafek na dokumenty, aby uporządkować obrazy na dysku twardym bez faktycznego przenoszenia, zmiany nazwy lub innej zmiany oryginalnych obrazów.
Załóżmy na przykład, że kręcisz wesele dla swoich przyjaciół Jima i Pam Halpertów i wracasz do komputera z ponad tysiącem zdjęć do edycji. Możesz skopiować wszystkie ich obrazy na swój komputer do jednego folderu, a następnie użyć Kolekcji w Lightroomie, aby uporządkować je w sposób, który ma dla Ciebie sens. Następnie możesz utworzyć zestaw kolekcji o nazwie „Halpert Wedding”, a następnie w ramach tego utworzyć dodatkowe kolekcje, takie jak „Ceremonia”, „Przyjęcie” i „Candids”. Ponieważ w rzeczywistości nie przenosisz obrazów do różnych folderów na komputerze ani nie duplikujesz rzeczywistych plików obrazów, możesz umieścić ten sam obraz w wielu kolekcjach. Możesz mieć to samo ujęcie kumpla Jima, Dwighta, zarówno w folderze Recepcja, jak i Kandydaci.

Ten obrazek kwiatka barwinka mógłby trafić do kolekcji o nazwie „Kwiaty”, innej o nazwie „Natura” i jeszcze innej zawierającej tylko obrazy barwinków. Wszystko w tym samym czasie.
Inteligentne kolekcje
Chociaż same kolekcje są dość elastyczne, możesz pójść o krok dalej, korzystając z inteligentnych kolekcji, które są sposobem automatycznego umieszczania zdjęć w różnych kolekcjach na podstawie określonych przez Ciebie kryteriów. Masz do dyspozycji oszałamiającą liczbę kryteriów i możesz wybrać, czy kolekcja Smart powinna spełniać którekolwiek, wszystkie, czy żadne z nich. Te kolekcje są aktualizowane dynamicznie, więc gdy tylko obraz w Twojej Bibliotece spełnia wymagania dla danej Kolekcji inteligentnej, jest automatycznie wstawiany do tej Kolekcji.
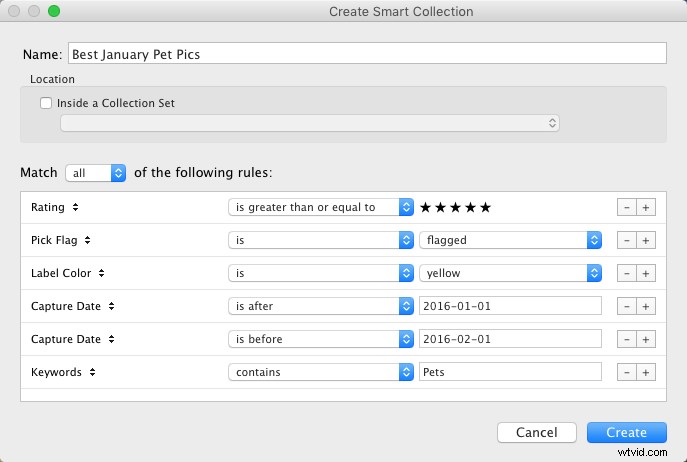
Kolekcje pozostają jedną z charakterystycznych funkcji modułu Biblioteki i służą do tego, aby Lightroom był znacznie bardziej wszechstronny niż inne programy, które po prostu umożliwiają edycję zdjęć. Współpracują również z wieloma opcjami sortowania, aby zapewnić jeszcze większą kontrolę nad obrazami.
Sortowanie obrazów w Lightroom
Czy kiedykolwiek przejrzałeś swoją szafę i żałowałeś, że nie możesz pstryknąć palcami i od razu zobaczyć wszystkie swoje czerwone koszulki, jasnobrązowe spodnie lub spodenki gimnastyczne, które nadal pasują? Co więcej, co powiesz na natychmiastowe zobaczenie tylko czerwonych koszul, które naprawdę lubisz ? Moduł Biblioteki właśnie to umożliwia. Jednym kliknięciem przycisku lub naciśnięciem klawisza możesz udoskonalić i filtrować obrazy, aby zobaczyć dokładnie te, które chcesz, a następnie łatwo przywrócić wszystko do poprzedniego stanu. Naciśnięcie klawisza „\” (w module Biblioteki) lub przejście do „Widok> Pokaż pasek filtrów” powoduje wyświetlenie paska u góry ekranu, który umożliwia dynamiczne sortowanie obrazów na podstawie określonych przez Ciebie kryteriów.

Korzystanie z narzędzi paska filtrów
Pasek filtrów umożliwia sortowanie według kryteriów, takich jak oznaczenie zdjęć jako wybrane lub odrzucone, kolor lub ocena w postaci gwiazdek lub powiązanie z określonymi słowami kluczowymi. Kliknij dowolną ikonę na pasku filtrów, aby zobaczyć wyniki w czasie rzeczywistym, a Twoje obrazy zostaną natychmiast pomniejszone, aby odzwierciedlić żądane kryteria.
Aby usunąć dowolne z kryteriów filtrowania, wystarczy ponownie kliknąć przycisk, a Lightroom go wyłączy. Możesz także zmienić typ filtrowania, klikając opcje "Tekst/Atrybut/Metadane" pośrodku górnej części ekranu, co daje dodatkowe parametry. Jeśli nie chcesz ciągle włączać i wyłączać paska filtrów, u dołu ekranu znajduje się również trwały mini pasek filtrów z wieloma opcjami jako w pełni funkcjonalny. Używam tych filtrów stale aby posortować moje obrazy i znaleźć te, których potrzebuję do danego projektu.
Korzystanie ze słów kluczowych do sortowania obrazów
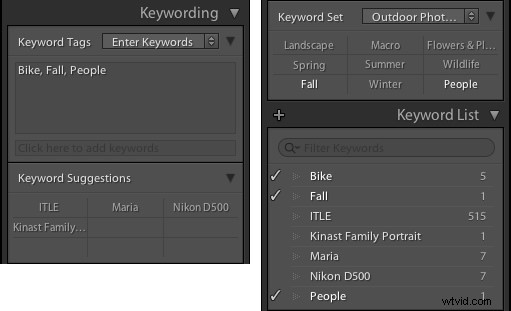
Słowa kluczowe to wygodny sposób na dodanie kryteriów sortowania do zdjęć.
Funkcja słów kluczowych to kolejny aspekt Lightroom, który pozwala sortować obrazy. Po prawej stronie modułu Biblioteka znajduje się panel, którego możesz użyć do przypisania słów kluczowych do obrazów, takich jak „Urodziny”, „Natura”, „Lato”, „Wujek Mike” lub dowolne inne słowa. Aby przypisać słowo kluczowe lub wiele słów kluczowych do obrazu, po prostu zacznij wpisywać je w polu Słowo kluczowe lub wybierz je z ramek Sugestie słów kluczowych lub Bank słów kluczowych. Aby przypisać słowa kluczowe do wielu obrazów jednocześnie, wybierz je najpierw, a następnie wprowadź słowa kluczowe w polu.

Niezależnie od tego, czy masz do sortowania dziesiątki, setki czy tysiące zdjęć, opcje w module Biblioteka mogą pomóc.
Wyświetlanie obrazów w module Biblioteka
W miarę powiększania się Twojej kolekcji zdjęć ważne jest, abyś miał możliwość rzeczywistego przeglądania wszystkich zdjęć i zarządzania nimi. Na szczęście Lightroom ma solidny system, który pozwala dokładnie to zrobić. Oczywiście możesz korzystać z kolekcji i kryteriów sortowania, ale masz też do dyspozycji przydatne narzędzia, aby faktycznie przeglądać zdjęcia. Ikony w lewym dolnym rogu ekranu umożliwiają przełączanie między czterema różnymi widokami; Siatka, lupa, porównanie i pomiar.
Tryby wyświetlania
Kliknij opcję Siatka, aby zobaczyć widok z lotu ptaka wszystkich zdjęć z kolekcji, którą aktualnie przeglądasz. Użyj suwaka miniatur w prawym dolnym rogu (jeśli nie jest widoczny, naciśnij klawisz T, aby ukryć/pokazać pasek narzędzi), aby zmienić rozmiar miniatur w zależności od preferencji.

Siatka, lupa, porównanie i ankieta umożliwiają przeglądanie zdjęć w użyteczny i kreatywny sposób.
Lupa to termin zapożyczony z czasów wywoływania obrazów w ciemni. Odnosi się do małej szklanej przeglądarki, podobnej do lupy bez uchwytu, której technik użyłby, aby zobaczyć dany obraz bardziej szczegółowo. Kliknij widok Lupa, aby zobaczyć jeden obraz na raz, a następnie kliknij w dowolnym miejscu obrazu za pomocą kursora (który teraz zamienił się w lupę z + wewnątrz), aby powiększyć. Przytrzymaj [alt] lub [option] na komputerze Mac, aby kliknąć i pomniejszyć, a następnie użyj opcji poziomu powiększenia w lewym górnym rogu ekranu, aby zmienić poziom powiększenia. Jest to szczególnie przydatne, jeśli chcesz sprawdzić, czy dany obraz jest ostry i ostry.
Tryby przeglądania porównania i ankiety są ze sobą powiązane, ponieważ pozwalają zobaczyć dwa lub więcej zdjęć jednocześnie, aby wybrać preferowany. Te tryby są szczególnie przydatne, jeśli masz wiele podobnych zdjęć, na przykład po sesji portretowej, i próbujesz wybrać najlepszy z wielu.

Miałem około dwóch tuzinów prawie identycznych ujęć, ale widok i opcje sortowania Lightrooma pomogły mi znaleźć tylko igłę fotograficzną w stogu siana na karcie pamięci.
Szybkie tworzenie w module Biblioteka
Lubię myśleć o opcjach szybkiego opracowywania w Bibliotece jako o dodatkowym zaliczeniu za zadanie klasowe. Są dodatkowym akcentem, który pozwala trochę edytować zdjęcia bez przechodzenia do pełnoprawnego modułu Develop, i często zapewniają odpowiednią ilość edycji, której potrzebuje zdjęcie. Po prawej stronie modułu Biblioteka znajduje się mały pasek narzędzi o nazwie Szybkie rozwijanie, który robi dokładnie to, co myślisz. Pozwala szybko i łatwo dostosować kilka podstawowych parametrów, takich jak balans bieli, ekspozycja, światła, cienie i kilka innych ustawień.
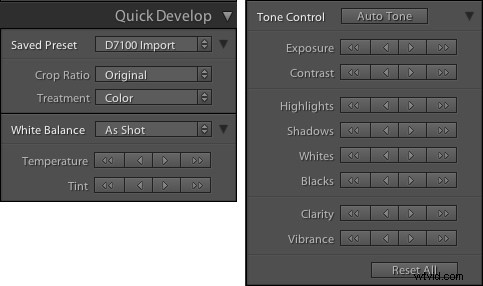
Kliknięcie na pojedynczą strzałkę dla dowolnego parametru tylko trochę koryguje. Klikając w podwójną strzałkę, dużo dostosowujesz. Na przykład pojedyncza strzałka skierowana w prawo dla Ekspozycji zwiększy wartość o 1/3 stopnia, podczas gdy podwójne strzałki zwiększą wartość o kropkę. Nie zbliżasz się do drobnoziarnistej kontroli, którą wykonujesz w rzeczywistym module Develop, ale jeśli chcesz szybko wprowadzić podstawowe zmiany w obrazie, może się okazać, że Quick Develop jest całkiem przydatny.

Wniosek
Te cztery elementy to nie wszystko, co ma do zaoferowania moduł Biblioteki, ale poznanie ich zapewni ci mnóstwo pracy, gdy zaczniesz poszerzać swoją wiedzę na temat tego potężnego programu. Czy masz jakieś ulubione wskazówki, którymi chciałbyś się podzielić? Czy sądzisz, że brakuje mi funkcji, o których inni powinni wiedzieć? Proszę zostawić swoje przemyślenia w komentarzach poniżej.
