Od czasu wydania wersji 1.0 w 2006 r. Adobe Lightroom rósł w siłę, mocno ugruntowując swoją pozycję jako oprogramowanie dla fotografów na całym świecie. Z każdą nową aktualizacją poczujesz ulgę, gdy odkryjesz, że masz mniej powodów do przebudzenia starszego brata oprogramowania o pełniejszych kształtach, Photoshopa CC.
To powiedziawszy, istnieją pewne ograniczenia związane z Lightroomem, które przetrwały próbę czasu. Na szczęście dzięki większej liczbie rejestracji w planie fotograficznym Creative Cloud niewielu fotografów nie ma dostępu do obu rozwiązań. Ale na czas, gdy tego potrzebujesz, oto pięć powodów, dla których prawdopodobnie uruchomisz Photoshop CC, aby uzyskać lepsze wyniki.
1 – Klonowanie i leczenie
Lightroom to geniusz w usuwaniu prostych plamek czujnika z lewego górnego rogu zdjęć (użytkownicy Nikona, wiecie, o czym mówię!). Przebicie Q, a następnie A pozwala mi szybko zwizualizować wszelkie rozpraszające plamy za pomocą poręcznej białej na czarnej nakładce, a ich usunięcie jest zazwyczaj szybkim rozwiązaniem za pomocą jednego kliknięcia za pomocą narzędzia do leczenia punktowego.
Jednak tego samego nie można powiedzieć, próbując usunąć elementy rozpraszające uwagę z bardziej złożonych tekstur, takich jak na przykład drobinki kurzu na trawie lub ludzi, jak na poniższym obrazku. W takich sytuacjach polegam na inteligentniejszych algorytmach i rozszerzonych możliwościach Photoshopa.

Chcesz poczuć się jak jedyna osoba w Angkor Wat? Wtedy będziesz potrzebować Photoshopa!
Aby usunąć i zastąpić obiekty, których Lightroom nie może obsłużyć, zacznij od kliknięcia obrazu prawym przyciskiem myszy i wybrania Edytuj w Photoshopie. Następnie utwórz zduplikowaną warstwę (CTRL/CMD + J) obrazu w Photoshopie (zwykle robię to za każdym razem, gdy zaczynam przetwarzanie, więc zawsze mogę wrócić do oryginału, jeśli popełnię błąd lub nie spodoba mi się wynik).
Następnie usuń rozproszenie za pomocą narzędzia Gumka (E), aby zobaczyć „brakujący kawałek”, w którym leżał winowajca (pamiętaj, aby wyłączyć widoczność oryginalnej warstwy tła, jeśli wydaje się, że nic nie zostało wymazane). Zaznacz obszar za pomocą narzędzia różdżki (W), a następnie na pasku menu u góry ekranu wybierz Wybierz> Modyfikuj> Rozszerz (wybierz około 5 pikseli jako ustawienie).
Następnie wybierz Edytuj> Wypełnij i wybierz "Content-Aware" z listy rozwijanej Zawartość. Naciśnij OK, a Photoshop spróbuje zastąpić to, co wymazałeś, czymś sensownym.
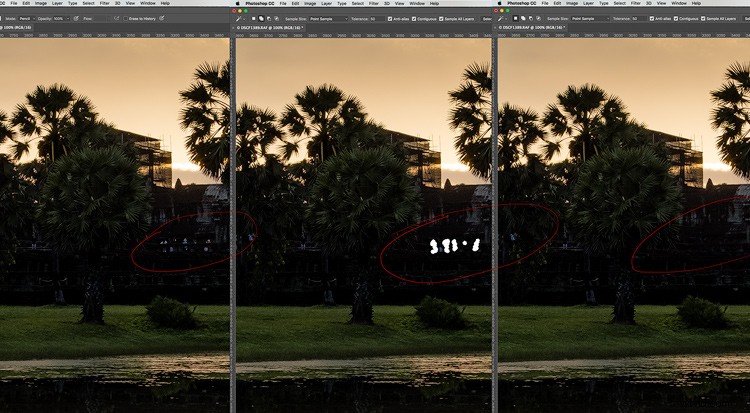
Ujęcie przed, w trakcie i po ukazaniu prostego usuwania osób z obrazu za pomocą funkcji Wymazywanie i Wypełnianie z uwzględnieniem zawartości.
Dzięki tej technice udało mi się bezproblemowo usunąć tłumy ludzi z obrazu, który tu widzisz, a proces ten zajął tylko około dwóch minut. Podczas gdy Lightroom polega na znalezieniu podobnej tekstury, której może użyć do zakrycia zakłóceń/skaz, Photoshop wykorzystuje swoje sprytne algorytmy do tworzenia własnej tekstury.

Idzie, idzie, nie ma! Photoshop ułatwia pracę z niechcianymi osobami na obrazie.
2 – Cyfrowy blending
Czasami po prostu nie możesz uchwycić wystarczającego zakresu dynamicznego obrazu, aby uciec z pojedynczą ekspozycją (przynajmniej nie bez wprowadzenia niedopuszczalnej ilości szumu lub dziwnych artefaktów). Chociaż Lightroom próbował zaspokoić potrzeby tych, którzy chcą połączyć ekspozycje z wprowadzeniem HDR Photo Merge, korzystanie z tej funkcji może czasami prowadzić do niewiarygodnie płaskich obrazów, które są trudne do przetworzenia (a w przypadku obrazu, który widzisz poniżej, spowodowało, że słońce całkowicie zniknie, ponieważ nie pojawia się na obu zdjęciach).
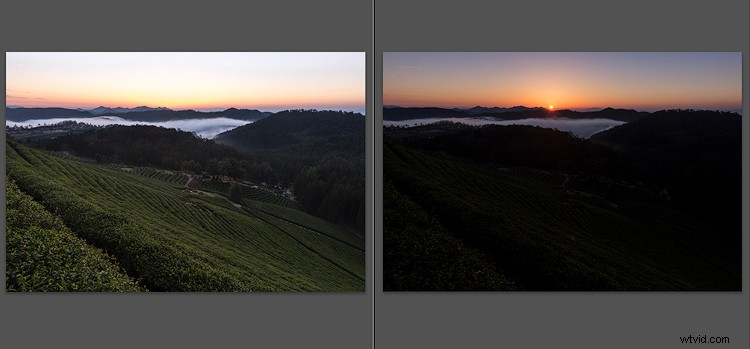
Wyciągnięcie cieni na ciemniejszej z tych dwóch ekspozycji wprowadziłoby zbyt dużo szumu, więc HDR wydawał się dobrym rozwiązaniem.
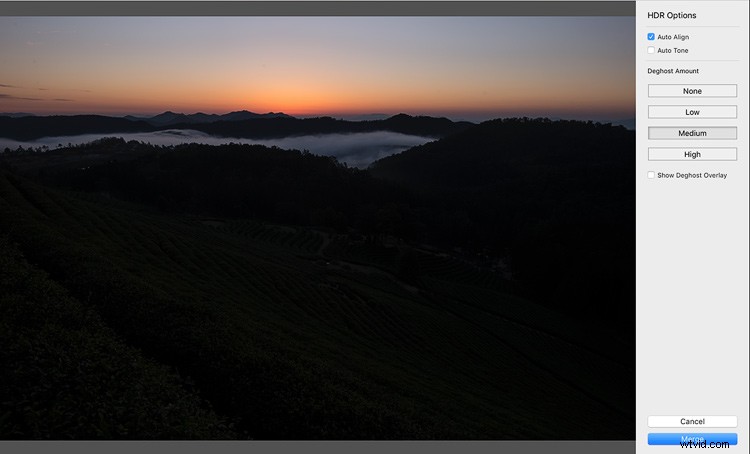
… gdyby nie próba Lightrooma naprawienia globalnego ocieplenia.

Pomijając trudną sytuację zamarzającej ziemi, nawet po postprodukcji w Lightroomie, mieszana ekspozycja wygląda płasko i nieciekawie.
Zaawansowane możliwości maskowania programu Photoshop w połączeniu z techniką zwaną Luminosity Masking znacznie ułatwiają łączenie ekspozycji. Korzystając z tej techniki, wybierasz dokładnie to, co pojawia się z każdej ekspozycji, więc mieszanie obrazów, które mają nietypowe elementy (jak w przypadku słońca na przykładowym obrazie) jest proste.

Nie tylko słońce jest zachowane, ale ogólnie obraz wygląda na bardziej wyrazisty.
3 – Zaawansowana kontrola tonów i kolorów
Narzędzia do lokalnych korekt w Lightroomie, w tym Pędzel dopasowywania (K), Filtr stopniowy (M) i Filtr promieniowy (Shift+M), zapewniają znacznie mniejszą potrzebę korzystania z programu Photoshop niż miało to miejsce przed ich wprowadzeniem. Są doskonałymi narzędziami do celowania, ale wszystkie mają poważną słabość – nie ma dostępu do regulacji HSL (odcień, nasycenie i jasność).
Na zdjęciach krajobrazu w dzień często będziesz chciał pogłębić błękit nieba. Chociaż można to zrobić za pomocą panelu HSL, problem polega na tym, że niebieski nie jest kolorem występującym wyłącznie nad horyzontem, jak ma to miejsce w przypadku ścian i odzieży na przykładowym obrazku poniżej. Jedyny sposób, w jaki mógłbym tutaj pogłębić błękit, spowodowałby również szkodliwe skutki dla błękitu wszędzie indziej. Celowanie w niebo za pomocą Pędzla dopasowującego nie dało mi dostępu do niezbędnych suwaków HSL.

Chciałem na tym zdjęciu wnieść trochę życia do nieba. Ale w Lightroomie nie ma sposobu na odpowiednią kontrolę błękitu bez wpływu na te same tony w innych obszarach obrazu.
Kolor można lepiej kontrolować w Photoshopie, naciskając Wybierz> Zakres kolorów, a następnie używając narzędzia Kroplomierz, aby wybrać kolor, na który chcesz wpłynąć osobno. Następnie możesz utworzyć wybraną warstwę dopasowania, aby wpłynąć na wybrany obszar; najczęściej okazuje się, że najlepszą metodą jest dostosowanie odcienia/nasycenia.
Korzyść z tej ostatniej metody jest dramatyczna:podczas gdy w Lightroomie można wprowadzać tylko hurtowe korekty, tj. zmiany, które wpływają na cały obraz, w odcieniu, nasyceniu i jasności, w Photoshopie nie podlegasz tym samym ograniczeniom . Wybierając odpowiedni kolor, a następnie maskując efekt w niepożądanych obszarach, zachowasz większą kontrolę, tak jak na poniższym obrazku.

Celowanie tylko w określone obszary przy zachowaniu pełnego dostępu do wszystkich zmian oferowanych przez Photoshopa jest niezwykle atrakcyjne. Zwróć uwagę, że niebo jest tutaj zaciemnione, ale nie ściany ani ubrania ludzi.
Aby osiągnąć swój cel, po prostu stworzyłem warstwę dopasowania Barwa/Nasycenie, a następnie zamaskowałem efekt z każdego miejsca poza niebem. Próbowałem wszystkich ustawień w Lightroomie, ale mogłem tylko sprawić, by niebo wyglądało tak, jak chciałem, kosztem dodania zbyt dużej ilości niebieskiego w innym miejscu.
Inną świetną opcją, gdy tak się dzieje, jest po prostu utworzenie dwóch wirtualnych kopii w Lightroomie, jednej z niebem (lub innym obszarem problemowym), jak chcesz, a drugiej, zanim wyrządzisz szkody za pomocą drugiej edycji. Następnie możesz połączyć te dwa elementy w Photoshopie.
4 – Łączenie panoram
Kiedy Adobe ogłosiło, że doda funkcję łączenia zdjęć panoramicznych do Lightrooma, pomyślałem, że będzie to jeszcze jedna rzecz wykreślona z mojej listy „Musisz użyć edycji w Photoshopie”. Niestety, tak się nie stało, głównie z powodu prawdopodobieństwa „pustego płótna” – zjawiska, w którym w swoich panoramach Lightroom znajdziesz pustą, białą przestrzeń. Wypróbuj sam. CTRL/CMD + Kliknij, aby wybrać wszystkie obrazy, które chcesz zszyć, a następnie kliknij prawym przyciskiem myszy i wybierz Scal> Panorama. Założę się, że na zdjęciu brakuje jakiegoś obszaru.
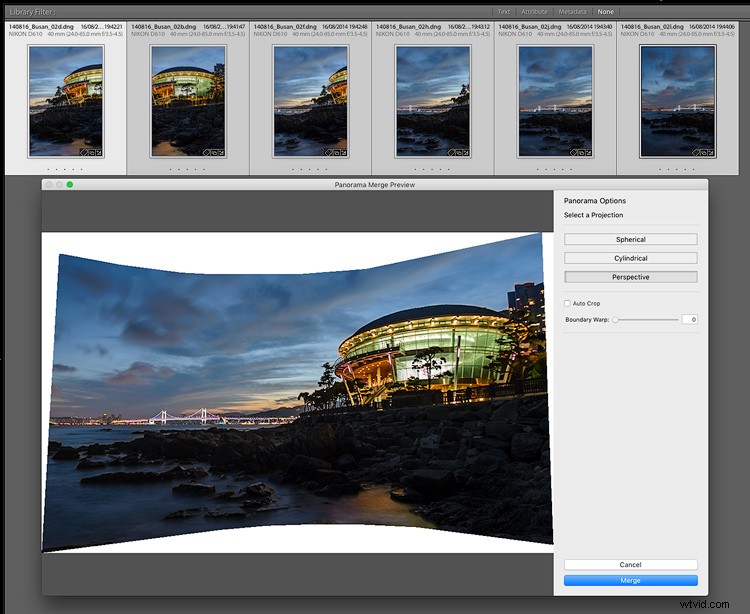
Tutaj widzisz próbę stworzenia przez Lightroom 6-klatkowej panoramy.
Efekt jest spowodowany zniekształceniem właściwym w każdym obiektywie, a Photoshop da niemal identyczne rezultaty. Jednak Photoshop wyróżnia się możliwością zaoferowania bardziej elastycznego rozwiązania. W Lightroomie wystarczy tylko przyciąć niepotrzebne teraz obszary. Ale w Photoshopie możesz użyć tej samej metody Content-Aware Fill opisanej w punkcie 1 powyżej, aby sprytnie odtworzyć przekonujący zastępczy obszar nieba (chociaż możesz spróbować rozszerzyć zaznaczenie o około 20 pikseli, w przeciwieństwie do 5px). zalecane do usuwania mniejszych przedmiotów).
Pozostawiony rozwiązaniom w Lightroomie musiałbym wyciąć więcej nieba, niż bym chciał na tym obrazie. Dzięki Photoshopowi udało mi się nawet odtworzyć trudną teksturę w wodzie na dole kadru. Nadal musiałem przyciąć trochę obrazu, ale nie tak bardzo.
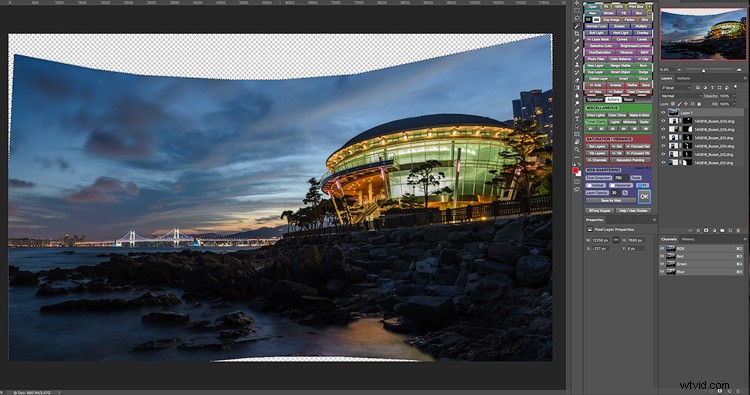

Wypełnianie z uwzględnieniem treści w Photoshopie pozwoliło mi zachować znacznie więcej końcowego obrazu i wymusiło mniej przycinania.
5 – Aberracje chromatyczne
Lightroom generalnie całkiem dobrze radzi sobie z aberracją chromatyczną, kolorowymi obwódkami, które mogą pojawiać się w miejscach, w których spotykają się ciemne i jasne tony. Często można to zobaczyć w dziennych pejzażach miejskich, gdzie górne krawędzie budynków spotykają się na przykład z jasnym niebem, zwykle objawiającym się zieloną lub fioletową krawędzią przechodzącą w jaśniejszy ton.

Chociaż ta zakonnica jest świętą osobą, niebieska poświata na ramieniu jest trochę za duża.
Lightroom ma kilka sposobów radzenia sobie z tym. Po pierwsze, w panelu Korekty obiektywu znajduje się pole wyboru Usuń aberrację chromatyczną. Powiedziałbym, że 90% czasu wystarczy, aby rozwiązać problem. Tam, gdzie frędzle się utrzymują, przejście do zakładki ręcznej tego samego panelu umożliwia przechwycenie selektora kolorów frędzli (ikona przypominająca zakraplacz) i kliknięcie obszaru, którego dotyczy problem.
Zwykle rozwiąże to bardziej złożony problem, ale co jakiś czas napotkasz frędzle tak uparte, że Lightroom sobie z tym nie poradzi. Dzieje się tak najczęściej z niebieskimi frędzlami, wobec których Lightroom jest prawie bezsilny. Na szczęście niebieskie frędzle są dość rzadkie, ale tak się dzieje.
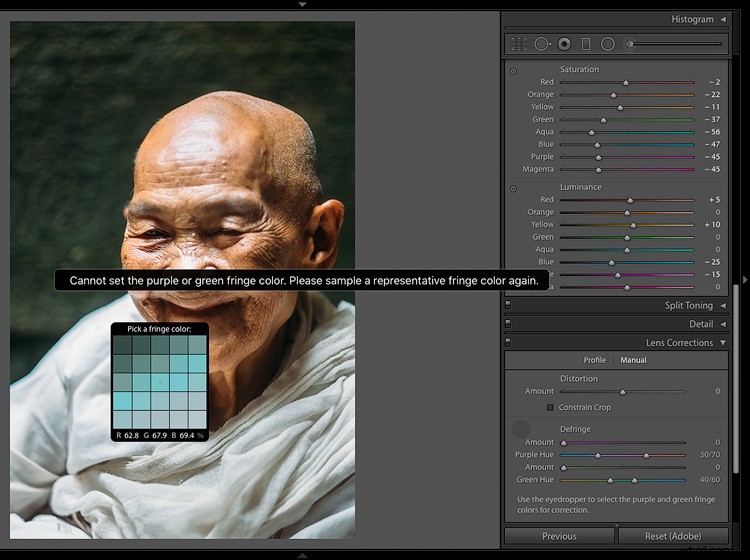
Lightroom jest bezsilny wobec przerażającego Blue Glow!
Możesz spróbować zmniejszyć nasycenie obraźliwej krawędzi za pomocą pędzla do regulacji Lightrooma, ale ryzykujesz przypadkowe zabłąkanie się w okolicę. Ewentualnie możesz spróbować całkowicie zgasić kolor niebieski i cyjan w panelu HSL. W tym przypadku nie chciałem robić żadnej z tych czynności, ponieważ naraziłoby to moje niebiesko-zielone tło na ryzyko, sprawiając, że wyglądałoby to zbyt podobnie do wyboru koloru, jak na mój gust.
Photoshop zapewnia o wiele większą kontrolę w rozwiązywaniu tego problemu. Wystarczy przejść do paska menu, aby kliknąć Wybierz> Zakres kolorów, a następnie kliknąć kolorową obwódkę za pomocą narzędzia kroplomierza, które pojawi się automatycznie. Spowoduje to wybór na podstawie tego bardzo niebieskiego, który powoduje problem.
Zmieniając „Fuzziness”, zasadniczo ustawiasz czułość kolorów. Im niższa liczba, tym dokładniej Photoshop wybierze ten kolor; im wyższa liczba, tym więcej swobody daje oprogramowaniu, aby znaleźć podobne kolory. Nie martw się, jeśli w innym miejscu obrazu znajduje się identyczny lub podobny kolor, który wychwytuje Photoshop; łatwo to później zamaskować.
Gdy zobaczysz, że twoja maska wystarczająco dobrze odizolowała problematyczny obszar, otwórz warstwę dopasowania Barwa / Nasycenie, która powinna automatycznie zastosować Twój wybór jako maskę. Zmniejsz nasycenie kolorów niebieskich i cyjan, aż problem zniknie. Jeśli przypadkowo zmniejszyłeś nasycenie innego ważnego obszaru zdjęcia, kliknij maskę, chwyć czarny pędzel i zamaskuj go. Łatwe.
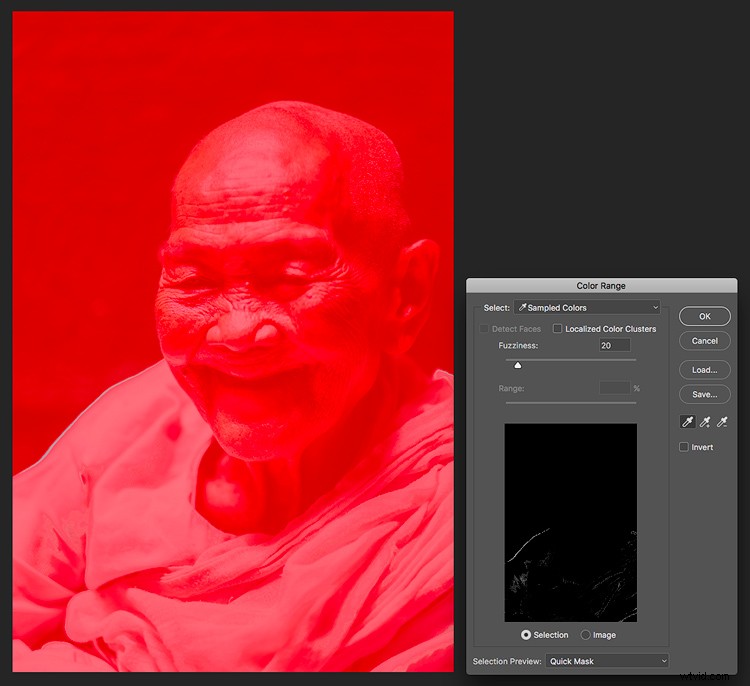
Kierowanie nie jest łatwiejsze.

Niebieska poświata zakonnicy została skutecznie usunięta. Nie jestem do końca pewien, jak by się z tym czuła.
Wniosek
Następnym razem, gdy jedna z nielicznych pozostałych słabości Lightrooma zostanie ujawniona, możesz wypróbować jedną z powyższych technik, aby oprogramowanie nie musiało przeszkadzać w Twojej wizji.
Czy znalazłeś inne ograniczenia Lightroom? Podziel się w komentarzach poniżej.
