
Jeśli chodzi o wysokiej klasy pracę studyjną, Capture One Pro to wybór profesjonalistów. Jeśli robisz zdjęcia reklamowe lub produktowe, COP zapewnia pewne narzędzia i funkcje, które nie istnieją w Lightroom.
Funkcja tetheringu w COP jest znacznie lepsza i umożliwia pracę w trybie tetheringu z podglądem na żywo i używanie nakładek układu. Jest to kluczowa funkcja, którą należy mieć podczas pracy nad takimi rzeczami, jak sesje na opakowaniach produktów lub portrety na okładkach czasopism. Otrzymasz nakładki układu, które posłużą jako wskazówka, jak kadrować ujęcia, aby dopasować obiekt do grafiki.
Jeśli chodzi o twój ulubiony procesor RAW, nie ma nic dobrego i złego. Sprowadza się to do preferencji.
Jeśli jednak poświęcisz trochę czasu na zabawę z wersją próbną programu Capture One Pro, możesz zdecydować, że wyrafinowane narzędzia i niezrównane renderowanie kolorów sprawią, że zechcesz przełączyć się z Lightroom.
Świetny! Ale co z tysiącami obrazów w Twojej bazie danych Lightroom?
Pomysł migracji katalogu Lightroom do Capture One Pro może wydawać się onieśmielający, ale w rzeczywistości jest bardzo prosty i obejmuje tylko kilka szybkich kroków.
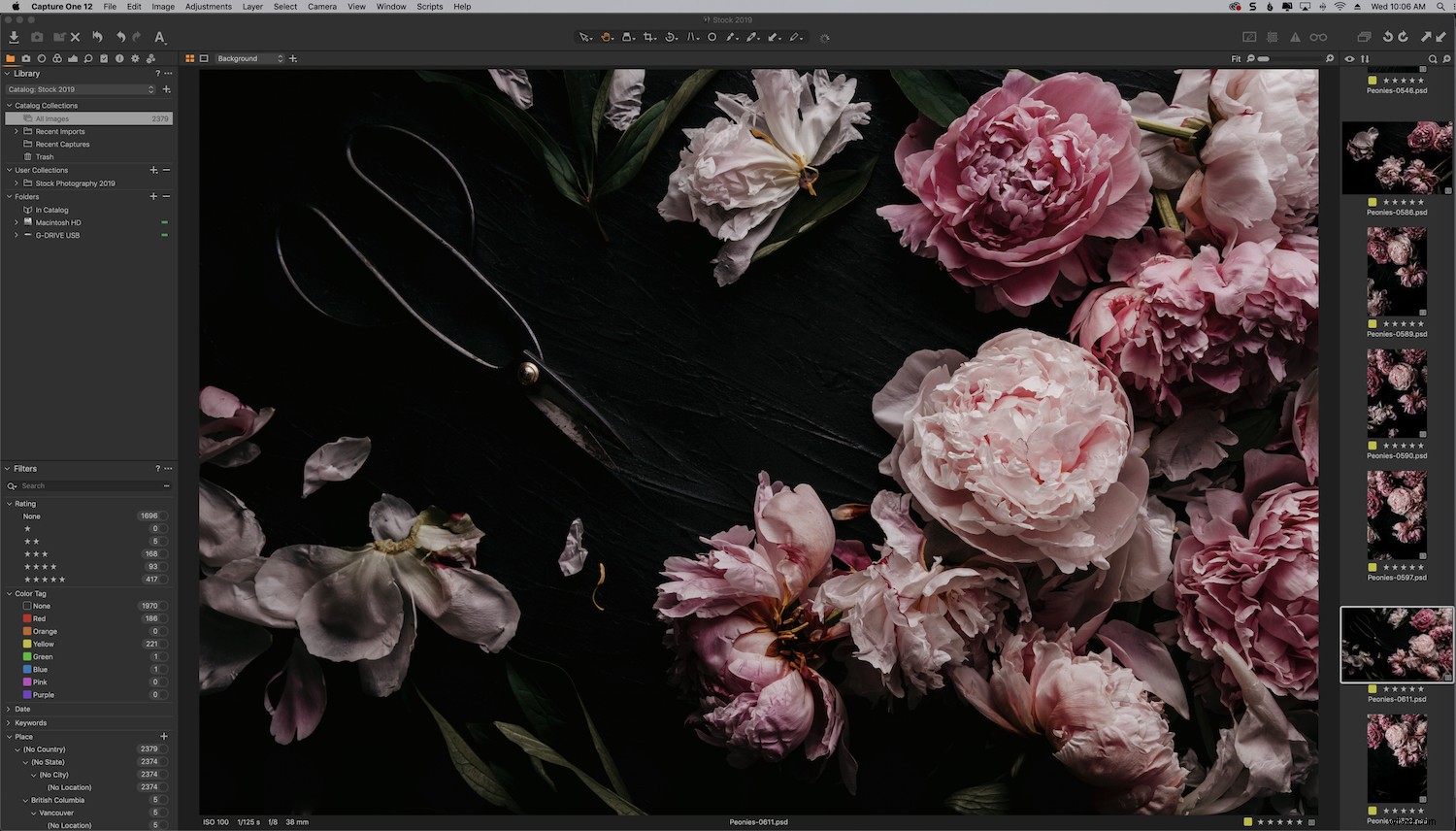
Migracja katalogu z Lightroom do Capture One Pro
Najważniejszą rzeczą, którą należy wiedzieć przed rozpoczęciem, jest to, że migracja katalogu Lightroom do Capture One Pro nie będzie miała żadnego wpływu na katalog Lightroom. Możesz nadal z niego korzystać w normalny sposób i pozostanie w tym samym miejscu.
Przed migracją katalogu upewnij się, że znasz jego lokalizację.
Jeśli nie masz pewności, gdzie znajduje się Twój aktualny katalog Lightroom, po prostu przejdź do menu Lightroom i kliknij „Ustawienia katalogu”.
Spowoduje to wyświetlenie okna dialogowego z zakładkami „Ogólne”, „Obsługa plików” i „Metadane”.
Wybierz „Ogólne”.
Pod lokalizacją pokaże Ci nazwę katalogu i gdzie możesz go znaleźć. Kliknij „Pokaż”, aby przejść do lokalizacji katalogu.
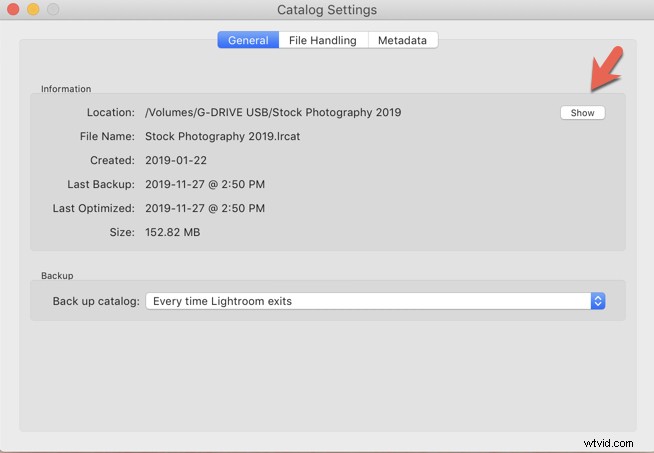
Na przykład mój znajduje się na dysku zewnętrznym. Wszystkie moje zdjęcia i dokumenty mam na dwóch zewnętrznych dyskach twardych o pojemności 4 TB, aby uniknąć zatkania dysku twardego komputera.
Drugą rzeczą, o której powinieneś wiedzieć, jest to, że żadna właściwość z Twojego katalogu Lightroom może nie zostać przeniesiona. Dotyczy to głównie regulacji kolorów. Rzeczy takie jak ekspozycja, balans bieli, obrót i orientacja są zwykle przełączane płynnie podczas migracji katalogu Lightroom do Capture One.
Po rozpoczęciu procesu importowania COP powiadomi Cię również o wszelkich niezgodnych plikach w oknie dialogowym.
Katalog a sesje
COP ma dwa systemy zarządzania plikami:Katalogi i Sesje.
Podobnie jak w przypadku Lightroom, Katalog w COP to baza danych zawierająca informacje o Twoich obrazach, takie jak metadane i oceny. Katalogi są najbardziej odpowiednie do organizowania dużych ilości obrazów.
Sesja działa bardziej jak kolekcja Lightroom. Zapewnia prostszy przepływ pracy oparty na folderach i możliwość przeglądania dowolnego folderu na komputerze bez konieczności importowania obrazów. Dopasowania są umieszczane w podfolderze obok obrazów.
Sesje doskonale nadają się do pracy na planie i fotografowania na uwięzi i są ogólnie postrzegane jako bardziej wydajna opcja. Sesje umożliwiają przechowywanie wszystkich plików z jednego projektu razem.
Po przeniesieniu katalogu Lightroom do COP możesz tworzyć i porządkować swoje zdjęcia w sesje, jeśli chcesz.
Wykonaj poniższe czynności, aby przeprowadzić migrację katalogu Lightroom do Capture One.
Kroki migracji katalogu Lightroom do Capture One Pro.
Krok 1
Zacznij od utworzenia nowego katalogu w Capture One Pro
Otwórz COP i przejdź do Plik -> Nowy katalog.
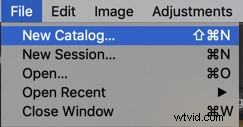
Krok 2
Po utworzeniu nowego katalogu w COP musisz zaimportować plik LRCAT Lightroom.
Przejdź do Plik -> Importuj katalog -> Katalog Lightroom.
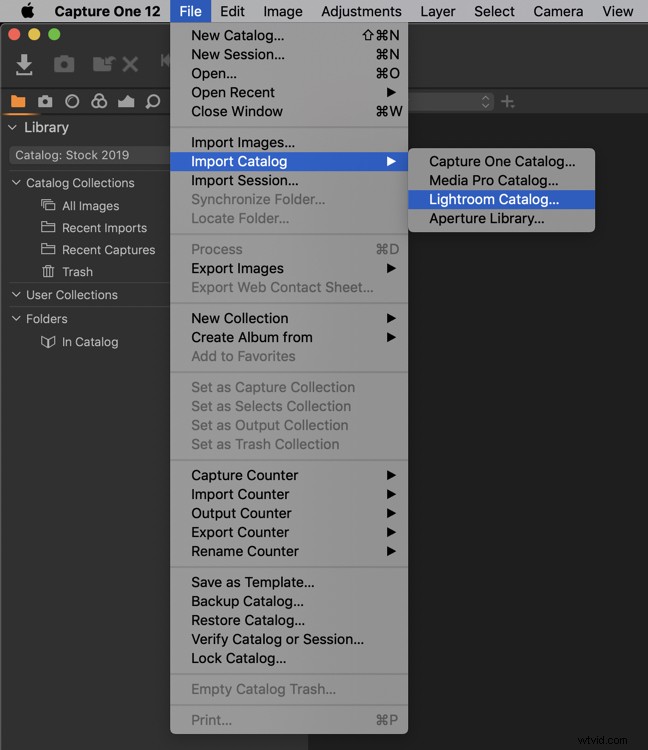
To wtedy okno dialogowe powiadomi Cię o wszelkich plikach offline lub niekompatybilnych, abyś był tego świadomy.
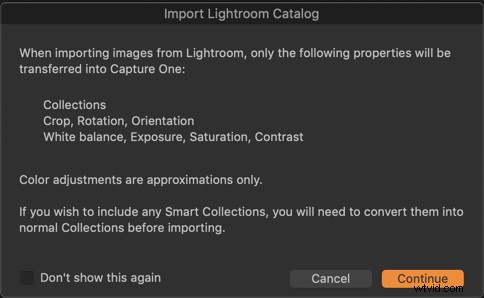
Kliknij „Kontynuuj”.
Krok 3
W tym miejscu zostaniesz poproszony o nazwanie katalogu tak, jak chcesz, aby pojawił się w COP.
Nadaj nazwę swojemu katalogowi i naciśnij „Enter”.
W sekcji „Lokalizacja” przejdź do katalogu Lightroom, który chcesz zaimportować. Kliknij folder, a następnie naciśnij „OK”.
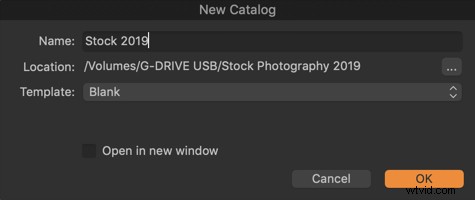
COP rozpocznie proces importu.
Poinformuje Cię, ile plików odczytuje i jak długo potrwa import.
Jeśli masz tysiące obrazów, pamiętaj, że migracja katalogu Lightroom do Capture One Pro może zająć trochę czasu.
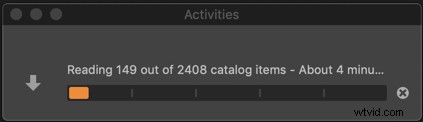
Wniosek
Jak widać, migracja katalogu Lightroom do Capture One Pro to prosty i dość bezproblemowy proces. Jeśli masz więcej niż jeden katalog Lightroom, wykonaj następujące kroki, aby zaimportować każdy katalog.
Gdy już masz swoje katalogi w COP, możesz je dalej organizować w sesje.
Czy masz jakieś inne wskazówki dotyczące migracji katalogu Lightroom do Capture One lub masz doświadczenie w tym procesie? Podziel się swoimi przemyśleniami w komentarzach poniżej.
