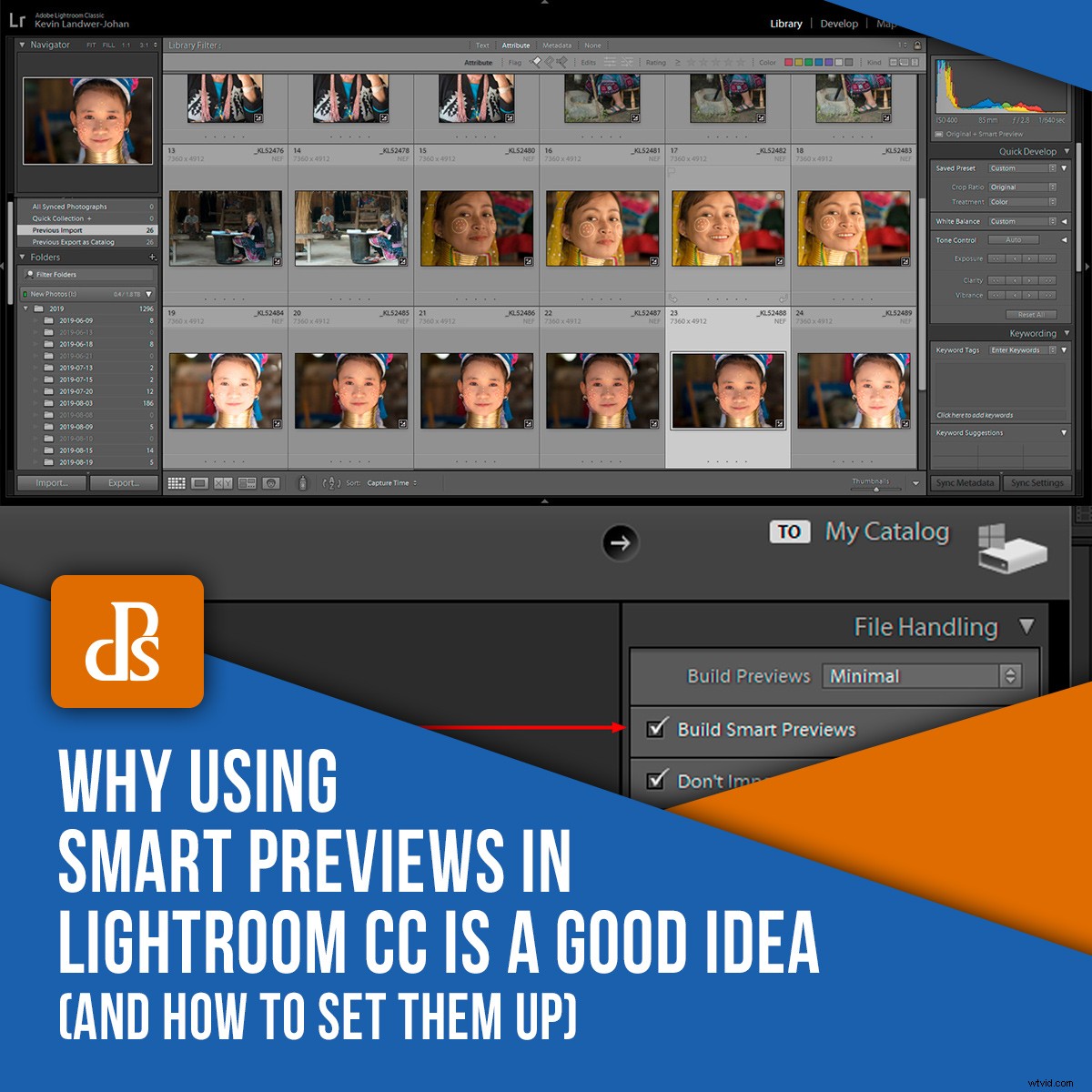
Inteligentne podglądy w Lightroom CC i Classic pomogą usprawnić przepływ pracy. Są to mniejsze pliki, z którymi możesz pracować, zamiast pracować na pełnowymiarowych plikach RAW. Dla użytkowników Lightroom CC jest to szczególnie przydatne, jeśli pracujesz w trybie offline.
Jedną z największych zalet korzystania z inteligentnych podglądów w Lightroom CC i Classic jest praca zdalna. Możesz przechowywać pliki RAW na głównym dysku twardym, a inteligentne podglądy przechowywać na dysku przenośnym. Jeśli więc masz pliki RAW zaimportowane na główny dysk twardy komputera, możesz tworzyć inteligentne podglądy na laptopie lub dysku zewnętrznym. Możesz nawet przechowywać je na urządzeniu pamięci flash, takim jak pendrive, karta SD lub chmura.
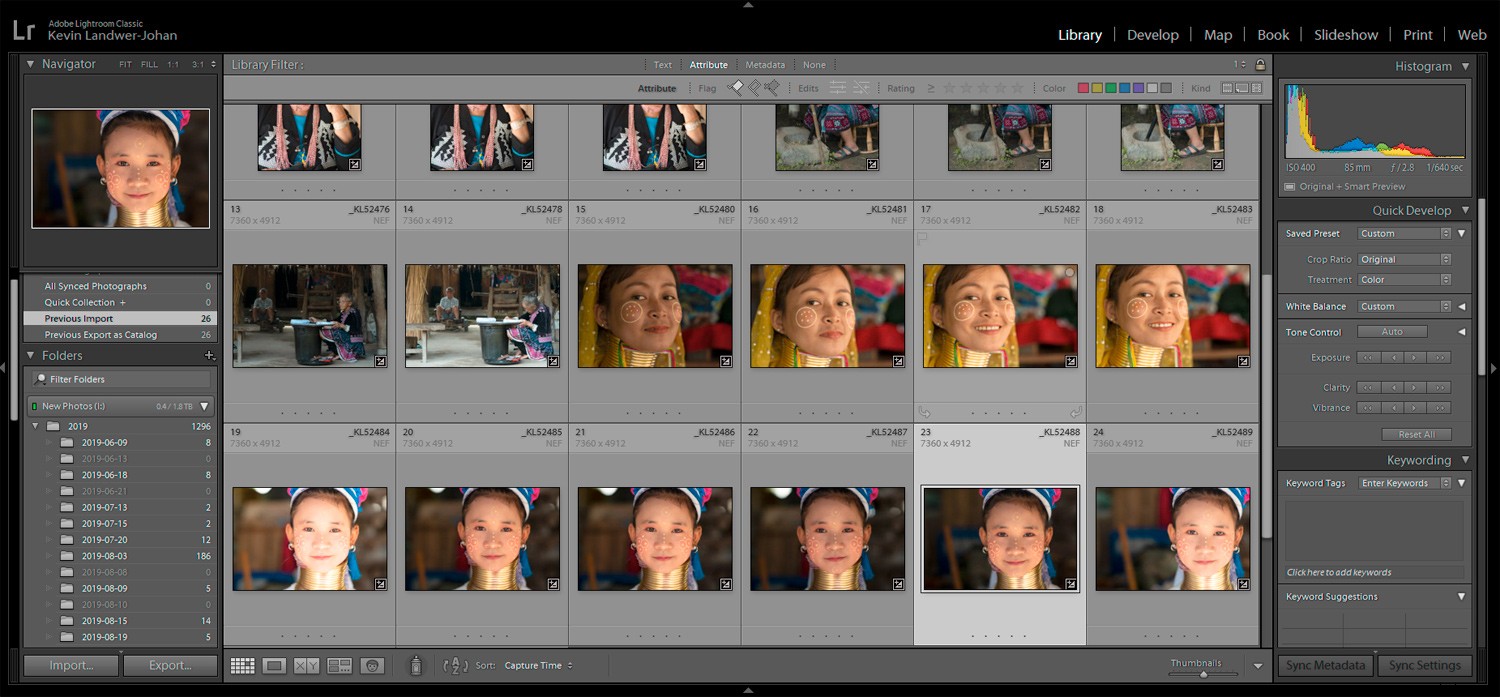
Jak korzystać z inteligentnych podglądów w Lightroom CC i Classic
Tworzenie inteligentnych podglądów w Lightroom CC i Classic jest łatwe i można je wykonać podczas importowania plików lub później. Lightroom tworzy mniejszy plik DNG (plik obrazu Adobe Digital Negative RAW). Są one skompresowane i zajmują ułamek przestrzeni, jaką zajmują pliki RAW. Pliki DNG znajdują się w osobnym folderze niż pliki RAW tych samych obrazów.
Aby skonfigurować Lightroom do tworzenia inteligentnych podglądów podczas importowania zdjęć, przejdź do panelu Obsługa plików. Znajduje się po prawej stronie ekranu po kliknięciu przycisku Importuj. Upewnij się, że pole Twórz inteligentne podglądy jest zaznaczone.
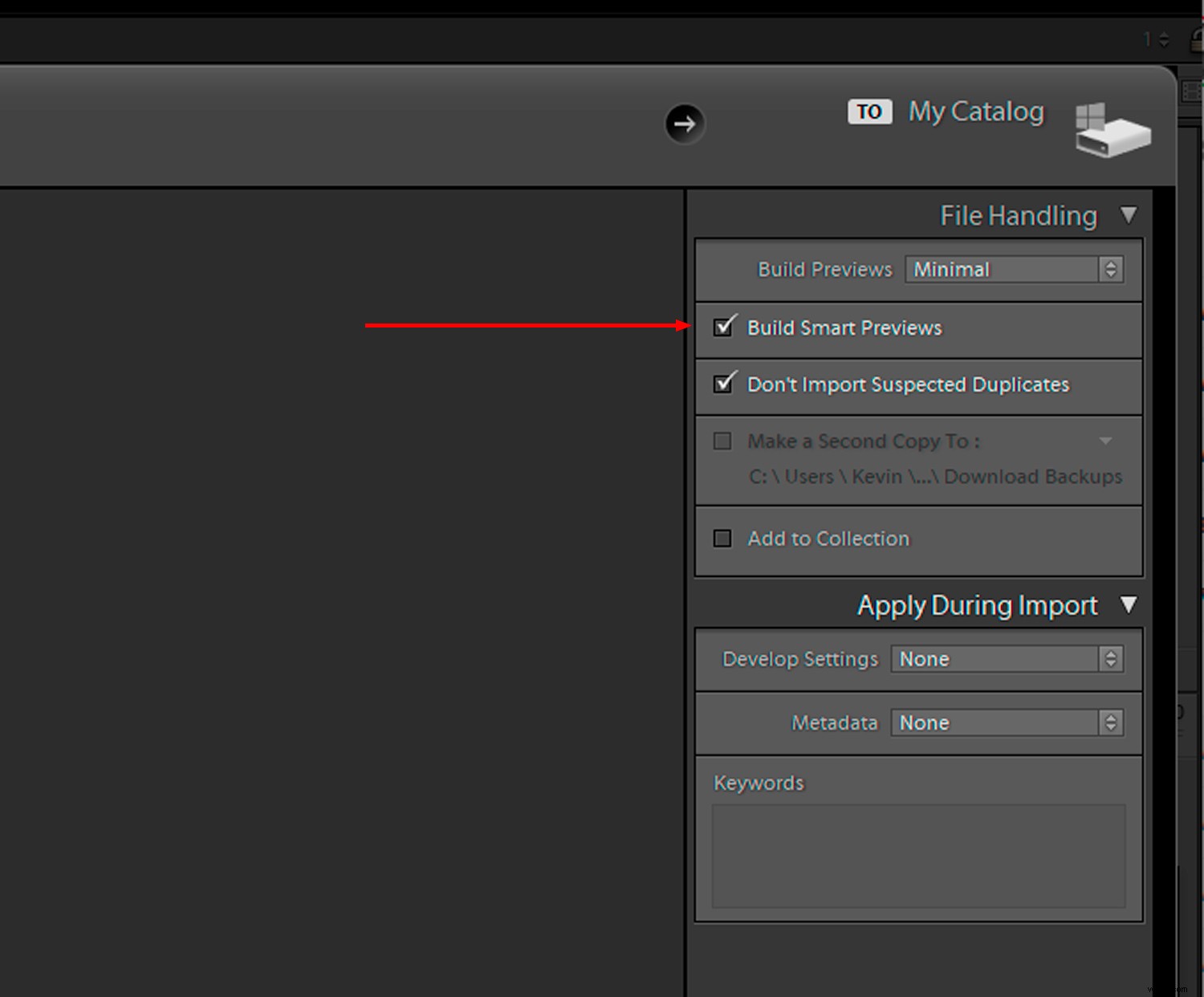
Możesz tworzyć inteligentne podglądy w Lightroom CC i Classic po zaimportowaniu zdjęć.
Wybierz pliki, z których chcesz utworzyć inteligentny podgląd w trybie siatki. Przejdź do Biblioteki w górnym menu i wybierz Podglądy->Tworzenie inteligentnych podglądów. Gdy obraz ma inteligentny podgląd, w oknie histogramu znajduje się ikona wskazująca to.
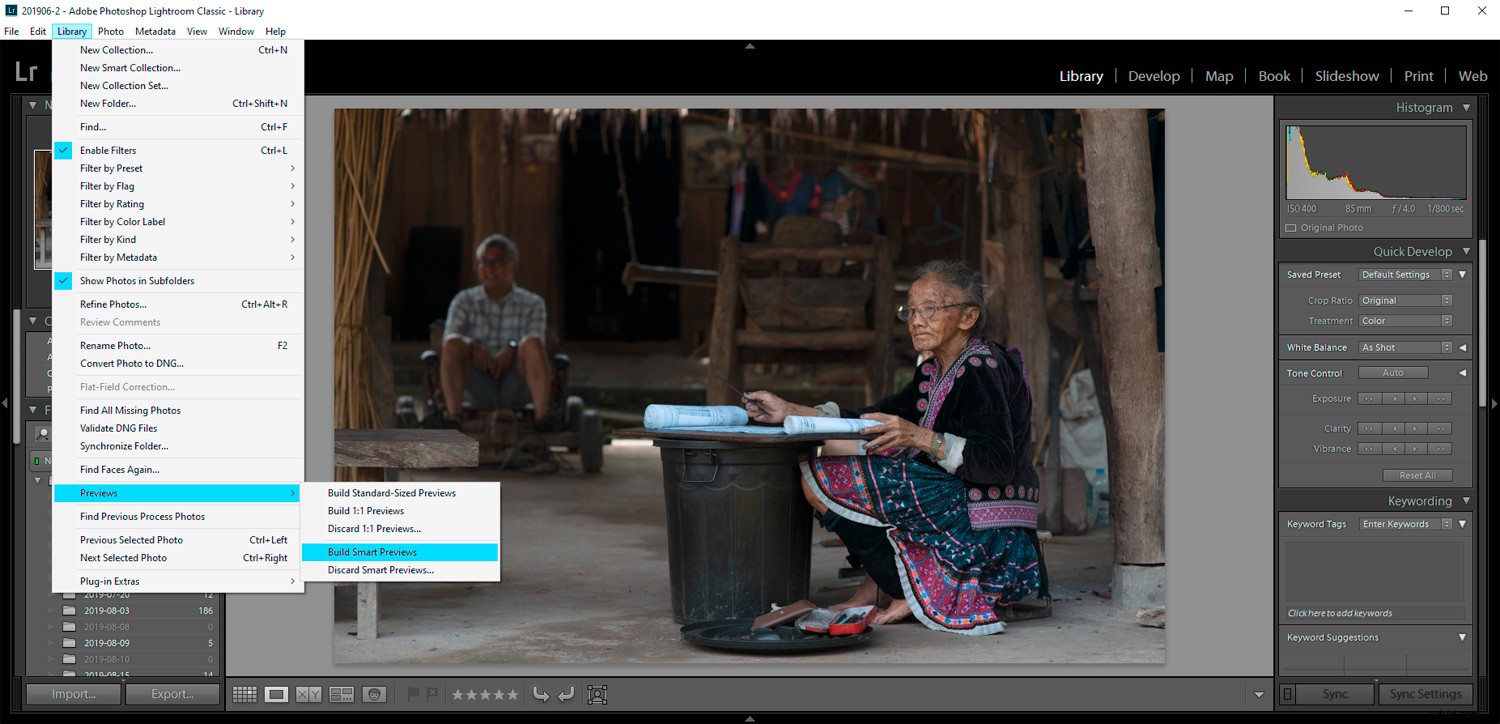
Pracując nad inteligentnym podglądem w module Lightroom Develop, będziesz pracować na skompresowanym pliku DNG. Oznacza to, że Twój komputer będzie działał szybciej. Aby upewnić się, że masz to włączone, przejdź do Edycja->Preferencje. Zaznacz pole „Użyj inteligentnych podglądów zamiast oryginałów do edycji obrazu”.
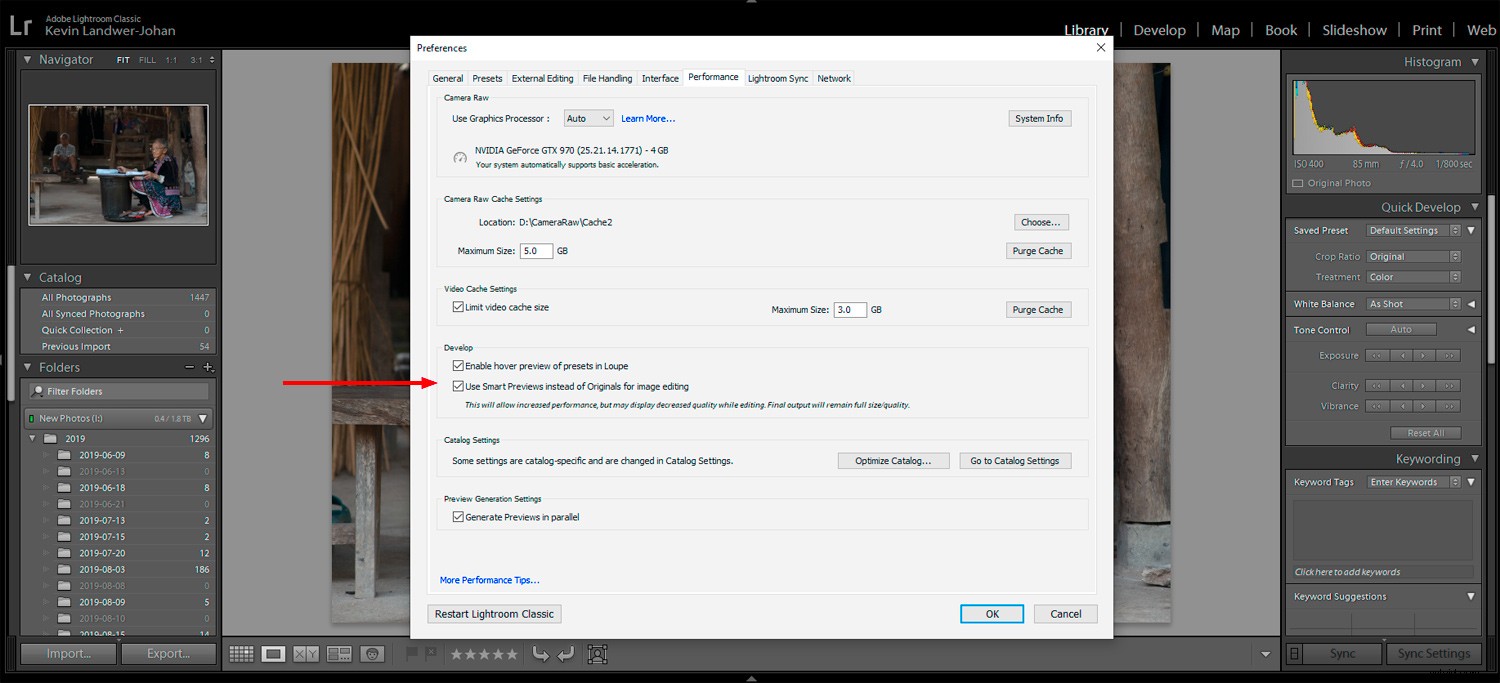
Jakie są główne zalety inteligentnych podglądów
Trzy główne zalety korzystania z inteligentnych podglądów w Lightroom CC to:
- Przyspiesz przepływ pracy
- Oszczędź miejsce na dysku
- Łatwiejsza zdalna edycja
Po utworzeniu inteligentnych podglądów komputer zarządza plikami obrazów przy użyciu mniejszej liczby zasobów sprzętowych. Rozmiary plików są mniejsze, więc zużywają mniej procesora, karty graficznej i pamięci RAM komputera.
Praca z Lightroomem na laptopie lub dysku zewnętrznym jest lepsza dzięki Smart Previews. Nie musisz mieć wszystkich plików RAW na zdalnym dysku twardym, aby móc kontynuować edycję. Twoje zmiany zostaną automatycznie zsynchronizowane (czytaj dalej, aby dowiedzieć się, jak to zrobić).
Zdalna edycja z laptopa lub komputera w klasie jest znacznie łatwiejsza. Dzieje się tak, ponieważ katalogi z inteligentnym podglądem są znacznie mniejsze. Eksportując tylko pliki DNG ze swoimi katalogami, oszczędzasz ogromną ilość miejsca.
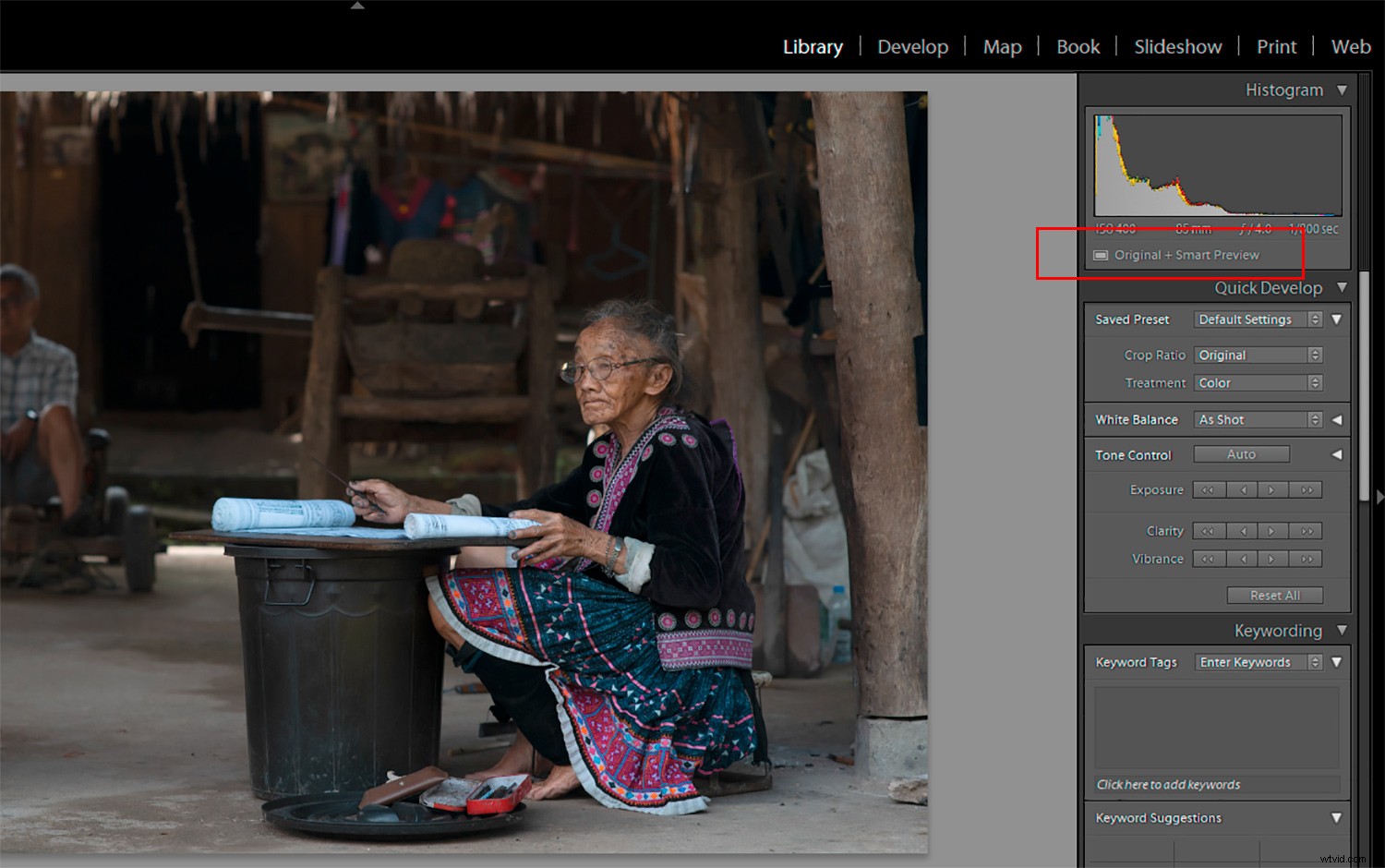
Jak eksportować i ponownie synchronizować za pomocą inteligentnych podglądów w Lightroom
Po zaimportowaniu zdjęć i utworzeniu inteligentnych podglądów w katalogu Lightroom CC lub Classic możesz wyeksportować katalog lub jego część. Po prostu przejdź do Plik->Eksportuj jako katalog i zaznacz te pola:
- Eksportuj tylko wybrane zdjęcia
- Tworzenie/dołączanie inteligentnych podglądów
- Dołącz dostępne podglądy
Nie musisz zaznaczać opcji „Dołącz dostępne podglądy”. Ale jeśli wprowadziłeś już poprawki do niektórych obrazów, warto to zrobić.
Odznacz pole „Eksportuj negatywne pliki”.
UWAGA: Jeśli zostawisz to zaznaczone, dołączysz wszystkie pliki RAW. Właśnie tego chcesz uniknąć.
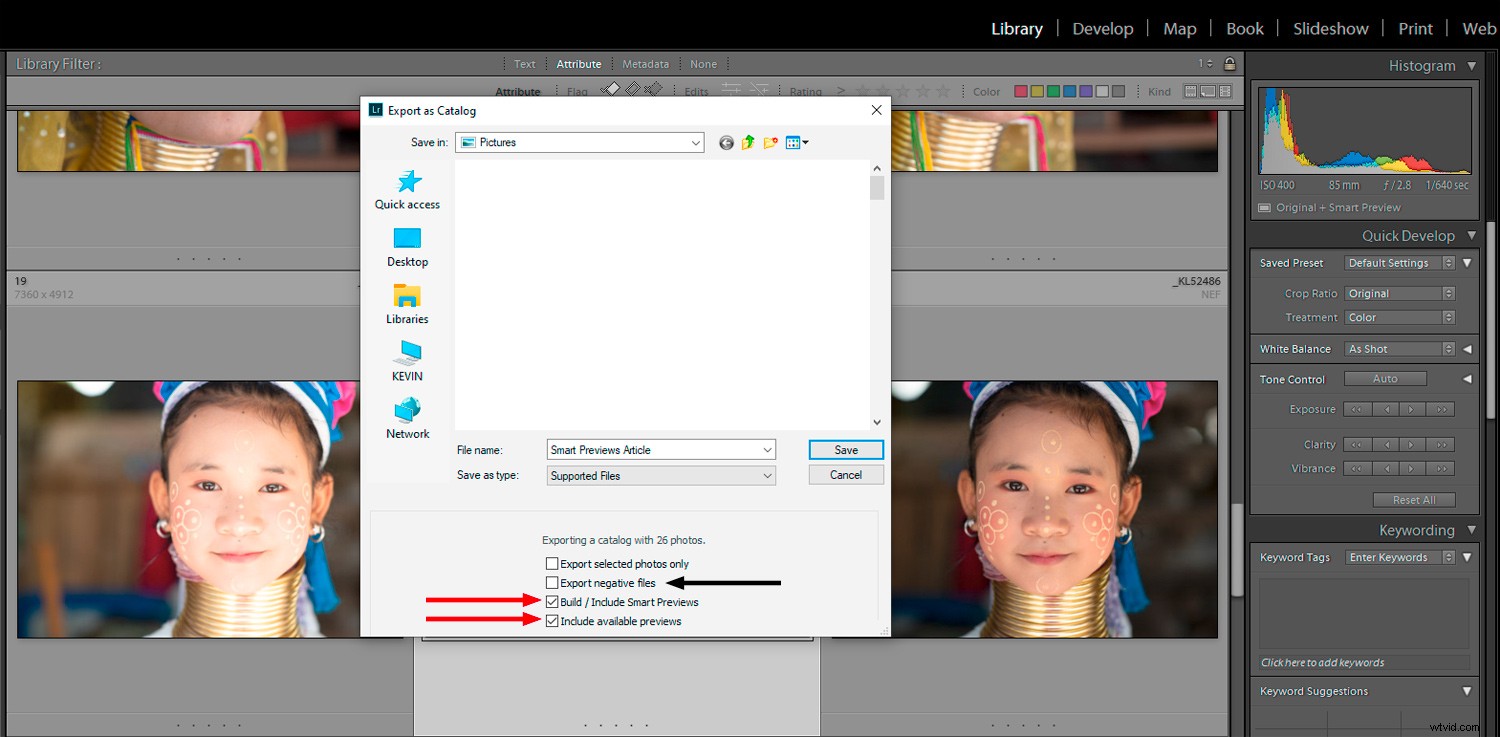
Zapisz plik w miejscu, w którym możesz go łatwo zlokalizować. Teraz możesz skopiować go na inne urządzenie magazynujące lub do chmury.
Otwierając Lightroom na laptopie lub innym komputerze, wybierz katalog z urządzenia pamięci masowej. Możesz pracować na swoim urządzeniu lub skopiować katalog na dysk komputera, na którym pracujesz.
Jeśli otworzysz katalog, z którego jest przechowywany, wszystkie zmiany wprowadzone w Lightroomie zostaną tam zapisane. Skopiowanie pliku katalogu na dysk twardy komputera, nad którym teraz pracujesz, wymaga ponownego wyeksportowania go po zakończeniu.
Aby przenieść pliki, nad którymi pracowałeś, z powrotem do głównego komputera, po prostu podłącz przenośną pamięć masową. Skopiuj katalog Lightroom ze zdjęciami, nad którymi pracowałeś, z powrotem na dysk twardy głównego komputera.
Aby to zrobić, przejdź do Plik->Importuj z innego katalogu. Teraz znajdź katalog z przenośnej pamięci masowej. Z listy rozwijanej wybierz „Zamień:tylko metadane i ustawienia programistyczne”. Kliknij OK. Twoje inteligentne podglądy w Lightroom CC pojawią się w Twoim katalogu wraz z wprowadzonymi zmianami.
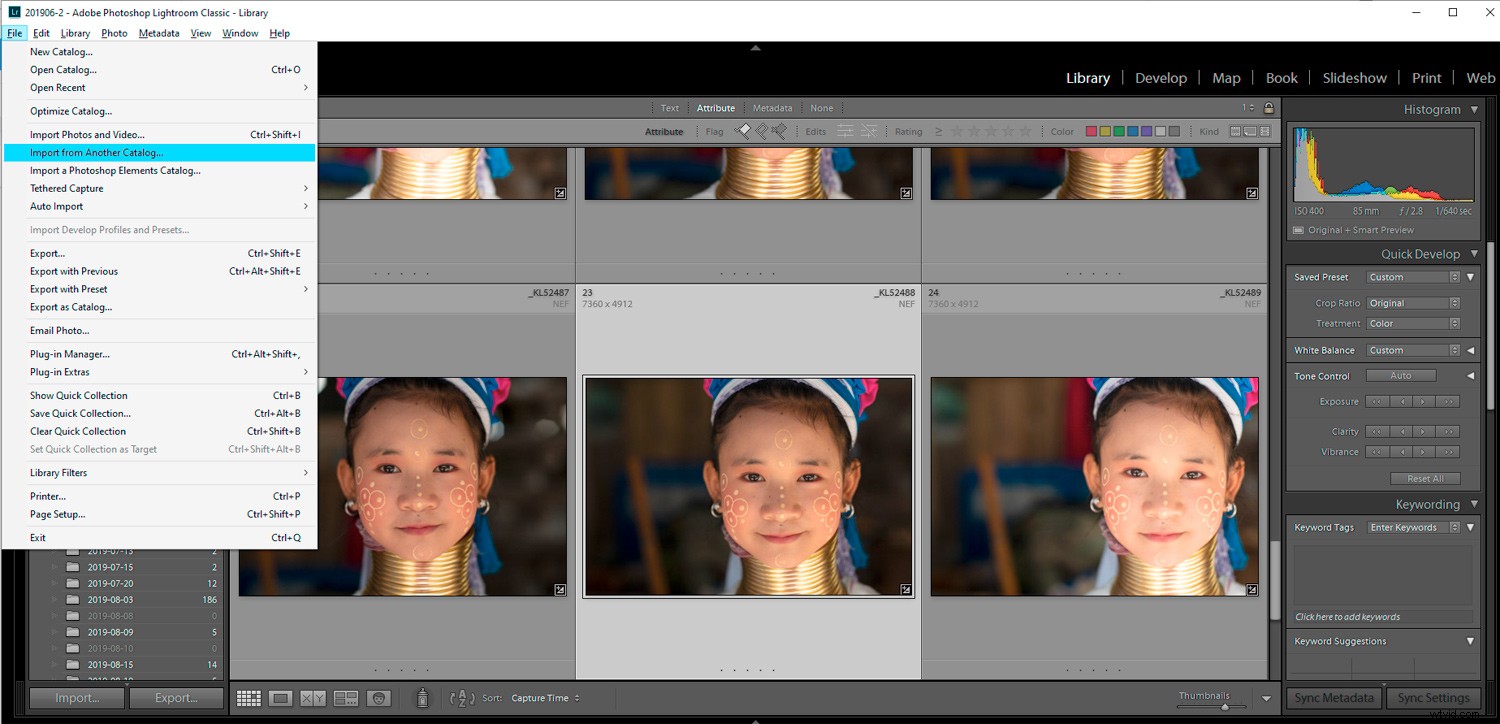
Wniosek
Korzystanie z inteligentnych podglądów w programach Lightroom CC i Classic zmienia zasady gry, jeśli często pracujesz nad zdjęciami na więcej niż jednym komputerze. Korzystanie z Lightroom CC, gdy nie masz połączenia z Internetem, może być frustrujące. Korzystanie z inteligentnych podglądów przechowywanych na urządzeniu zewnętrznym oznacza, że możesz nadal pracować wydajnie, nawet gdy nie ma internetu.
Ogromną zaletą jest możliwość korzystania z laptopa, ponieważ rozmiary plików są mniejsze i bardziej przenośne. Konfiguracja inteligentnych podglądów może wydawać się trochę bardziej pracochłonna, ale gdy już to zrobisz kilka razy, bezproblemowo stanie się to częścią procesu przetwarzania końcowego.
Czy używasz inteligentnych podglądów? Jakie są Twoje myśli? Podziel się z nami w komentarzach.
