Jeśli kiedykolwiek ustawiłeś ISO w kierunku wyższego końca zakresu aparatu, przekonasz się, że Twoje zdjęcia nie zawsze wychodzą tak świetnie. Szum cyfrowy jest generalnie zauważalny na zdjęciach zrobionych z wysokim ustawieniem ISO. Zarządzanie szumem cyfrowym jest ważne, gdy zbliżasz się do granic zakresu ISO aparatu.
W tym artykule przyjrzymy się różnym technikom zarządzania szumem cyfrowym, zarówno w aparacie, jak i podczas przetwarzania końcowego.

Jak wygląda cyfrowy szum?
Szum cyfrowy wygląda jak kolorowy piasek rozsypany na zdjęciach. Jest to szczególnie widoczne w ciemniejszych i jaśniejszych obszarach kompozycji, gdy używasz wysokiego ustawienia ISO.
Hałas różni się w zależności od aparatu w zależności od jakości czujnika. Zauważysz to na zdjęciach zrobionych smartfonem w nocy. Gdy światło jest słabe, a czułość ISO wysoka, telefon lub aparat z bardzo małym czujnikiem jest podatny na generowanie dużej ilości szumu cyfrowego. W pełnoklatkowych aparatach z wyższej półki nie ma większego problemu z szumem cyfrowym, dopóki ISO nie osiągnie najwyższych możliwych ustawień.
Na pierwszy rzut oka szum cyfrowy może nie być tak zauważalny. Ale po powiększeniu obrazu wykonanego przy użyciu wysokiej czułości ISO łatwo dostrzec plamki szumu. Te plamki to przebarwione piksele i piksele z nieprawidłową wartością luminancji. W nienaturalny sposób kontrastują z otoczeniem.
Szum cyfrowy na zdjęciach to nie to samo co ziarno. Ziarno kojarzy się z filmem i ma inny wygląd niż szum cyfrowy. Różne rodzaje folii mają różną strukturę ziarna. Ziarno można wykorzystać do kreatywnego ulepszania zdjęć, podczas gdy szum cyfrowy degraduje obraz.

Dwa rodzaje szumu cyfrowego
Istnieją dwa rodzaje szumu cyfrowego, które wpływają na zdjęcia, gdy używasz wysokiego ustawienia ISO. To są kolorowe szumy i hałas luminancji .
Szum koloru lub szum chromatyczny pojawia się jako odbarwione piksele, które kontrastują z wyglądem kolorów na zdjęciu. Jest to najbardziej widoczne w bardzo jasnych lub bardzo ciemnych obszarach zdjęć zrobionych przy wysokich ustawieniach ISO. Czasami ten rodzaj hałasu jest trudny do wykorzenienia. Najlepszym rozwiązaniem może być po prostu przekonwertowanie zdjęcia na czarno-białe.
Szum luminancji jest wyświetlany jako piksele jaśniejsze niż powinny. Gdy zwiększysz ustawienie ISO w aparacie, piksele na czujniku zostaną wzmocnione i zniekształcone. Pomyśl o tym tak, jak o zbyt wysokim zwiększeniu głośności zestawu stereo do tego stopnia, że dźwięk będzie zniekształcony.
Jak uniknąć cyfrowego szumu na zdjęciach?
Najpewniejszym sposobem na uniknięcie szumu cyfrowego jest utrzymywanie niskiego ISO. Nie zawsze jest to możliwe, zwłaszcza podczas fotografowania w warunkach słabego oświetlenia.
Podniesienie czułości ISO zwiększa ryzyko dodania nieestetycznych szumów, ale pozwala również wybrać węższą przysłonę i krótszy czas otwarcia migawki.
Robienie ostrych zdjęć akcji w nocy wymaga krótkiego czasu otwarcia migawki. Prostym sposobem na osiągnięcie tego jest podniesienie ustawienia ISO. Dlatego nie zawsze można uniknąć hałasu. Zarządzanie szumem cyfrowym podczas obróbki zdjęć staje się wtedy konieczne. Istnieje wiele sztuczek i narzędzi, których możesz użyć, aby to zrobić.

Wypróbuj to ćwiczenie, aby odkryć najwyższe ustawienie ISO, którego możesz używać w aparacie:
Znajdź dość ciemne miejsce do robienia zdjęć statycznego obiektu, takiego jak pokój z zasuniętymi zasłonami lub na zewnątrz w nocy. Ustaw aparat na statywie lub na twardej powierzchni, na której nie będzie się poruszał.
Możesz ustawić aparat na dowolny tryb ekspozycji, który Ci odpowiada, ale musisz ustawić czułość ISO na ręczną. A jeśli korzystasz z ręcznego ustawienia ekspozycji aparatu, zrównoważ przysłonę lub czas otwarcia migawki przed każdym zdjęciem (aby miernik zawsze wskazywał zero).
Zacznij od najniższego ustawienia ISO. Zwykle jest to ISO 100. Zrób zdjęcie swojego obiektu. Następnie zmień ustawienie ISO na 200. Zrób kolejne zdjęcie.
Powtarzaj ten proces, podwajając ISO, aż wykonasz serię zdjęć w całym zakresie ISO.
Przestudiuj zdjęcia na swoim komputerze. Powiększ do 100% i spójrz na szum cyfrowy. Przy jakim ustawieniu ISO szum cyfrowy wydaje się pogarszać jakość obrazu? Ustawienie ISO poniżej tego punktu powinno być maksymalnym, którego używasz.
Jak zredukować szum cyfrowy na zdjęciach?

Programy i aplikacje do przetwarzania końcowego mają funkcje, które mogą redukować szum cyfrowy na zdjęciach.
Im mniej szumu widać na zdjęciu, tym skuteczniej można go usunąć. Jeśli zbyt agresywnie radzisz sobie z cyfrowym szumem, Twoje zdjęcia będą miękkie i rozmyte.
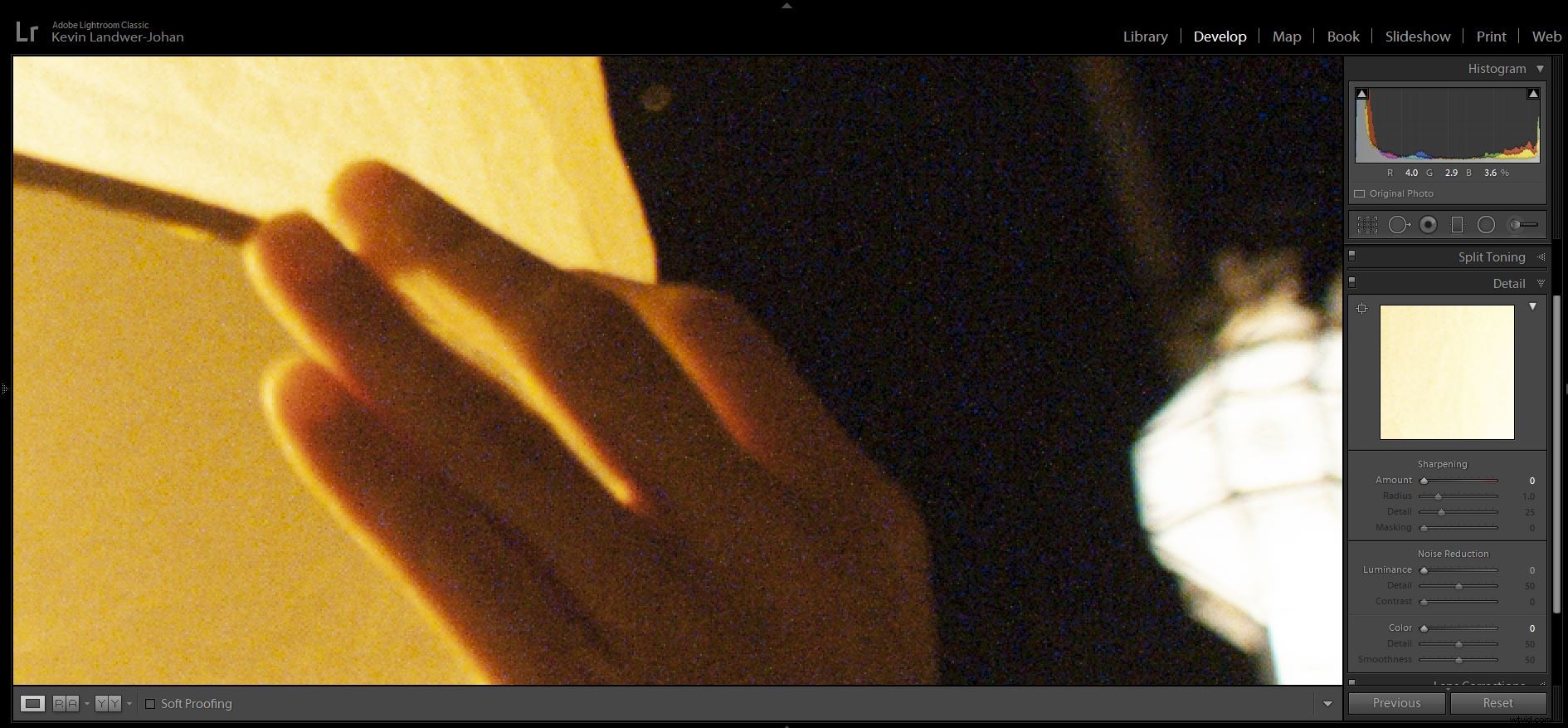
Zmniejszanie cyfrowego szumu za pomocą Lightroom
W module Develop w Lightroomie kliknij Panel Szczegóły po prawej stronie ekranu. Tutaj zobaczysz kilka suwaków. Te, których chcesz użyć, to suwaki Jasność i Kolor.
Zacznij od suwaka Luminancja i przeciągnij go w prawo. Następnie przesuń suwak Kolor, jeśli nadal widzisz szum. Obserwuj, co dzieje się z Twoim obrazem, gdy to robisz. Nie chcesz przesuwać go dalej, niż to konieczne. Im bardziej w prawo przesuniesz te elementy sterujące, tym bardziej miękki stanie się Twój obraz.
Wielkość potrzebna do dostosowania suwaków będzie się różnić w zależności od obrazu.
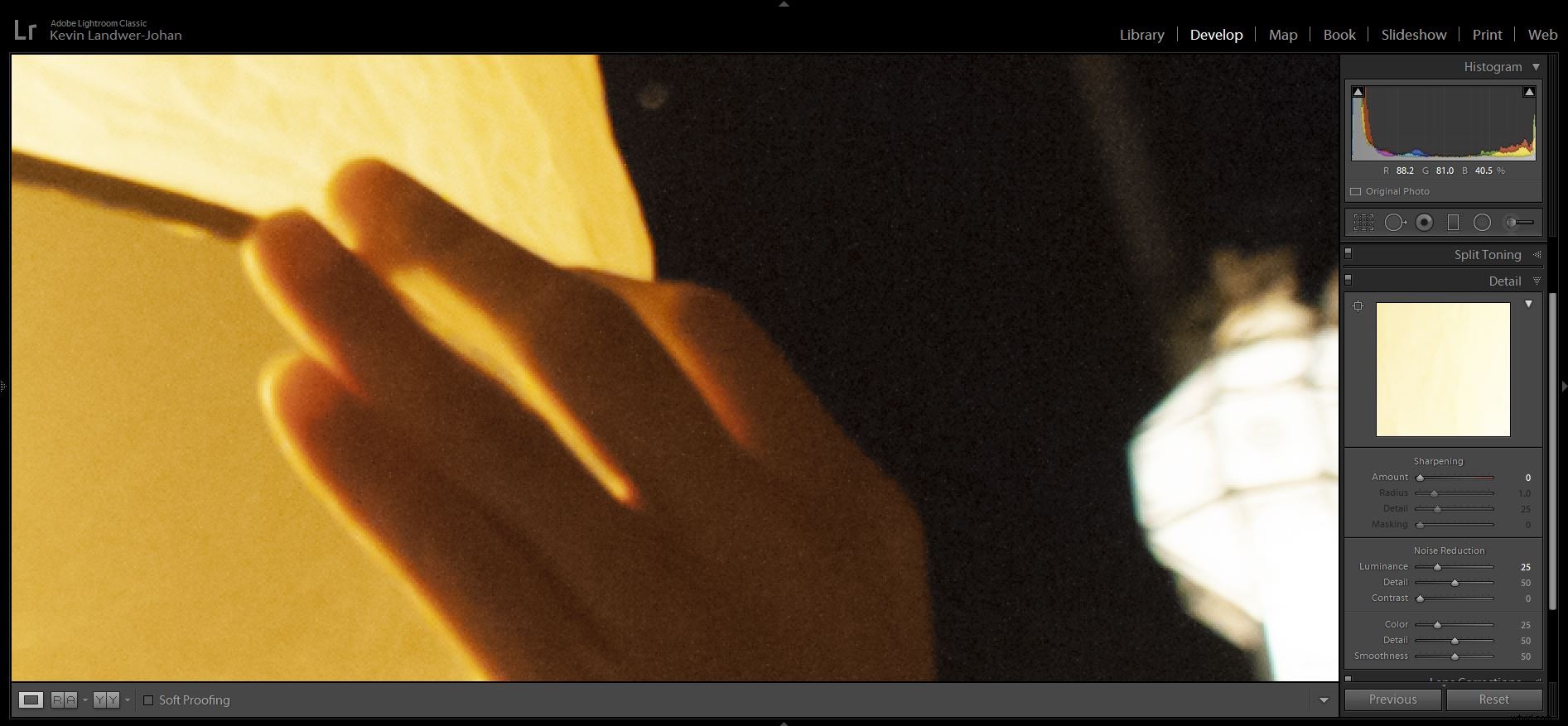
Redukcja cyfrowego szumu za pomocą programu Photoshop
Jeśli wolisz korzystać z programu Photoshop, nadal znajdziesz dobre narzędzia do zarządzania szumem cyfrowym.
W górnym menu wybierz Filtr>Filtr Camera Raw . W nowym oknie, które się otworzy, wybierz ikonę Szczegóły (są to dwa trójkąty). Tutaj masz te same dwa suwaki, co w Lightroomie:Luminancja i Kolor. Przesuń je w prawo tylko na tyle, aby uzyskać zadowalający wynik.
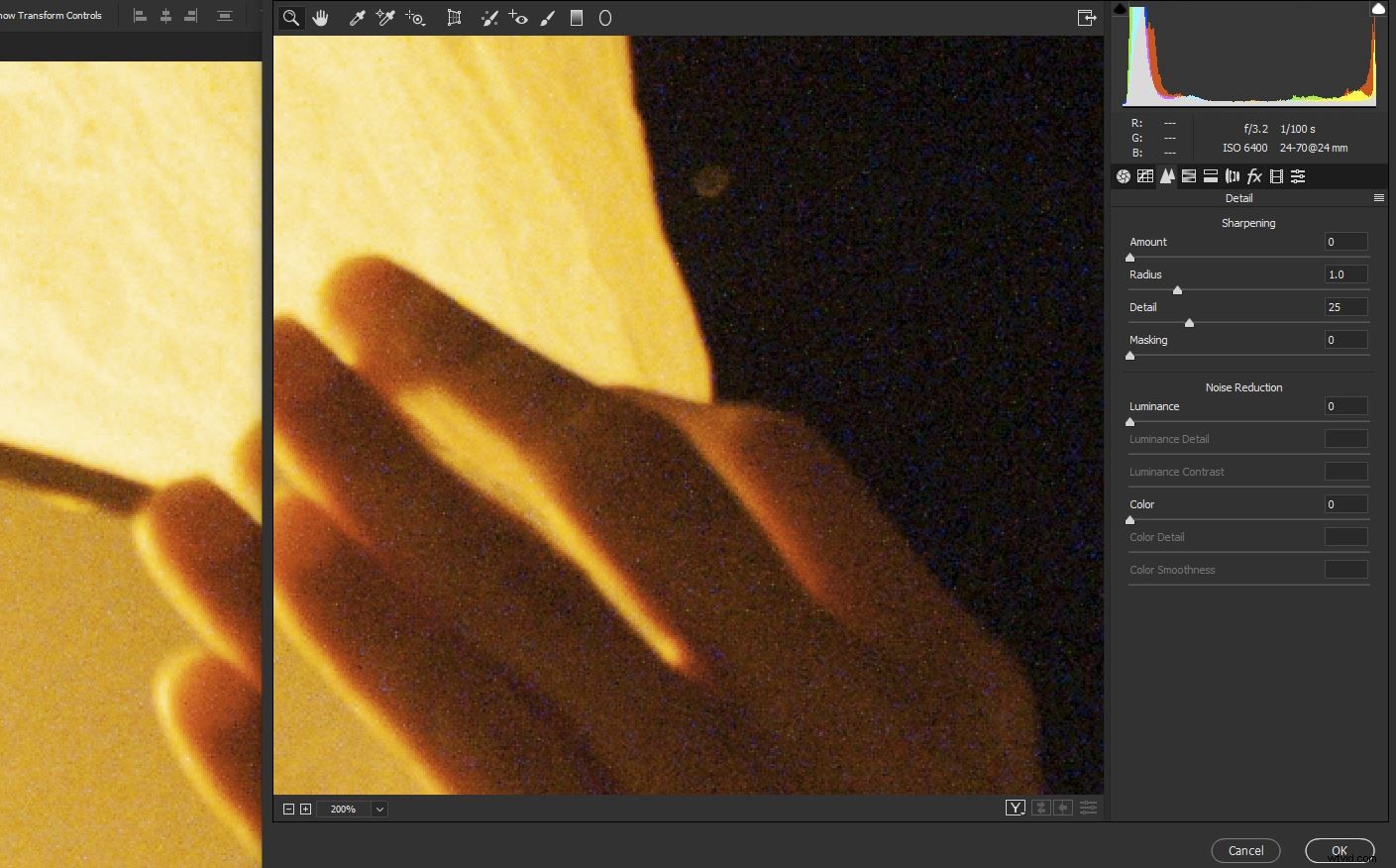
Możesz jeszcze bardziej zredukować hałas, wybierając Filtr>Noise>Reduce Noise z górnego menu.
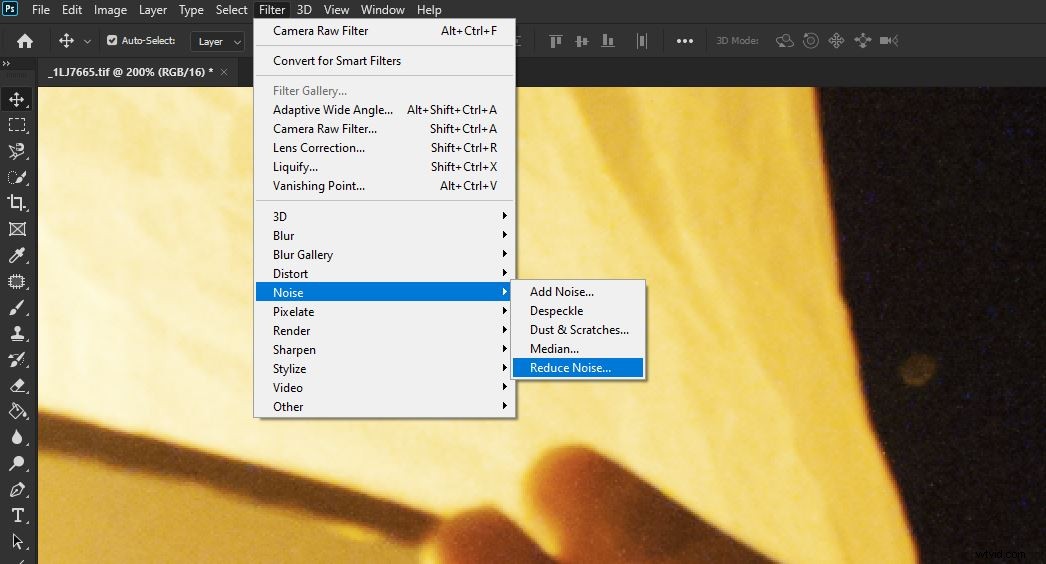
Photoshop zapewnia większą elastyczność w redukcji szumów. Możesz odizolować problematyczne obszary za pomocą masek lub wielu warstw. Pomoże to zachować szczegóły w ważnych obszarach kompozycji.
Wypróbuj tę technikę redukcji szumów
Gdy fotografujesz nieruchomy obiekt i trzymasz aparat na statywie, zrób co najmniej dwa zdjęcia.
Otwórz dwa zdjęcia w osobnych warstwach tego samego pliku w Photoshopie. Gdy już to zrobisz, najłatwiejszym sposobem zmniejszenia szumu i zachowania przejrzystości jest zmiana trybu mieszania górnej warstwy. Tryb mieszania Multiply zwykle działa dobrze. Możesz także poeksperymentować z trybami mieszania nakładki i miękkiego światła.
Wniosek
Zawsze, gdy robię zdjęcia, staram się utrzymywać najniższe możliwe ustawienie ISO, aby uniknąć cyfrowych szumów. W wielu sytuacjach słabego oświetlenia, aby robić zdjęcia bez dodatkowego oświetlenia, konieczne jest użycie wyższego ustawienia ISO.
Każdy model aparatu inaczej zarządza szumem cyfrowym. Skorzystaj z eksperymentu, który opisałem w tym artykule, aby ustalić najwyższe ustawienie ISO, przy którym czujesz się komfortowo podczas fotografowania.
Zarządzanie szumem cyfrowym jest teraz łatwiejsze niż kiedykolwiek. Aparaty mają bardziej zaawansowane czujniki niż wczesne aparaty cyfrowe. Oprogramowanie do obrazowania również ewoluowało, aby lepiej radzić sobie z szumem cyfrowym.
