Tworzenie własnych ustawień wstępnych Lightroom może zaoszczędzić dużo czasu podczas edycji zdjęć. Za naciśnięciem jednego przycisku możesz szybko zastosować najczęściej stosowane poprawki do wielu różnych obrazów jednocześnie.
Poprawisz przepływ pracy przy edycji zdjęć i poświęcisz mniej czasu na edycję zdjęć. Będziesz mieć pełną kontrolę nad tym, jak wyglądają Twoje zdjęcia.
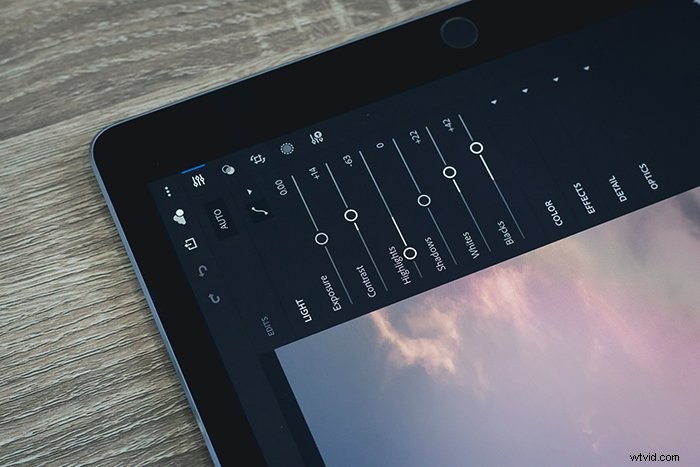
Co musisz zrobić, aby wykonać ten samouczek
- Lightroom CC lub inna wersja Adobe Lightroom
- Kilka zdjęć do eksperymentowania (obrazy RAW)
Pliki JPEG zwykle zawierają mniej szczegółów do edycji niż pliki RAW.
JPEG są znacznie mniejsze niż RAW, jeśli chodzi o rozmiar pliku.
Dzieje się tak, ponieważ pliki JPEG są automatycznie kompresowane zaraz po ich utworzeniu. Z tego powodu znacznie trudniej jest je edytować.
Nieskompresowane dane obrazu w plikach RAW ułatwiają tworzenie ustawień wstępnych Lightroom z szeroką gamą tonów. Jeśli zamierzasz tworzyć gotowe ustawienia Lightroom, polecam poeksperymentować z różnymi zdjęciami RAW.
Upewnij się, że masz co najmniej trzy. W ten sposób będziesz mieć lepsze wyobrażenie o tym, jak Twój preset będzie wyglądał w różnych sytuacjach oświetleniowych.
Jak tworzyć presety Lightroom
Lightroom ma szeroką gamę paneli edycyjnych. Niektóre z nich pozwolą Ci edytować bardzo konkretne części obrazu, podczas gdy inne skupią się na ogólnych tonach.
Możesz nadać swojemu obrazowi nowy wygląd w postprodukcji. Niezależnie od tego, czy używasz starych wstępnych ustawień Lightroom do fotografii portretowej, czy próbujesz ożywić kolory w fotografii kulinarnej.
Rodzaj paneli, których użyjesz, zależy tylko od Twojego gustu lub wymagań klienta. Pamiętaj, że wygląd fotografów ślubnych bardzo różni się od fotografów zajmujących się nieruchomościami.
Staram się być selektywny podczas tworzenia ustawień Lightroom. Im bardziej subtelne są moje ustawienia wstępne, tym łatwiej będzie zastosować je do wszystkich rodzajów obrazów.
Możesz mieć zestaw zdjęć, które muszą wyglądać dramatycznie, więc możesz potrzebować bardziej intensywnych ustawień portretowych. Wtedy będziesz mieć zupełnie inny wygląd niż Twój preset.
Proces tworzenia i zapisywania jednego jest jednak taki sam.
Jeśli nie masz ochoty tworzyć własnych presetów Lightroom dzisiaj, sprawdź nasza lista najlepszych darmowych ustawień wstępnych Lightroom.
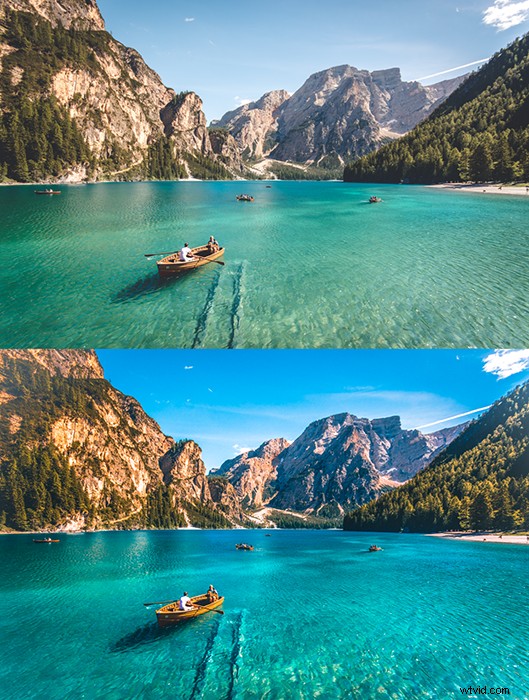
Aby rozpocząć tworzenie gotowych ustawień, przejdź do modułu Develop w Lightroomie. Znajdziesz tam 9 paneli.
Podstawowe
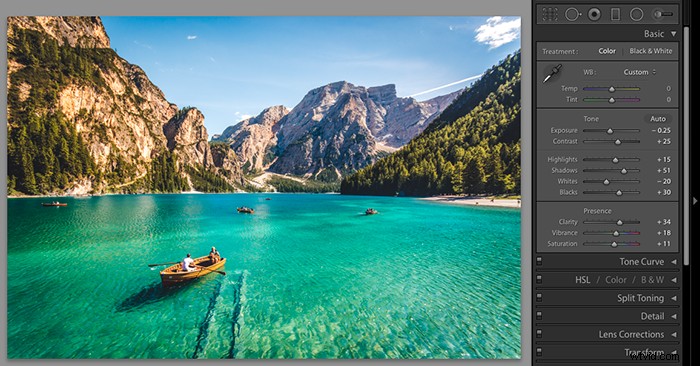
Panel Podstawowy zawiera jedenaście suwaków, które przydadzą się niemal każdemu fotografowi.
Od tego czasu jasność na każdym zdjęciu jest inna, zachowaj ostrożność podczas korzystania z suwaka ekspozycji. Jeśli nie tworzysz ustawienia wstępnego dla bardzo konkretnego zestawu zdjęć o podobnej ekspozycji, możesz zignorować to narzędzie.
Podświetlenia, cienie, biele i czernie przywrócą cienie i stworzą kontrast. I pozbędą się nadmiernej jasności.
Przejrzystość doda głębi Twojemu zdjęciu. Jeśli masz bardzo teksturowany obraz, uważaj na ten suwak. W przypadku zdjęcia portretowego jasność +34 byłaby zbyt duża. Aby uzyskać płynne ujęcie krajobrazu, takie jak to, dodanie dużej przejrzystości nie stanowi problemu.
Jasność i nasycenie zwiększą lub zmniejszą intensywność kolorów zdjęcia.
Krzywa tonalna
Jak sama nazwa wskazuje, narzędzie Krzywa tonalna kontroluje tony. Nie ma dobrego ani złego sposobu korzystania z tego narzędzia.
Możesz je zignorować, użyć tylko kanału RGB lub poeksperymentować z kanałami czerwonym, zielonym i niebieskim.
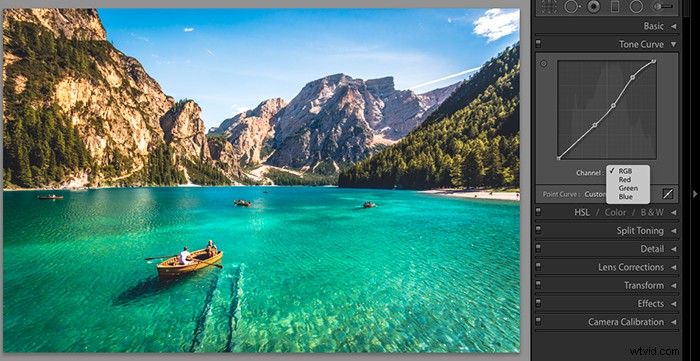
HSL/kolor/czarno-biały
W tym panelu znajdują się trzy różne sekcje. HSL i Color umożliwiają edycję odcienia, nasycenia i luminancji każdego koloru na obrazie.
Jest to idealne rozwiązanie w przypadku zdjęć, na których niektóre odcienie nie wyglądają prawidłowo. Świetnie nadaje się również do tworzenia surrealistycznych zdjęć. Za pomocą suwaka odcienia możesz całkowicie zmienić wygląd niektórych kolorów!
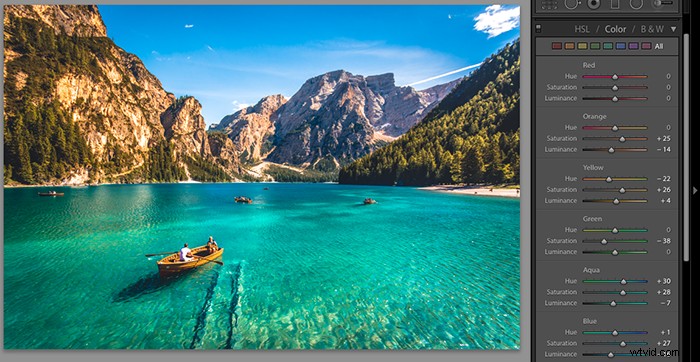
Podziel tonowanie
To jeden z najprostszych paneli w Lightroomie. Tutaj możesz edytować odcień swoich świateł i cieni.
Split Toning zwykle sprawia, że zdjęcia wyglądają na bardziej marzycielskie i nostalgiczne.
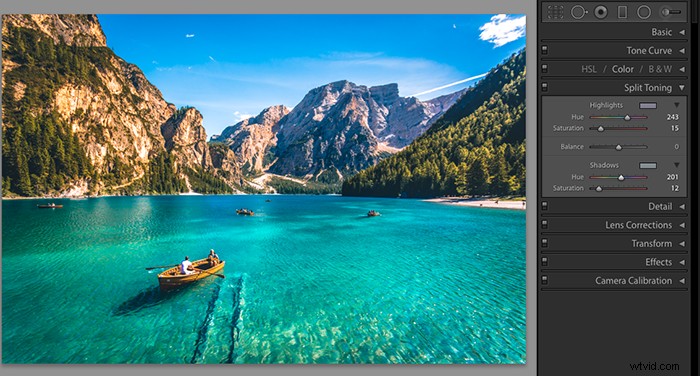
Szczegóły
Jeśli Twoje zdjęcie nie przyciąga wzroku, możesz zwiększyć jego ostrość w tym panelu. Szczegółowość jest również rozwiązaniem dla fotografów z ziarnistymi zdjęciami.
Narzędzie do redukcji szumów sprawi, że zaszumione zdjęcia będą wyglądać bardziej naturalnie.
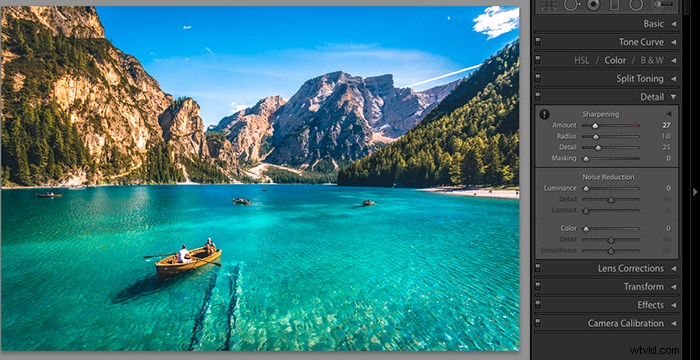
Korekcja obiektywu i transformacja
Jeśli Twoje zdjęcia wyglądają na zniekształcone, możesz je naprawić za pomocą tych dwóch paneli. Nie polecam jednak dodawania tych poprawek do ustawień wstępnych.
Każdy obraz jest inny. Dlatego jest mało prawdopodobne, że pojedynczy preset naprawi wszelkiego rodzaju zniekształcenia.

Efekty
Fani fotografii analogowej uwielbiają panel Efekty ze względu na suwak Ziarno.
Tutaj możesz również dodać winiety, aby przyciemnić lub rozjaśnić krawędzie zdjęć.
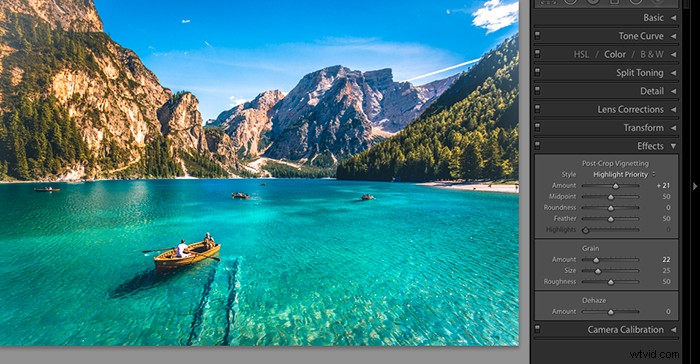
Kalibracja aparatu
Jeśli chcesz poeksperymentować z różnymi efektami kolorystycznymi, spodoba ci się ten panel.
Wiele popularnych kont na Instagramie używa go, aby nadać swoim zdjęciom bardzo specyficzny wygląd, taki jak ten powyżej.

Jak zapisywać ustawienia Lightroom
Gdy będziesz zadowolony z wyniku, kliknij znak plus po lewej stronie ekranu. Otworzy się nowe okno. Nadaj nazwę swojemu ustawieniu wstępnemu i wybierz ustawienia, których użyłeś.
Możesz zapisać swoje ustawienie wstępne w określonym folderze lub w folderze ogólnym zatytułowanym Ustawienia użytkownika. Gdy wszystko jest ustawione, kliknij Utwórz.
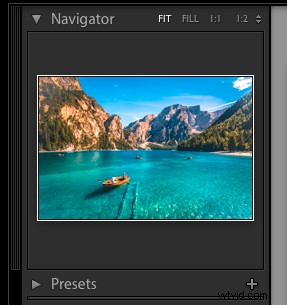

Po zapisaniu ustawienia wstępnego pojawi się ono w wybranym folderze. Teraz możesz go zastosować w module Develop.

Możesz udostępnić swoje ustawienia Lightroom komuś innemu. Lub po prostu trzymaj go w folderze na wypadek awarii programu Lightroom. Aby osiągnąć jedno z powyższych, wyeksportuj swoje ustawienie wstępne.
W tym celu kliknij prawym przyciskiem myszy swoje ustawienie wstępne, wybierz opcję Eksportuj i wybierz folder, w którym chcesz zapisać swoje ustawienie wstępne. Teraz możesz je udostępniać i przechowywać gdziekolwiek chcesz.
Kiedy eksportuję zestaw ustawień Lightroom, lubię trzymać je w spakowanym folderze, aby uniknąć rozproszenia ich po całym miejscu.
Jak zastosować ustawienia Lightroom do kilku obrazów jednocześnie
Zaletą korzystania z gotowych ustawień Lightroom jest szybkość. Możesz zastosować to samo ustawienie wstępne do setek obrazów jednym kliknięciem.
Aby to zrobić, zaimportuj swoje zdjęcia do Lightroom, upewniając się, że jesteś w module Biblioteka. Wybierz wszystkie swoje zdjęcia i wybierz swoje ustawienie wstępne w panelu Szybkie rozwijanie.
Jest to również okazja do podglądu wyników. Możesz dokonać szybkich zmian, jeśli coś nie wygląda dobrze.
Jeśli Twoje ustawienia wstępne zbytnio zmniejszają nasycenie zdjęć, możesz zwiększyć ich jaskrawość. Aby to zrobić, kliknij prawą strzałkę w panelu Szybkie rozwijanie.
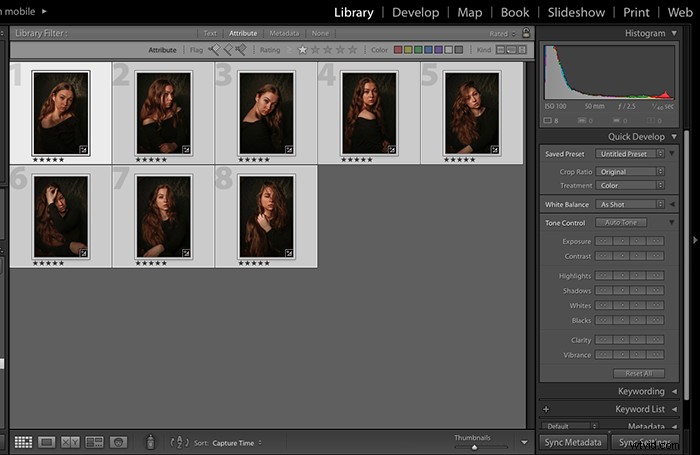
Wniosek
Coraz lepszy w edycji i tworzeniu ustawień wstępnych poprawił moje zdjęcia. A mój przepływ pracy jest teraz szybszy.
Wiedza o tym, jak tworzyć i zapisywać ustawienia Lightroom, pozwoli Ci lepiej zrozumieć, co wyróżnia zdjęcie.
Zapoznaj się z powyższymi panelami. Będziesz mógł tworzyć zdjęcia, które są nie tylko atrakcyjne wizualnie, ale także łatwe do edycji przy użyciu własnych ustawień wstępnych.
Jeśli nie masz ochoty tworzyć własnych ustawień wstępnych Lightroom dzisiaj, nie zapomnij sprawdzić zapoznaj się z naszą listą najlepszych darmowych ustawień Lightroom.
A jeśli szukasz najlepszych ustawień Lightroom do fotografii ulicznej, sprawdź tę listę.
Jeśli lubisz fotografować krajobrazy, sprawdź te bezpłatne Adobe Predefiniowane ustawienia Lightroom tutaj.
