Twoje zdjęcia zawierają różne odcienie, od jasnych do ciemnych. W tym samouczku dotyczącym przetwarzania końcowego pokażę, jak najlepiej wykorzystać ciemniejsze części.
Zobaczmy, jak używać Lightroom do edycji cieni i czerni.
Jaka jest różnica między czernią a cieniami
Czerń i cienie mogą wydawać się do siebie podobne. Ale ważne jest, aby zrozumieć różnicę między nimi. Czerń obrazów to obszary o zerowej jasności. Są tak ciemne, że giną szczegóły w tych obszarach. Widz nic na nich nie widzi.
Z drugiej strony cienie to obszary na zdjęciu, które są ciemne, ale zachowują pewne szczegóły. Co więcej, cienie nie muszą być czarne lub szare, mogą mieć dowolny kolor.
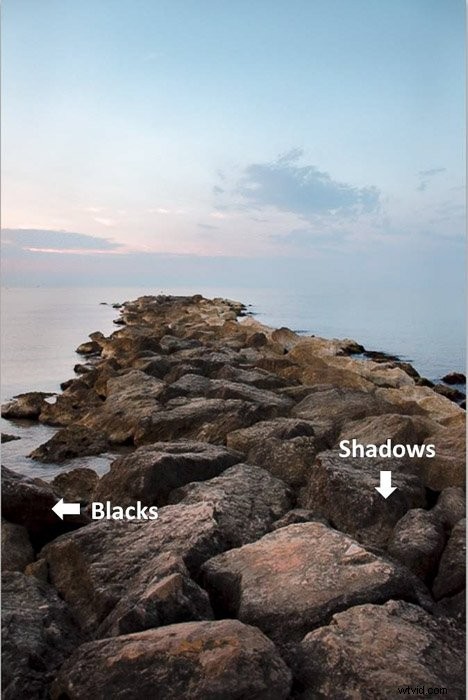
Może być trochę trudno uzyskać pożądane cienie i czerń bezpośrednio z aparatu. Na szczęście możesz je edytować w Lightroom!
Kontrolowanie czerni i cieni pozwoli lepiej wykorzystać zakres tonalny obrazu. Na przykład możesz zmodyfikować cienie i czerń w przetwarzaniu końcowym, aby zwiększyć kontrast. Możesz też sprawić, by obraz wyglądał na wyblakły.
Możesz nawet usunąć cienie, które ukrywają ważne części zdjęcia.
Odczytaj czernie i cienie za pomocą histogramu Lightroom
Przed przystąpieniem do edycji cieni i czerni Lightrooma dobrze jest je zidentyfikować. Świetnym sposobem na to jest użycie histogramu Lightroom. To jest wykres przedstawiający cienie, światła i półcienie na obrazie.
Oś pozioma przedstawia zakres tonalny. 0 po lewej stronie osi odpowiada czystej czerni. Czernie i cienie są wyświetlane po lewej stronie histogramu.
Liczba 255 po prawej stronie to wartość maksymalna i jest to czysta biel. Jeśli najedziesz kursorem na histogram, Lightroom zidentyfikuje obszar tonu i oznaczy go zacienionym obszarem.
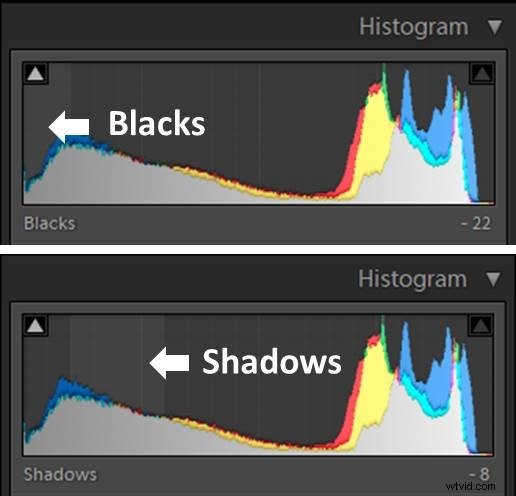
Możesz napotkać różne kształty histogramu. Histogram z większością tonów pośrodku i niewielką ilością cieni lub świateł jest uważany za dobrze wyeksponowany.
Jeśli histogram ma przerwę z boku czerni (paski nie osiągają 0), oznacza to że nie ma prawdziwych czerni i niewiele lub żadnych cieni. Znajdziesz to na prześwietlonych zdjęciach.
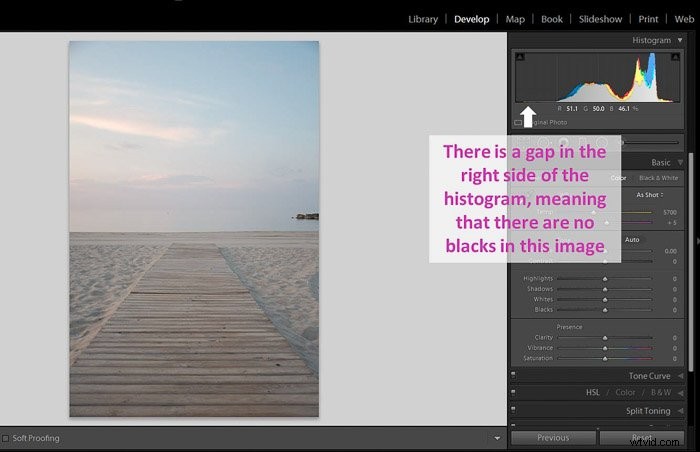
Jeśli histogram znajduje się głównie po lewej stronie, oznacza to, że jest dużo cieni i czarni. Jest to typowe dla niedoświetlonych obrazów.
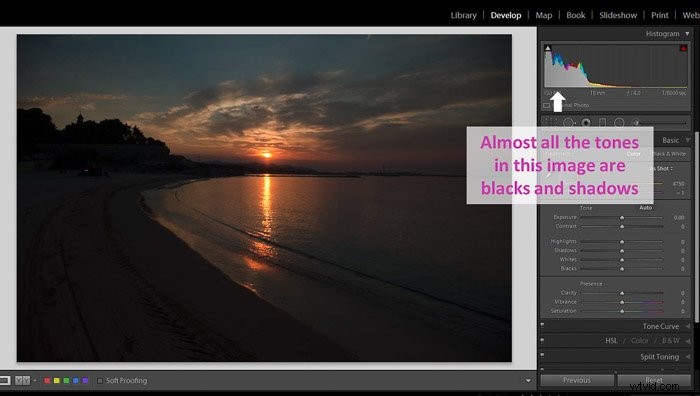
Czy to oznacza, że te obrazy są nieprawidłowe lub złe? Jeśli szukałeś prześwietlonego lub niedoświetlonego zdjęcia do celów twórczych, są one całkowicie w porządku.
Ale jeśli to nie było twoim zamiarem, będziesz musiał poprawić czerń i cienie podczas przetwarzania końcowego.
Włącz opcję przycinania cieni, aby kontrolować swoje czernie
Przycinanie ma miejsce, gdy nie masz żadnych informacji w cieniu i żadnych szczegółów. W przyciętych obszarach nie można odzyskać szczegółów, ponieważ dane zostały utracone.
Chcesz uniknąć dużych obszarów obrazu za pomocą przycinania cieni. Dlatego Lightroom ma system, który Cię ostrzega.
Tak to działa.
Aktywuj przycinanie cieni, klikając ikonę strzałki w lewym górnym rogu histogramu. Lightroom pokaże ci przycięte czernie, zaznaczając je na niebiesko.
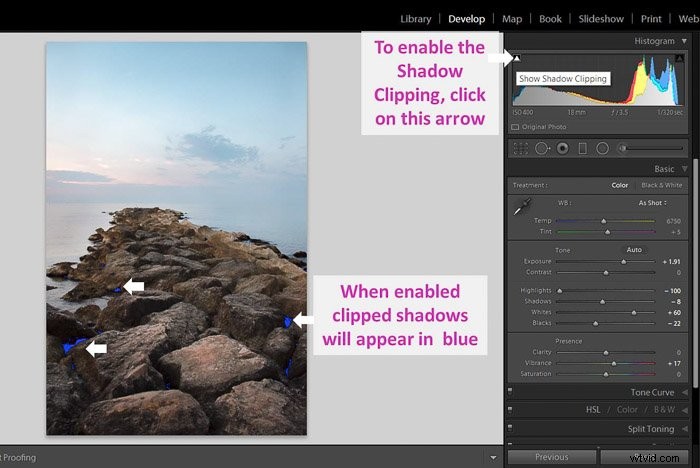
Ale czy obcinanie jest naprawdę takie złe?
Zależy to od tego, gdzie jest to obcinanie. Jeśli nie znajduje się w kluczowym obszarze obrazu, nie będzie to tak istotne. Co więcej, możesz chcieć zwiększyć przycinanie w celach artystycznych.
Kontroluj zakres tonalny obrazu za pomocą suwaka ekspozycji
Jeśli twoje czernie są zbyt czarne, możesz zwiększyć ekspozycję, aby odzyskać niektóre szczegóły czerni.
Odnosi się to również w odwrotnej sytuacji:jeśli twoje czernie nie są naprawdę czarne (i bardziej szare), możesz zmniejszyć ekspozycję.

Pamiętaj, że zmiany ekspozycji wpływają na cały obraz.
A co, jeśli chcesz dostosować tylko (lub głównie) czerń i cienie?
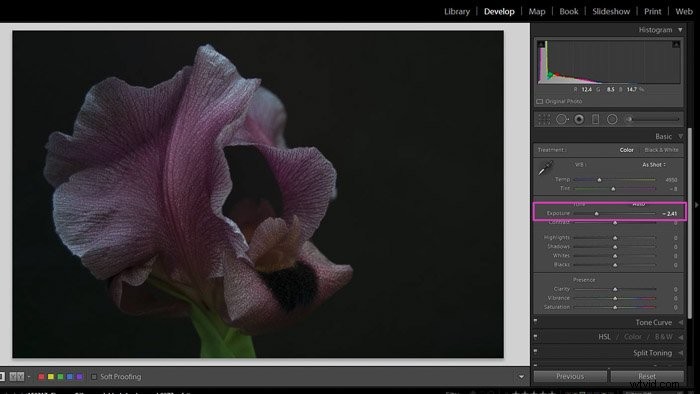
Możesz edytować czernie i cienie w bardziej szczegółowy sposób, używając ich suwaków w Panel modułu rozwojowego. Innym sposobem ich edycji jest użycie krzywej tonalnej.
Zaczniemy od suwaków, ponieważ są one łatwiejsze w obsłudze, a później przyjrzymy się opcji krzywej tonalnej.
Jak używać cieni i czarnych suwaków Lightrooma dla lepszej kontroli
Za pomocą suwaka Czarny możesz ustawić najczarniejsze punkty na obrazie. Ten suwak pozwala określić, gdzie przypada lewa krawędź histogramu.
Im bliżej krawędzi, tym czarniejsze będą czernie. Jeśli masz dużą lukę, twoje czarne będą bardziej „szare”. Jeśli przekroczysz krawędź, skrócisz czarne.
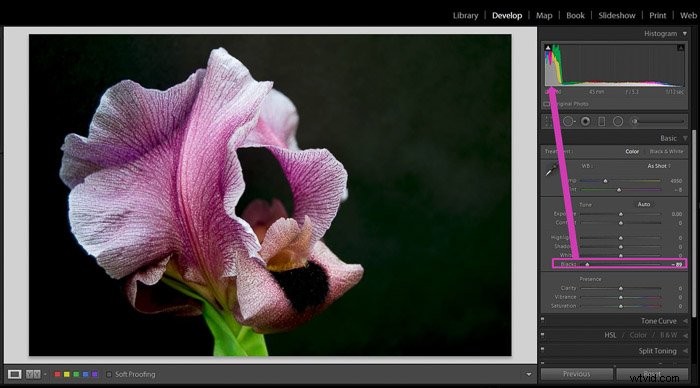
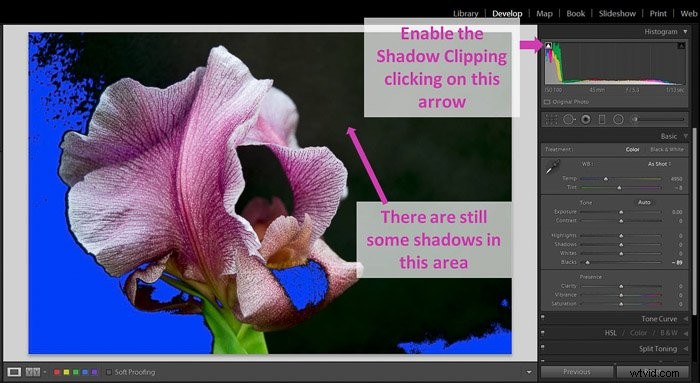
Za pomocą suwaka cienia możesz dodawać lub usuwać szczegóły w ciemnych obszarach obrazu (aka Cienie).
Za pomocą tego suwaka nie przesuwasz krawędzi histogramu.

Proponuję najpierw ustawić punkt czerni, a następnie popracować nad cieniami. Za pomocą czarnego suwaka ustawiasz granicę histogramu.
Cienie znajdują się między granicami histogramu, więc bardziej sensowne jest ustawienie czarnej krawędzi na początku.
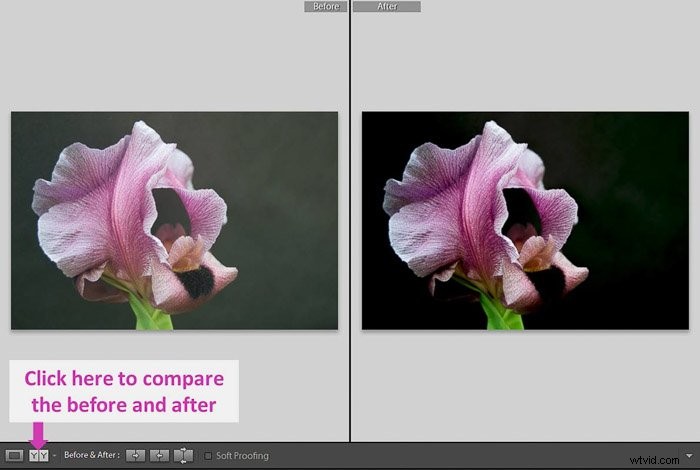
Usuń lokalne cienie za pomocą podstawowych narzędzi Lightroom
Jak usunąć w Lightroomie cienie, które wpływają tylko na jeden obszar obrazu?
Możesz to zrobić za pomocą narzędzia pędzla lub filtra promieniowego.
Pokażę ci, jak to zrobić z tym portretem. Zdjęcie zostało zrobione w południe, a modelka ma dużo cieni, zwłaszcza na twarzy.
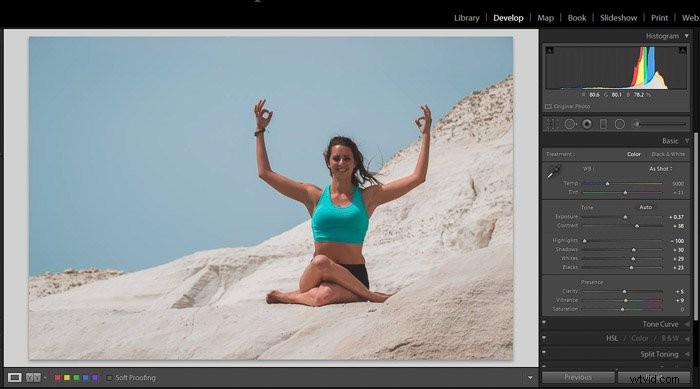
Usuwanie cieni za pomocą pędzla Lightroom jest łatwe. Najpierw musisz wybrać narzędzie w module Develop. Znajduje się tuż pod histogramem.
Wyczyść obszar, który chcesz edytować. W tym przykładzie jest to ciało modelki. Przydatne jest zaznaczenie pola „Pokaż wybraną nakładkę maski”. Lightroom zaznaczy obszar, który szczotkujesz. Wybranie opcji „Automatyczna maska” również ułatwi Ci życie, ponieważ Lightroom ograniczy wybrany obszar do podobnych.
Gdy będziesz zadowolony z pomalowanego obszaru, odznacz pole „Pokaż wybraną nakładkę maski”, aby móc zobaczyć zdjęcie wyraźnie i dostosuj suwak cienia zgodnie z potrzebami.
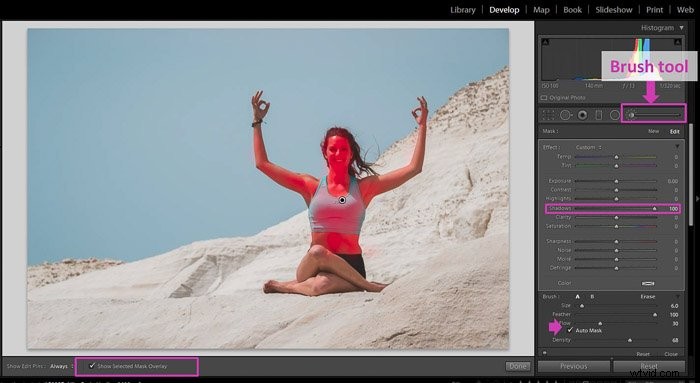
Oto porównanie przed i po użyciu narzędzia pędzla do usuwania cieni z modelu.
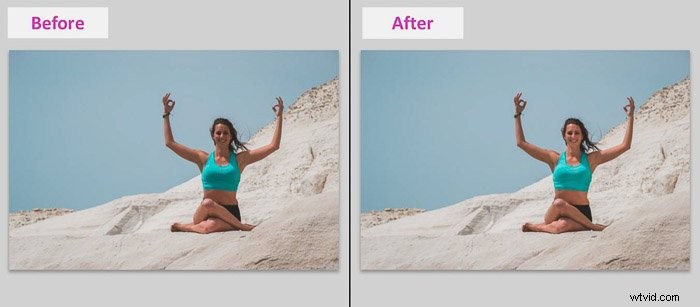
Cienie można również usuwać za pomocą filtra promieniowego. Wybierz go w module Develop. Znajdziesz go tuż obok narzędzia Pędzel.
Narysuj okrąg wokół obszaru, z którego chcesz usunąć cienie. Teraz każda zmiana dokonana za pomocą suwaka wpłynie na zewnętrzną stronę filtra promieniowego. Ponieważ chcemy dostosować wnętrze filtra, zaznacz pole „Odwróć maskę”.
Aby usunąć cienie, po prostu dostosuj suwak cieni, przesuwając go w prawo. Aby zmiany wyglądały bardziej naturalnie, dobrze jest wtopić filtr za pomocą suwaka „Wtapianie”.
Zazwyczaj wtapiam go do 100 (maksimum), ale można z nim poeksperymentować.
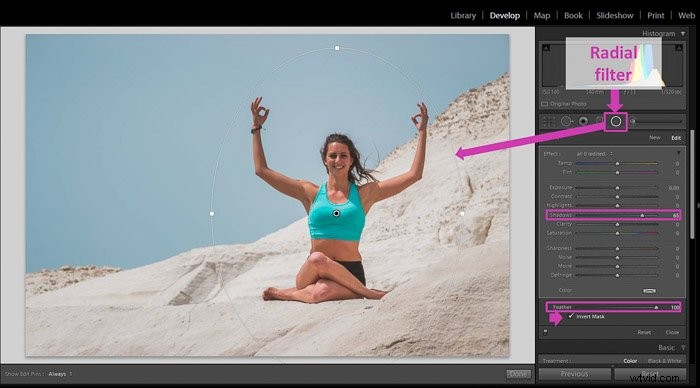
Lokalne korekty cieni mogą spowodować utratę kontrastu w edytowanym obszarze. Jeśli tak jest w Twoim przypadku, spróbuj dodać trochę kontrastu lub przejrzystości, aby to zrekompensować, przesuwając suwaki w prawo.
Zrób matowe czernie, aby nadać obrazom wyblakły wygląd
Jeśli chcesz uzyskać wyblakły wygląd obrazu (np. film), zmatowij czerń. Można to łatwo zrobić za pomocą narzędzia Krzywa tonalna w Lightroomie.
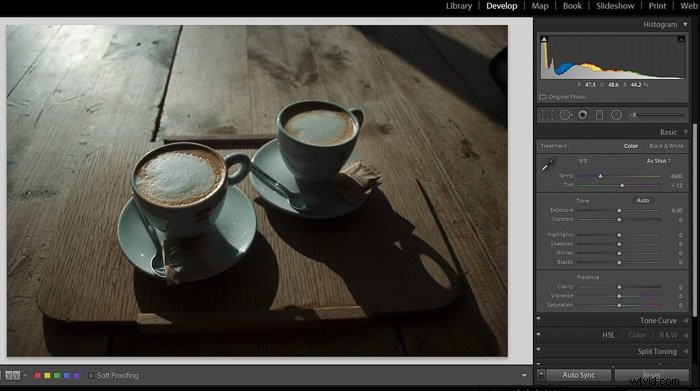
1. Najpierw wykonaj wszystkie podstawowe poprawki potrzebne do obrazu.
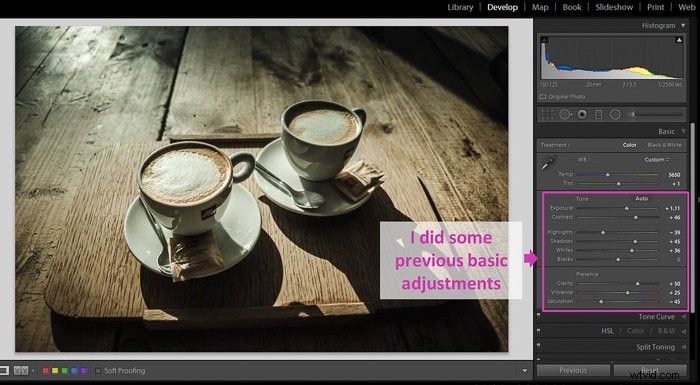
2. Krzywa tonalna znajduje się tuż pod panelem podstawowym. Musisz włączyć opcję niestandardowej edycji, klikając małą ikonę krzywej w prawym dolnym rogu panelu.
Suwaki regulacji znikną.
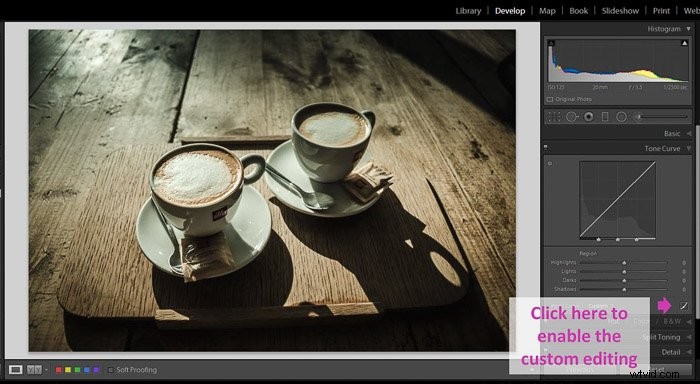
3. Umieść punkt kontrolny, klikając krzywą. Zwykle oceniam to na około 25-35%. Liczby procentowe możesz zobaczyć po kliknięciu myszką nad krzywą.
Jeśli popełnisz błąd i chcesz usunąć punkt, kliknij go dwukrotnie.
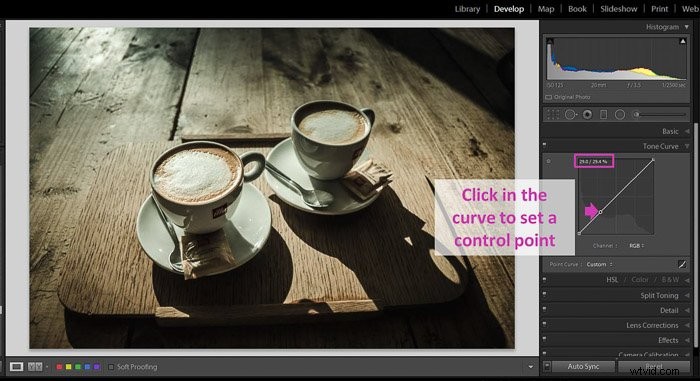
4. Kliknij i przeciągnij krawędź krzywej w górę. Im wyższa krawędź, tym bardziej wyblakłe czernie. To, ile podniesiesz, będzie zależeć od Twojego osobistego gustu i efektu, który chcesz osiągnąć. Poeksperymentuj.
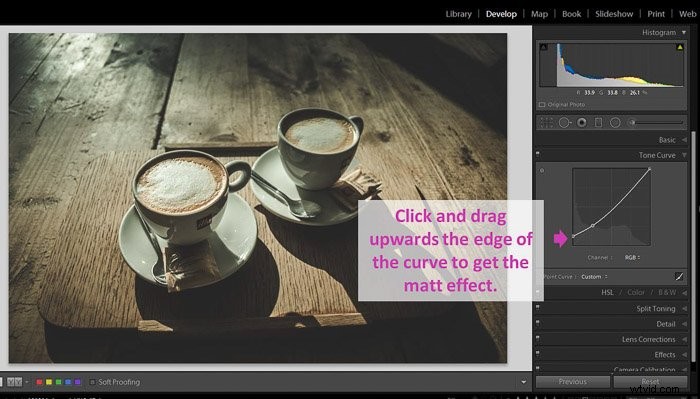
5. Dokonaj wszelkich dodatkowych korekt krzywej, takich jak lekkie przyciemnienie świateł poprzez zmniejszenie drugiej strony krzywej.
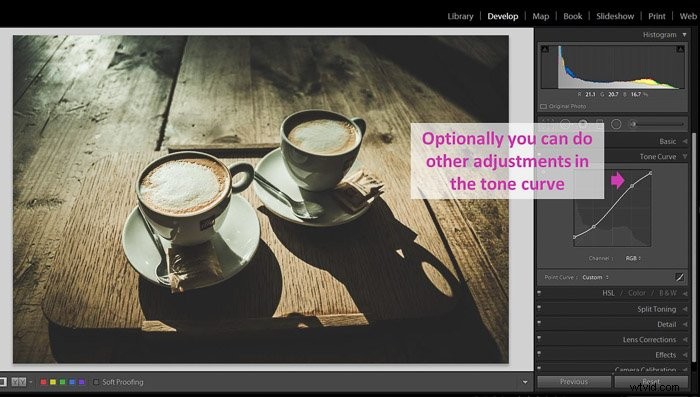
To jest wynik przed i po.
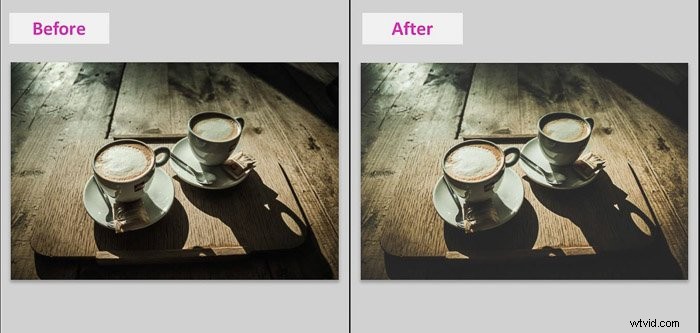
Wniosek
Zrozumienie ważnej roli czerni i cieni w obrazach zmieni cały proces edycji. Będziesz mógł modyfikować zakres tonalny swoich obrazów, ustawiając punkt czerni lub usuwając cienie i nadając obrazom efekt matowy.
W ciemnych częściach obrazu znajduje się wiele informacji, więc nie nie zapomnij o nich podczas edycji.
