Jeden z najważniejszych aspektów edycji portretu jest jednocześnie jednym z najtrudniejszych. To wygładza skórę Twojej modelki. Wygładzanie skóry jest szczególnie ważne w przypadku portretów kobiecych. Może to być również korzystne w przypadku niektórych stylów męskiego portretu.
W tym artykule zobaczymy, jak wygładzić skórę w Lightroomie. Szczególnie przydatny jest tu najnowszy suwak regulacji tekstur.
Dlaczego powinieneś wygładzać skórę na swoich portretach?
Nie każdy, kto stoi za aparatem, jest fotografem mody. I nie wszyscy przed kamerą to modelka. Dlaczego więc gładka skóra jest ważna?
Jeśli pracujesz w branży modowej, odpowiedź jest dość oczywista. Modelki muszą mieć idealną, gładką skórę.
Jeśli nie zajmujesz się modą, to od Ciebie zależy, czy chcesz wygładzić skórę, czy nie. Ogólnie rzecz biorąc, twoja edycja powinna zawierać pewne wygładzenie. Wiele osób doceni to, jeśli usuniesz oczywiste pryszcze i inne ślady.
Wygładzanie skóry jest ważne również w przypadku fotografii dokumentalnej. W tym przypadku wygładzenie będzie skierowane tylko na określone obszary i niedoskonałości. Nie usuniesz piegów, oznaczeń wieku i innych cech, które dodają charakteru portretu i wiadomości.
Zgodnie z ogólną zasadą, przebarwienia, ślady na skórze i inne niedoskonałości skóry powinny być usuwane lub zmniejszane. Dzieje się tak nie tylko ze względów estetycznych, ale także dlatego, że kradną uwagę widza.
Wygładzanie skóry modela nie musi zmienić go w osobę o wyglądzie plastiku. Problem, podobnie jak w przypadku HDR w portretach, polega na tym, że te techniki były nadużywane i stosowane w niesmaczny sposób.

Internet jest pełen przesyconych krajobrazów z aureolami wokół drzew i plastikowych modeli. W rezultacie obie techniki zyskały złą reputację. Trik na udaną edycję polega na tym, aby nie przesadzać.
Fotografuj z gładką skórą w aparacie, aby przyspieszyć edycję
Twój model może mieć złą skórę z powodu trądziku lub blizn. Weź to pod uwagę podczas robienia portretu.
Poproś modelkę o pozowanie. Sfotografuj je w taki sposób, aby ukryć niechciane plamy lub zminimalizować ich wpływ na zdjęcie. Oczywiście, jeśli twój model czuje się komfortowo, pokazując swoje znaki, powinieneś to uszanować.
Na przykład, jeśli Twój model ma bliznę na policzku, możesz sfotografować go pod kątem.
Ważną rolę odgrywa również światło. Możesz użyć światła szczelinowego, aby jedną stronę twarzy modelki trzymać w cieniu.
Jednak lepszy może być bardziej frontalny schemat oświetlenia. Bardziej wygładza teksturę skóry.

Zamiast tego ustawione pod kątem światło podkreśla teksturę skóry.

Jak wygładzić skórę w Lightroom
Aby kierować reklamy na określone obszary, należy użyć narzędzi do korekt lokalnych dostępnych w programie Lightroom. Nie używaj globalnych dostosowań.
Lokalne narzędzia dostosowania to:
- Szczotka,
- Narzędzie klonowania,
- Filtr stopniowany,
- Filtr promieniowy.
W przypadku portretów będziesz polegać na narzędziach Pędzel i Klonowanie, aby wyretuszować skórę modelu.
Narzędzie do klonowania umożliwia klonowanie (lub leczenie) obszaru docelowego za pomocą danych pochodzących z innego miejsca. To narzędzie jest przydatne do usuwania wyprysków, małych zadrapań i pryszczy.
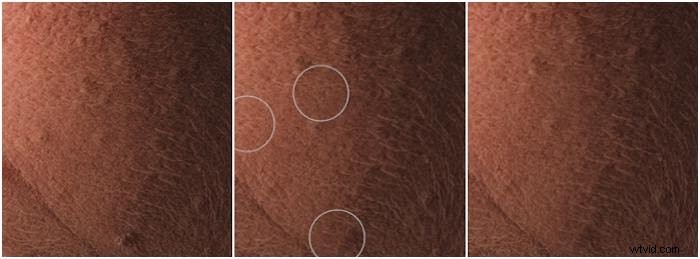
Narzędzie Pędzel służy do zmiękczania tekstury skóry. Należy zwrócić uwagę, aby nie wygładzić całej tekstury. Nie usuwaj porów, zmarszczek i piegów.
Aby wygładzić skórę za pomocą pędzla, możesz liczyć na zestaw przydatnych suwaków regulacji, a mianowicie:
- przejrzystość,
- tekstura,
- ostrość,
- hałas.
Wszystkim tym suwakom można nadać wartość od -100 do +100. Oznacza to, że możesz ich użyć do zastosowania negatywnego lub pozytywnego efektu.
Przejrzystość pozytywna i negatywna

Suwak przejrzystości wskazuje większe i środkowe szczegóły. Wpływa również na luminancję i nasycenie. Zmniejszając przejrzystość, możesz nadać swojemu modelowi plastikowy wygląd.
Pozytywna i negatywna tekstura
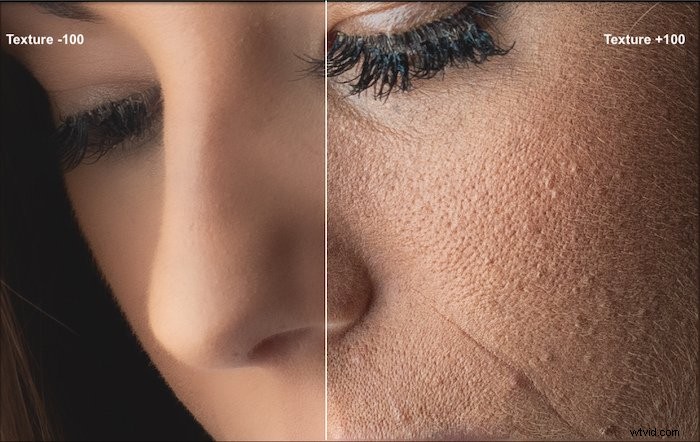
Suwak tekstury to najnowszy dodatek do zestawu suwaków regulacji w Lightroomie. Został wprowadzony specjalnie do edycji skórek.
Tekstura wygładzi lub uwydatni drobniejsze szczegóły niż te, na które ma wpływ suwak Przejrzystość. W mniejszym stopniu wpływa również na jasność i nasycenie skóry.
Jeśli porównasz efekt zastosowania pełnej negatywnej przejrzystości z teksturą, zobaczysz, że Tekstura pozostawia więcej szczegółów. W ten sam sposób w pełni pozytywna Tekstura zapewnia bardziej naturalny wygląd niż w pełni pozytywna Przejrzystość.
Pozytywne i negatywne wyostrzanie i szum
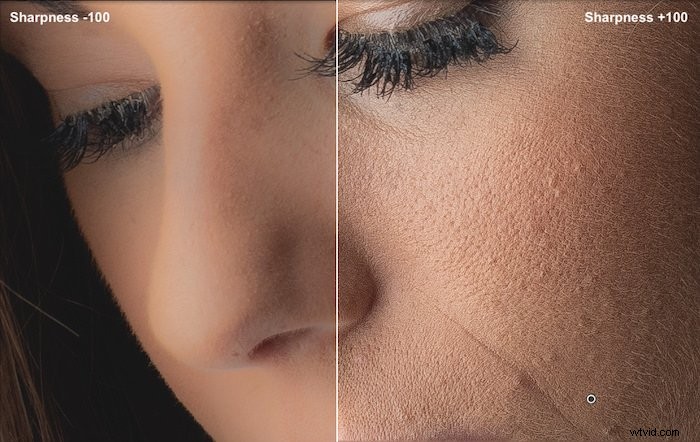
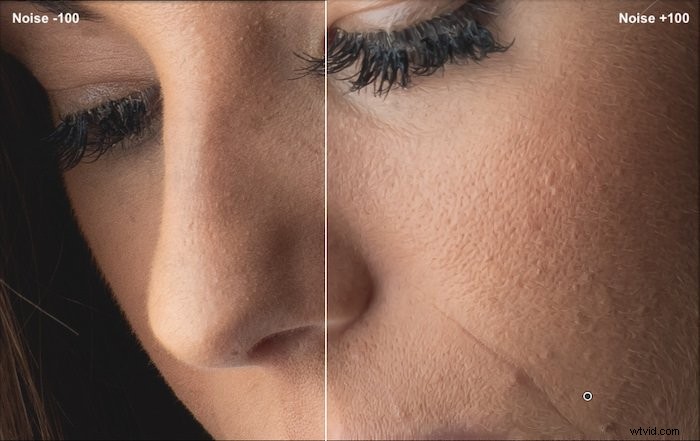
Same suwaki Ostrość i Szum nie radzą sobie dobrze z wygładzaniem skóry. Są one bardziej przydatne do dostrajania wyników uzyskanych za pomocą suwaków Przejrzystość i Tekstura.
Połącz suwaki dopasowania i narzędzia, aby uzyskać lepsze wyniki
Jak pokazano na powyższych obrazkach, pojedynczy suwak regulacji nie zapewni najbardziej naturalnie wyglądającej skóry. Aby uzyskać bardziej naturalny wygląd, najlepiej połączyć różne regulacje i narzędzia.
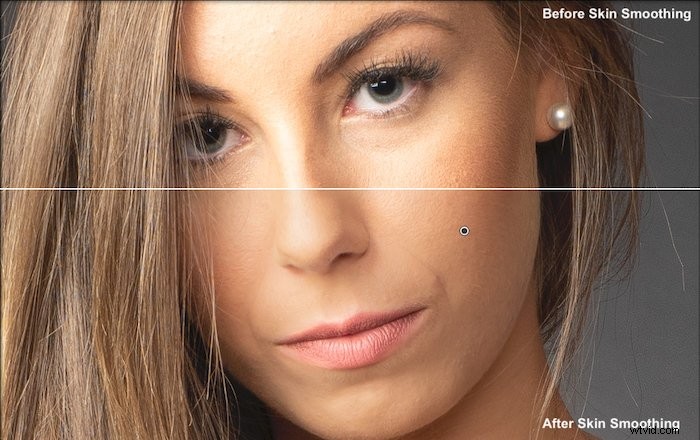
Do powyższego portretu użyłam pędzla do wygładzenia skóry. Następnie użyłem narzędzia do klonowania, aby usunąć drobne niedoskonałości. W przypadku pędzla użyłem następujących ustawień:
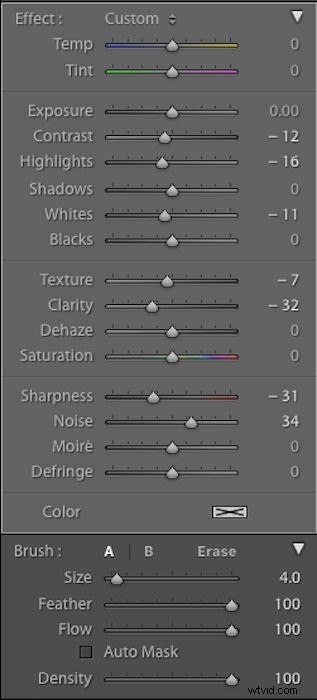
Wygładzając skórę twarzy, należy unikać wygładzania oczu, rzęs, brwi i ust. Te obszary powinny być jak najbardziej ostre. Przyciągną one uwagę widza, zwłaszcza usta.
Użyj funkcji nakładki maski (cmd+o w Mac OS lub alt+o w Windows). Spowoduje to wyświetlenie obszarów zdjęcia dotkniętych pędzlem na czerwono.

Jeśli Twój model ma zły trądzik lub bardzo widoczne blizny, powinieneś skorzystać z Photoshopa. Chociaż Lightroom jest dobry, bardziej ogranicza techniki edycji, których możesz użyć.
Wskazówki dotyczące łagodniejszej edycji
Wtapianie, Gęstość i Przepływ to opcje używane do kontrolowania sposobu stosowania efektu pędzla.
- Piórko wpływa na to, jak miękki jest pędzel. Im jest twardszy, tym mniej gładki będzie efekt wokół krawędzi pędzla.
- Gęstość nakłada czapkę na efekt pędzla.
- Przepływ :Przy +100 efekt pędzla jest nakładany w całości. Przy niższych wartościach przepływu efekt jest bardziej subtelny. Możesz go budować stopniowo, malując więcej razy na tym samym obszarze.
Nie wszystkie obszary, na których widoczna jest skóra, powinny mieć taką samą gładkość. Te ustawienia są do tego bardzo przydatne. Kiedy je zmodyfikujesz, zmiany nie zostaną zastosowane do obszarów, które już pomalowałeś.
Alternatywnie możesz użyć wielu pędzli o różnej mocy.
Wniosek
Wygładzanie i zmiękczanie skóry to duża część retuszu zdjęcia. Następnym razem, gdy będziesz edytować portret w Lightroomie, poeksperymentuj z narzędziem pędzla i różnymi suwakami, aby poprawić skórę modelu.
