Obraz wspaniałego pleneru z dramatycznie pięknym niebem zawsze wywołuje uczucie zachwytu — zwłaszcza o tej porze roku, kiedy zachody i wschody słońca są zwykle spektakularne.
Nawet opuchnięte chmury mogą wydawać się kapryśne i fantazyjne, jeśli zostaną uchwycone we właściwy sposób.
Jednym ze sposobów, aby zdjęcia nieba stały się nudne i zadziwiające, jest ich edycja w Lightroomie. W tym artykule pokażemy cztery różne sposoby edytowania pięknych fotografii nieba w programie Adobe Lightroom.

Podstawowa konfiguracja do robienia zdjęć pięknego nieba
Zrozumienie światła o różnych porach dnia
Chociaż możesz pomyśleć, że wszystkie światła są równe, fotografowie wiedzą, że tak nie jest. Dobry fotograf potrafi czytać i rozumieć różne rodzaje światła i wykorzystywać je na swoją korzyść.
Podstawowe rodzaje światła to:
- Miękkie światło wczesnego poranka
- Ostre południowe słońce
- Pochmurne, zachmurzone niebo
- Złota godzina
- Niebieska godzina
Każdy rodzaj światła jest doskonały na swój sposób. Moim ulubionym typem jest złota godzina. To światło pojawia się wraz z zachodem słońca. Światło na obiekcie staje się bardziej miękkie, a kolory stają się bardziej wyostrzone.
Chmury przybierają różne tekstury jako filtry światła spomiędzy nich. Środowisko staje się również bardziej skontrastowane i dramatyczne.
Ale ostre południowe słońce może również dodać dramatyzmu Twoim zdjęciom, więc nie rezygnuj z robienia zdjęć w ten sposób.

Zdjęcie w trybie Raw dla najlepszych wyników przetwarzania końcowego
Jeśli twój aparat może nagrywać w formacie RAW, powinieneś użyć tego do robienia zdjęć. Format RAW zapewni większą elastyczność, jeśli chodzi o przetwarzanie końcowe. Jeśli Twój komputer poradzi sobie z przechowywaniem i pracą na tych ogromnych plikach, to są one najlepszą opcją.
Poniżej znajduje się obraz RAW zdjęcia na okładkę tego artykułu. Plamy chmur i nieba tworzą ciekawe tło.
Możesz edytować ten obraz na wiele sposobów, aby wydobyć błękit nieba, ale zachować biel chmur.

Istnieje kilka sposobów edytowania nieba w Lightroomie. W tym artykule przyjrzymy się dwóm różnym typom edycji i różnym narzędziom, których można używać w każdym z nich.
Wybrane korekty
Wybrane dopasowania to dopasowania dokonywane tylko w określonych obszarach obrazu. W naszym przypadku dokonamy tylko korekty nieba na zdjęciu.
Istnieje kilka narzędzi, których możesz użyć do wprowadzenia zmian.
Filtr stopniowany, aby wydobyć piękne szczegóły nieba
Filtr stopniowany znajduje się w panelu nad panelem Basic w module Lightroom's Develop. Filtr stopniowy jest często używany do przyciemniania nieba, ale możesz zrobić o wiele więcej. Po wybraniu filtra otworzy się panel.
Ten panel zapewnia kontrolę nad takimi elementami, jak ekspozycja, kontrast, nasycenie, temperatura i odcień. Możesz sprawić, że niebo będzie ciemniejsze i bardziej niebieskie lub jaśniejsze i nasycone.
Możesz również zwiększyć przejrzystość, używając narzędzia ze skalą. To narzędzie może wydobyć szczegóły na zachmurzonym niebie.
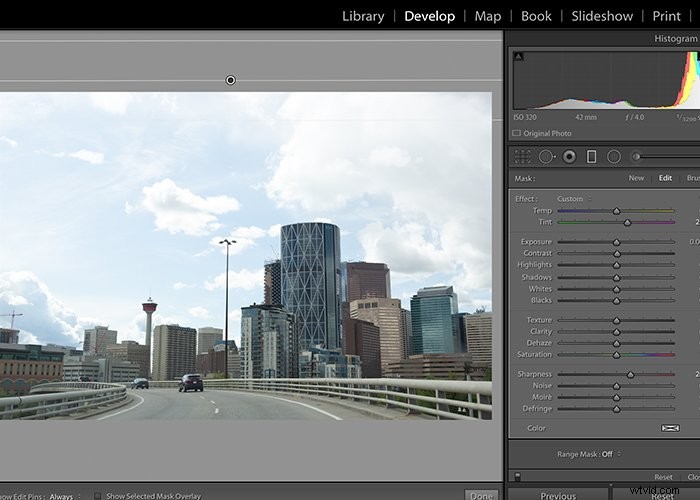
Możesz zastosować filtr stopniowany z górami lub budynkami na pierwszym planie. Dodałem stopniowany filtr w lewym rogu poniższego obrazu, gdzie na niebie były ślady błękitu.
W tym artykule przesadziłem z efektami, aby można było zobaczyć wzrost niebieskiego odcienia.

Powinieneś dążyć do naturalnego, prawie umbrowego efektu ze stopniowym przejściem od jasnego do ciemnego.
Pędzel do regulacji zapewniający pełną kontrolę
Pędzel dopasowania służy do wprowadzania zmian w wybranych obszarach obrazu. Ten pędzel daje pełną kontrolę nad typem wprowadzanych zmian. Pędzel dopasowania znajduje się w tym samym panelu, co filtr Stopniowy.
Jak sama nazwa wskazuje, pędzel dopasowywania dopasowuje część lub określony obszar obrazu. W efekcie możesz szczotkować ciemniejsze lub bardziej niebieskie niebo albo rozjaśnić chmury i inne aspekty na swoim obrazie.
Po kliknięciu ikony pędzla dopasowania otworzy się panel podobny do panelu podstawowego w module Develop. Możesz dostosować ekspozycję, balans bieli, kontrast i inne funkcje dla określonych obszarów.
Aby wrócić do wprowadzonych zmian, możesz wybrać czarną kropkę i wybrać „Pokaż wybraną nakładkę maski”. Tutaj możesz zobaczyć edytowany obszar na obrazie i dokonać dalszych zmian.
Na poniższym obrazku użyłem pędzla Dopasowania, aby przyciemnić niebo na środku kadru. Pędzel Dopasowania udostępnia również panel rozwijany. Tutaj możesz dostroić ustawienia.
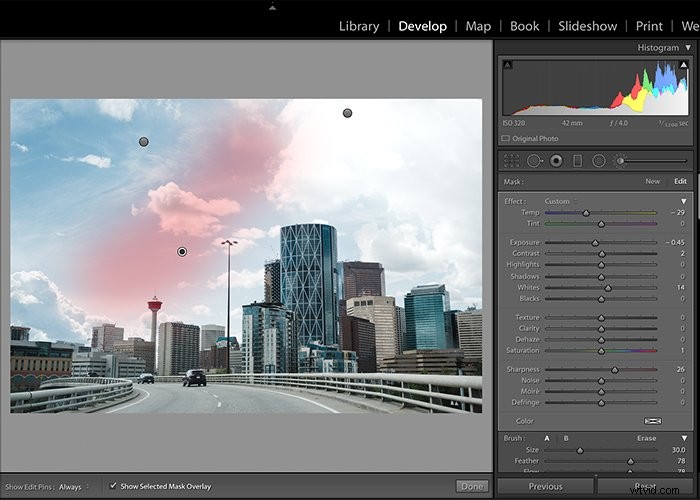
Użyłem pędzla do regulacji, aby zwiększyć biel chmur po prawej stronie ramki.
Czasami niebo potrzebuje głębszego błękitu i bielszej bieli, aby wydobyć jaskrawość.
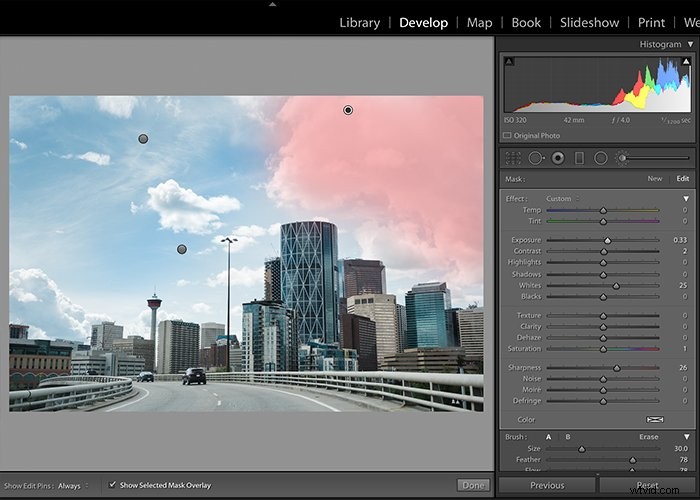
Wybrane narzędzie do regulacji kolorów do edycji określonych kolorów
Narzędzie dopasowywania wybranych kolorów pomaga wyizolować określone kolory. To narzędzie daje możliwość zmiany określonych kolorów na obrazie.
Nie jest tak precyzyjny, jak pędzel dopasowania lub narzędzie Filtr stopniowy. Ale w przypadku monotonnych lub ograniczonych/rozróżnialnych kolorów ta metoda działa dobrze.
Wybrane dopasowanie koloru można znaleźć w panelu HSL/Kolor, jak pokazano tutaj.

Pamiętaj, że czasami edycja to nie tylko precyzja. Chodzi również o wydajność. Jeśli masz wiele obrazów, dostosowanie koloru niebieskiego może być szybsze za pomocą narzędzia Wybrany kolor.
Użyj zakraplacza w lewym górnym rogu, aby wybrać dokładny odcień/kolor obszaru, który chcesz dostosować. Po przesunięciu suwaka kolorów przesuwanie w lewo zmniejsza intensywność, a przesuwanie w prawo ją zwiększa.
W panelu HSL/Kolor można użyć trzech różnych schematów kolorów. Dokonując wybranych korekt kolorów, zawsze wybieram Luminancję lub Wszystkie.
Ten efekt jest bardzo wyraźny. Nie wybierając dokładnego odcienia niebieskiego, dostosowałem Aqua i Blue. Ta regulacja zmieniła niebo i budynki na nierealistyczną wartość.
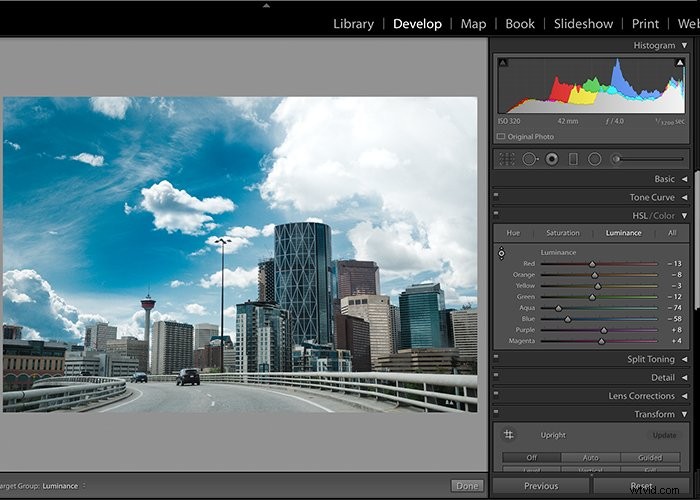
Dostosowania ogólne
Korekty ogólne to korekty dokonywane na całym obrazie. Te regulacje będą miały taki sam wpływ na wszystkie części obrazu. Ta metoda może być lepszym rozwiązaniem, gdy niebo zajmuje całą lub prawie całą ramkę. Wszystkie ogólne ustawienia znajdują się w panelu podstawowym.
Możesz dostosować podświetlenie obrazu, aby przyciemnić niebo, lub dodać niebieski odcień, aby wzmocnić niebieskie tony. Możesz nawet zwiększyć biel, aby wydobyć chmury.
Podczas wprowadzania ogólnych poprawek zmiany wpłyną na wszystkie części obrazu.
Jeśli masz lekki, jasny i przewiewny styl fotografii, możesz mieć prześwietlone zdjęcia. Nadmierna ekspozycja pomaga uzyskać przewiewny wygląd. Ale najczęściej niebo staje się bardzo jasne. Tracisz szczegóły z powodu jasności nieba.
Zmniejszenie świateł doda więcej tonów i szczegółów. Kiedy prześwietlenia się zmniejszą, błękit i biel nieba i chmur zlewają się. Nie ma też dużego kontrastu.
Dokonywanie wybranych poprawek w każdym obszarze jest lepsze niż wprowadzanie ogólnych poprawek.
Zmniejszenie podświetleń na obrazie wpłynie na wszystkie podświetlenia. Ta zmiana wpłynie na elementy takie jak góry lub woda blisko horyzontu.
Jeśli dodasz niebieski odcień do obrazu, wpłynie to na wszystkie aspekty obrazu z taką samą szybkością i intensywnością.
Na tym zdjęciu następujące ogólne poprawki pomogły w edycji nieba:
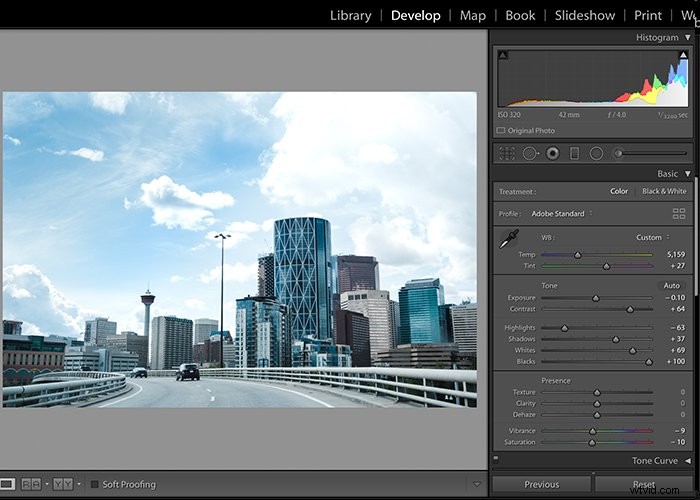
- Histogram pokazuje prześwietlenie. Prawie wszystkie moje zdjęcia są, ponieważ to dobrze pasuje do mojego stylu. Zmniejszenie ekspozycji obrazu przywraca część błękitu nieba. Ale wpływa to również na pierwszy plan obrazu, który będzie wymagał korekty.
- Regulacja temperatury/balansu bieli obrazu w celu zwiększenia błękitu przywraca część koloru błękitnego nieba. Wpływa również na budynki, co może być niepożądane.
- Obniżenie podświetleń wpływa na wszystkie podświetlenia. Lewy róg obrazu, w którym skręca droga, również się zmienia.
- Podniesienie bieli zmienia kolor bieli na obrazach, w tym chmur na niebie.
- Zwiększenie cieni daje trochę światła na pierwszy plan. To światło równoważy część redukcji ekspozycji.
Wniosek
Jak widać w programie Lightroom, masz wiele różnych opcji, dzięki którym niebo na Twoich zdjęciach się rozświetli.
Możesz wybierać spośród metod regulacji selektywnych lub ogólnych. Selektywne korekty zawsze będą bardziej precyzyjne w stosunku do wyglądu, jaki chcesz nadać swoim zdjęciom. Ogólne korekty będą miały szerszy wpływ na kolory i odcienie.
Możesz nawet użyć kombinacji tych dwóch, jeśli chcesz perfekcyjnie edytować piękne niebo na swoich zdjęciach.
Aby uzyskać więcej wspaniałych wskazówek dotyczących Lightroom, dowiedz się o akceleracji GPU, soft proofingu lub tworzeniu matowego efektu fotograficznego!
