Lightroom to przyjazny dla użytkownika program, który jest dość szybki i łatwy do nauczenia. Często jest postrzegany jako gorszy kuzyn Photoshopa, ale sam w sobie jest potężnym programem.
Wspaniałą rzeczą w Lightroomie jest to, że ma skróty i sztuczki, których można użyć do szybkiego i wydajnego przepływu pracy. W końcu to właśnie przepływ pracy jest tym, o co chodzi w Lightroomie.
Oto niektóre z naszych ulubionych fajnych wskazówek i sztuczek dotyczących Lightrooma, które musisz znać.

Użyj CAPS, aby automatycznie przejść do przodu, aby zaoszczędzić czas
Jeśli wycinasz dużo obrazów, ta wskazówka będzie dla Ciebie szczególnie przydatna.
Bez względu na gatunek, w którym fotografujesz, istnieje prawdopodobieństwo, że posortujesz wiele zdjęć z sesji.
Fotografowie ślubni często mają setki, jeśli nie tysiące zdjęć do przejrzenia. Poświęcenie nawet dodatkowej sekundy na każdy obraz może oznaczać dużo zmarnowanego czasu.
Użyj CAPS -zablokuj na „automatyczne przechodzenie” przez obrazy na taśmie filmowej po przesłaniu plików na komputer.
Aby usunąć obraz, po prostu kliknij > X . Lightroom zaciemni obraz i przejdzie do następnego zdjęcia.
Następnie przejdź do paska narzędzi Lightroom i wybierz >Zdjęcie , a następnie >Usuń odrzucone zdjęcia aby usunąć je wszystkie.
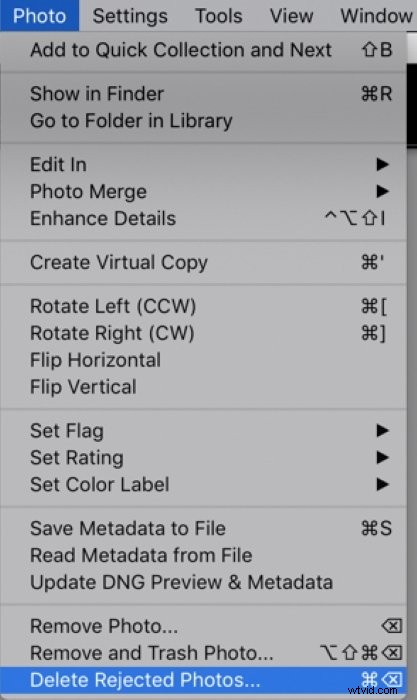
Lightroom zapyta, czy chcesz usunąć zdjęcia, czy tylko usunąć je z Lightroom. Usunięcie ich utrzyma je na dysku twardym, ale nie będziesz ich już widzieć na taśmie filmowej.
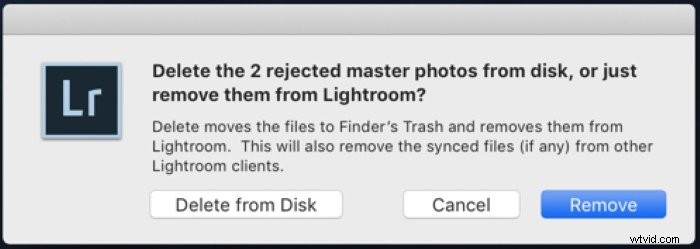
Włącz ostrzeżenia o przycinaniu, aby uniknąć utraty szczegółów
Jednym z wyzwań w fotografii cyfrowej jest to, że możesz łatwo „zdmuchnąć” biel lub przyciąć cienie, jeśli ekspozycja jest wyłączona.
Białe są wydmuchiwane, gdy lewa strona informacji histogramu dotknie samego końca. Oznacza to, że całkowicie utraciłeś szczegóły w białych lub jasnych obszarach zdjęcia. Nie możesz odzyskać tych szczegółów podczas przetwarzania końcowego.
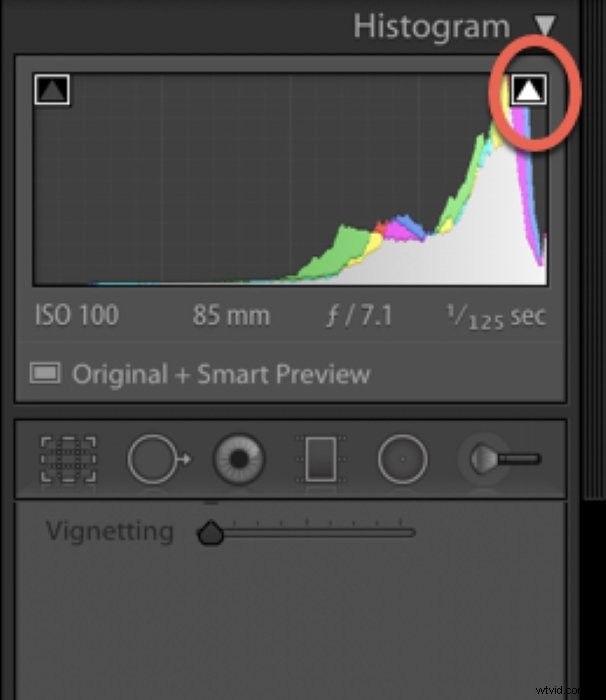
Jasne, rozdmuchane biele stały się „rzeczą”, zwłaszcza w lekkiej, przewiewnej fotografii. Ale nie tłumaczą się dobrze, jeśli planujesz wydrukować swoją pracę. Ekrany komputerów i telefonów są znacznie bardziej wyrozumiałe niż drukowanie.
To samo dotyczy czarnych. Jeśli twoje czernie przejdą aż do końca histogramu, stracisz wszystkie szczegóły cieni. To będzie koszmar do wydrukowania, ponieważ atrament będzie się „zbierać” na drukarce.
Najlepszym podejściem jest zrobienie wszystkiego dobrze i aparatu oraz upewnienie się, że zdjęcie jest prawidłowo naświetlone. Lightroom może pomóc w stopniowym dostosowywaniu ekspozycji. Wszystko, co musisz zrobić, to włączyć ostrzeżenia o przycinaniu.
Są to małe trójkąty w górnych rogach histogramu. Kliknięcie trójkątów włączy „ostrzeżenie o przycinaniu”. To ostrzeżenie poinformuje Cię, kiedy tracisz istotne szczegóły na zdjęciu.
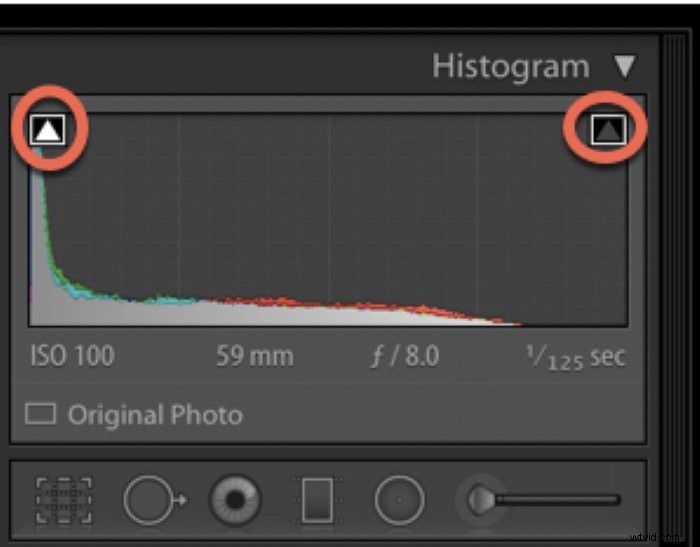
Kolor czerwony będzie to oznaczał w tych częściach obrazu, w których wylatują biel. Niebieski oznacza obszary, w których utraciłeś szczegóły cieni.

Użyj nakładek kompozycji, aby udoskonalić swoje obrazy
Jedną z najlepszych funkcji edycji w Lightroomie są nakładki kompozycji.
Są to siatki i prowadnice, które możesz aktywować. Pokazują, jak Twój wizerunek wpisuje się w określone zasady kompozycyjne. Stąd możesz je przyciąć w razie potrzeby.
Na przykład istnieje prosta nakładka „Zasady trzeciej”. Ta nakładka to siatka, która dzieli obraz na dziewięć równych sekcji.
Centralny punkt obrazu powinien znajdować się w jednym z obszarów, w których przecinają się linie. Ta siatka zapewni, że Twoje zdjęcie będzie zgodne z wytycznymi dotyczącymi dobrej kompozycji.
Jest też siatka Phi, która jest bardzo podobna, ale dwie pionowe linie są bliżej siebie. Siatka Phi może być bardziej skuteczna niż zasada trzeciej. Inne nakładki to Złota Spirala i Złoty Trójkąt.
Kliknij>Przytnij nakładkę narzędzie do aktywacji nakładek kompozycyjnych.
Aby przełączać się między opcjami, naciśnij >O na klawiaturze. 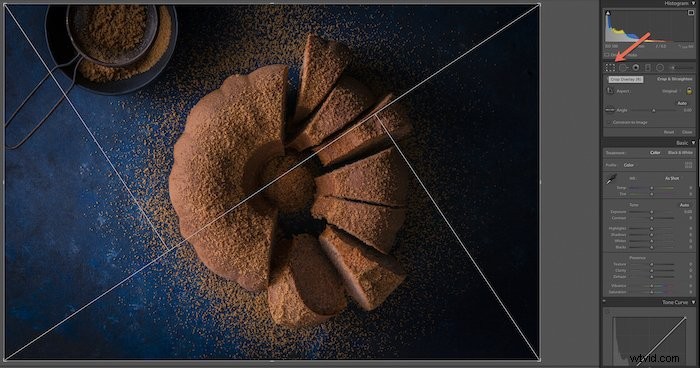
Użyj Alt/Option, aby skopiować filtry stopniowane i promieniowe
Jest to jedna z mniej znanych sztuczek Lightrooma, która jest bardzo przydatna. Czy wiesz, że możesz odwrócić filtry stopniowane i promieniowe?
Filtry stopniowane i promieniowe to narzędzia, które umożliwiają edycję wybranych części obrazu. Możesz użyć większości narzędzi w Lightroomie, aby dokonać globalnych zmian. Ale te narzędzia pozwolą Ci być bardziej precyzyjnym podczas retuszowania obrazu.
Jeśli przytrzymasz klawisz Alt/Option i przeciągniesz filtr, możesz skopiować wprowadzone zmiany do innej części zdjęcia.
Na poniższym obrazku piwonii wprowadziłem korekty jaśniejszej piwonii za pomocą suwaków Filtru promieniowego narzędzie.
Następnie nacisnąłem >Alt/Option i przeciągnąłem go do pojedynczej jasnej piwonii na dole obrazu, aby skopiować zmiany.
WSKAZÓWKA BONUSOWA :aby zintensyfikować lub osłabić działanie filtra, przytrzymaj >Alt/Option gdy zaznaczona jest środkowa kropka filtra. Poruszaj myszą w lewo lub w prawo na kropce, aby zmienić efekty suwaków bez konieczności ręcznego ich dostosowywania.

Twórz wirtualne kopie dla odmiany obrazu
Jeśli nie skorzystałeś z możliwości, jaką Lightroom daje Ci do pracy na wirtualnych kopiach, czeka Cię nie lada gratka.
Jak sama nazwa wskazuje, wirtualna kopia to wirtualna kopia obrazu, która przechowuje informacje o obrazie. Nie tworzy drugiej kopii obrazu na dysku twardym. Po zakończeniu retuszu możesz go wyeksportować jako plik.
Wirtualne kopie mogą być przydatne, jeśli chcesz stworzyć różne efekty na swoich zdjęciach, a następnie porównać je, aby zobaczyć, który z nich najbardziej Ci się podoba. Ta sztuczka jest pomocna, jeśli zamierzasz zbadać wpływ różnych ustawień wstępnych.

A może musisz przyciąć obraz, ale nie chcesz przycinać oryginalnego obrazu.
Niektórzy fotografowie lubią tworzyć wirtualną kopię każdego zdjęcia w swoim katalogu i pracować nad nim, pozostawiając oryginalny plik nietknięty. Jest to preferencja przepływu pracy, która zależy od Ciebie, ale warto ją rozważyć.
Aby utworzyć wirtualną kopię swojego obrazu, przejdź do >Zdjęcia i wybierz >Wirtualna kopia lub naciśnij >Ctrl/CMd + ‘ na klawiaturze.
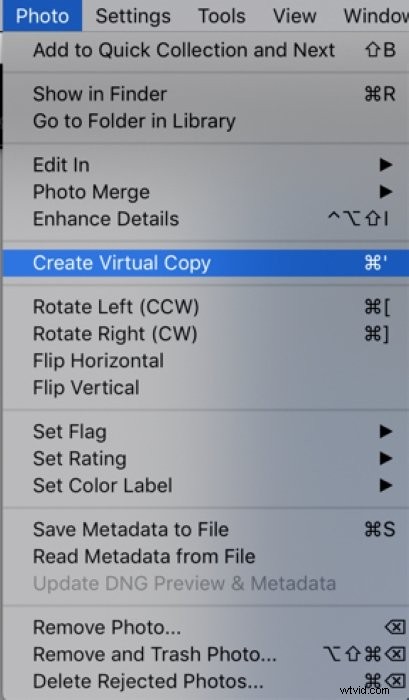
Dodaj swoje logo do Lightroom, aby uzyskać profesjonalny wygląd
Dodanie logo do interfejsu Lightroom nadaje mu osobisty charakter i jest łatwe w konfiguracji.
Sprawi to również, że będziesz wyglądać bardziej profesjonalnie, jeśli klient stanie nad tobą, gdy Lightroom jest otwarty. Logo kojarzy Cię z Twoją marką i powinno robić dobre wrażenie.
Aby dodać swoje logo do Lightroom, przejdź do menu rozwijanego pod >Lightroom Classic w lewym górnym rogu ekranu i wybierz >Konfiguracja tabliczki identyfikacyjnej.
Pamiętaj, aby wybrać >Spersonalizowane obok opcji Tabliczka identyfikacyjna. Następnie wybierz >Niestandardowe z listy rozwijanej.
Wybierz >Użyj graficznej tabliczki identyfikacyjnej a następnie >Zlokalizuj aby przesłać go z komputera.
Przesyłanie logo do Lightroom jest takie proste!
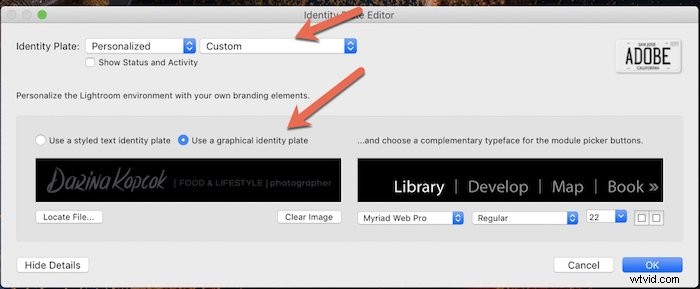
Wstępnie wizualizuj efekty podzielonego tonu, aby stworzyć charakterystyczny styl
Split Toning to potężny efekt Lightroom. Może dodać dodatkowy efekt do Twoich zdjęć i pomóc w stworzeniu charakterystycznego stylu.
Tonowanie dzielone to tonowanie stosowane do obrazów na podstawie wartości luminancji. Możesz dodać jeden kolor do świateł, a inny do cieni.
Ale trochę to długa droga. Mała zmiana na suwaku może zmienić kolor z subtelnego na absurdalny.
Na szczęście edycja Lightroom pozwala wstępnie zwizualizować, jak będzie wyglądał dany poziom tonacji dodany do obrazu.
Aby to zrobić, przytrzymaj >Alt/Option podczas przesuwania suwaków Najważniejsze iCienie . Zobaczysz wariacje dla każdego koloru, co pozwoli ci być bardzo precyzyjnym przy wyborze.
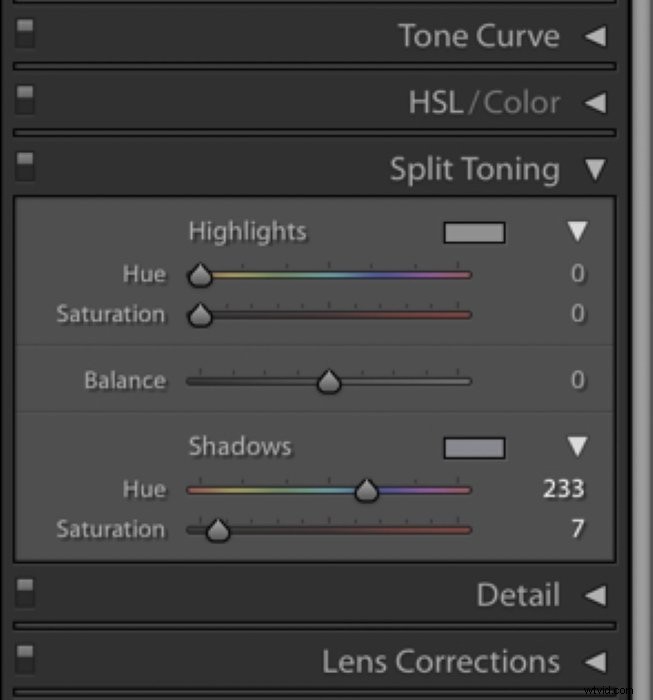
Wybierz tyle nasycenia, ile uważasz za odpowiednie dla obrazu. Jest to zwykle niska liczba. Często wystarczy niewielka ilość, ale zależy to od rodzaju fotografii, którą robisz.
Jako fotograf żywności i martwej natury, moje zdjęcia muszą wyglądać tak naturalnie, jak to tylko możliwe. Ale nadal lubię od czasu do czasu dodać trochę ciepła do moich pasemek, lub niebieski rozszczepiony ton do ciemnych i nastrojowych obrazów.

Wyostrzanie przed wizualizacją dla idealnej ostrości
Możesz także wstępnie wizualizować zmiany wprowadzone do wyostrzania. Jeśli losowo przesuniesz suwak wyostrzania lub użyjesz ustawienia domyślnego, nie możesz być pewien, że Twoje obrazy będą miały prawidłową ostrość.
Rozwiązanie tego? Maska do ostrzenia Ta sztuczka pozwoli Ci zobaczyć, gdzie Lightroom wyostrza Twoje zdjęcia.
Najpierw przesuń >suwak wyostrzania do +50 , co jest wartością domyślną. Następnie przytrzymaj >Alt/Option klawisz i suwak >Maskowanie .
Zobaczysz, że twój obraz będzie czarno-biały i będzie wyglądał jak prześwietlenie. To jest maska wyostrzająca, która pokazuje, jakie obszary są wyostrzane. Zatrzymaj się na liczbie na suwaku, która pasuje do obrazu.
Nie zawsze potrzebujesz wyostrzyć każdy szczegół, taki jak woda, niebo czy tła. Mam tendencję do wyostrzania do około 80%.

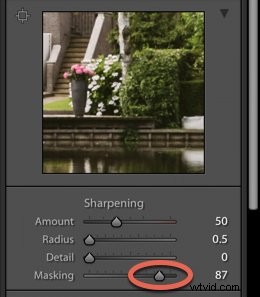
Wniosek
Istnieje wiele wskazówek, jak pracować wydajniej w Lightroom, aby usprawnić przepływ pracy.
Mam nadzieję, że ten artykuł dał ci kilka wskazówek i sztuczek dotyczących Lightroom Classic, o których nie wiedziałeś.
Zostaw komentarz z przydatnymi poradami, które pomogły podczas edycji fotografii w tym potężnym programie!
Mamy pełny przewodnik na temat korzystania z Lightroom do fotografii, który powinieneś sprawdzić dalej!
