Jako fotograf, jedną z kwestii, która zawsze będzie Ci towarzyszyć, jest uporządkowanie zdjęć. Gdy obrazy zaczną się gubić, czeka Cię przegrana bitwa. Korzystanie z programów takich jak Adobe Lightroom może pomóc w kontrolowaniu zdjęć przez cały ten proces.
Jego przejrzysta i prosta konstrukcja zapewnia bezproblemową metodę pracy. To miłe, gdy wracasz z długiego dnia zdjęć. Ostatnią rzeczą, jakiej chcesz, jest zmęczenie oczu, patrząc przez małe miniatury na pulpicie.
Dzisiaj opowiem o tym, jak wykorzystywana jest funkcja katalogu Lightroom. Omówię, co można zrobić z katalogami i jak skutecznie z nich korzystać. Pod koniec tego artykułu powinieneś być w stanie szybko przejść przez stację roboczą. I będziesz musiał martwić się o jedną rzecz mniej przed rozpoczęciem postprocesu.
Co to jest Adobe Lightroom?
Adobe Lightroom to ich podstawowy program, który służy przede wszystkim do organizowania. Program umożliwia przesyłanie szerokiej gamy obrazów. Możesz to zrobić, ponieważ program nie przechowuje każdego pliku w rzeczywistym programie. Zamiast tego są odniesieniem do twojego zdjęcia. Lightroom przechowuje podgląd i informacje o każdym przesłanym obrazie. To tworzy katalog.
Lightroom ma funkcje, od organizowania i edycji zdjęć po eksportowanie ich na różne platformy. Adobe ma na celu stworzenie programu, który obejmie post-proces fotografa od przesłania do wyeksportowania. Stworzyli świetny program, który jest tak samo przydatny dla początkujących, jak i dla profesjonalistów.
Korzystałem z Lightrooma przez całą moją karierę fotograficzną, od jego pierwszej iteracji w 2007 roku. Teraz używam najnowszej wersji o nazwie Lightroom Classic. Firma Adobe zdecydowała się na zmianę interfejsu na Lightroom CC (kreatywna chmura). Jest tak przydatny, że nie wyobrażam sobie czasu, zanim ten program istniał.
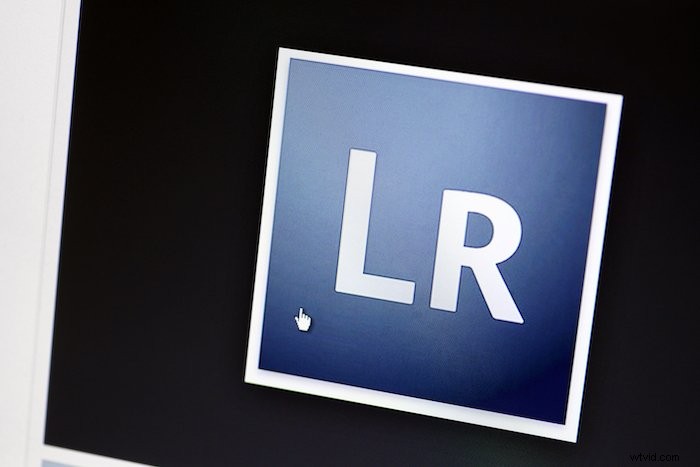
Co to są katalogi w Lightroomie?
Lightroom firmy Adobe wykorzystuje katalogi jako podstawowy system archiwizacji do organizowania zdjęć. Po załadowaniu katalogu obszar roboczy pokaże tylko obrazy znajdujące się w tym konkretnym folderze.
Pojedynczy katalog może zawierać ogromną ilość zdjęć. Korzystam z tego samego katalogu od ponad pięciu lat, który teraz zawiera ponad 15 000 zdjęć!
To od Ciebie zależy, jak chcesz uporządkować swoje miejsce pracy. Lightroom oferuje wiele opcji sortowania obrazów w katalogu za pomocą funkcji „kolekcje”. Stanowi również dobry punkt wyjścia dla funkcji „inteligentnych kolekcji”.
Jak poruszać się po katalogu Lightroom
Przyjrzyjmy się głównej sekcji „biblioteki” Lightrooma. Pasek boczny po lewej stronie zawiera informacje o bieżącym katalogu, w którym pracujesz.
Zobaczysz listę podsekcji w rozwijanym menu katalogu. Tutaj możesz przeglądać obrazy związane z każdą sekcją w głównym interfejsie.
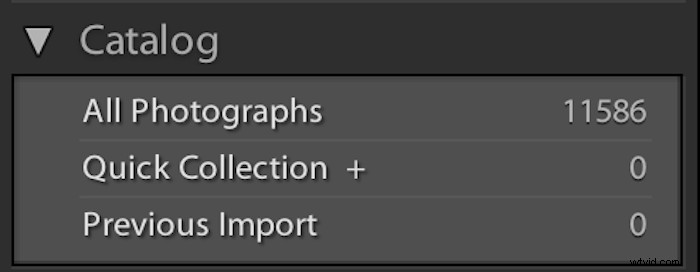
Pod tym masz sekcję „foldery”. To menu naśladuje wygląd oryginalnych plików na komputerze. Podsekcje są podzielone na różne dyski twarde. Zobaczysz tylko dyski twarde, na które przesłałeś obrazy za pośrednictwem tego katalogu.
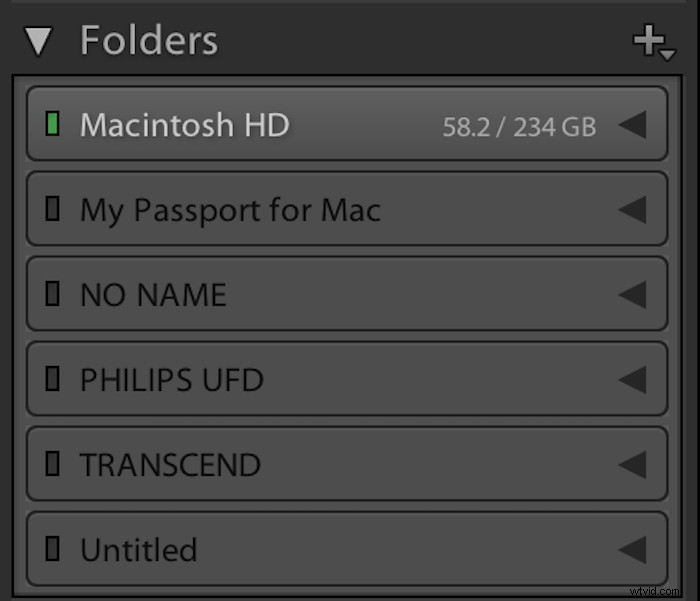
Tutaj możesz zobaczyć, ile miejsca pozostało na każdym dysku twardym. Jest to dobra funkcja, ponieważ szybko i łatwo pokazuje, który z nich jest najlepszy.
Pod nim znajdziesz rozwijane menu „kolekcje”. Kolekcje to sposób na dalsze uporządkowanie Twojego katalogu. Tutaj możesz posortować swoje obrazy w różne wybrane kategorie.
Lightroom oferuje również opcję „inteligentnej kolekcji”. Te „inteligentne kolekcje” mogą skanować wszystkie metadane Twoich obrazów. Następnie zgrupuje odpowiednie obrazy w tej samej sekcji. To świetna funkcja, jeśli masz dużo zdjęć, które nie są jeszcze uporządkowane. Lub jeśli chcesz posortować obrazy według ich informacji. Zamiast ręcznie przeglądać każdy obraz, ta metoda może zaoszczędzić dużo czasu.
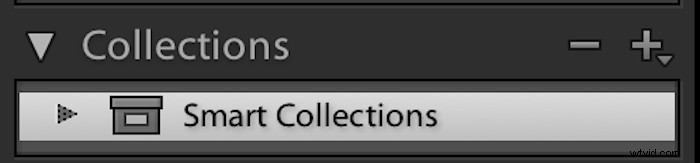
Ostatnią kategorią w tej sekcji są „usługi wydawnicze”. Tutaj możesz połączyć Lightroom z różnymi platformami mediów społecznościowych. Zapewnia to płynny proces od przesłania do publikacji. Jest to przydatne dla osób, które regularnie aktualizują media społecznościowe.
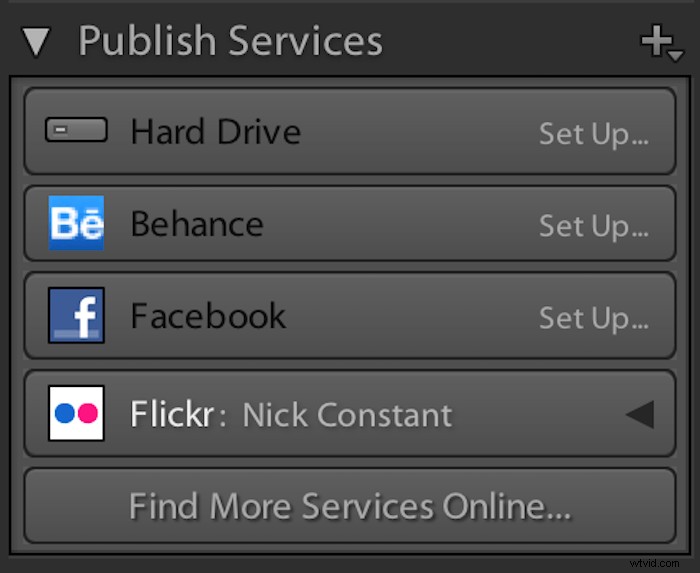
Na dole znajdziesz najbardziej przydatne przyciski w całym interfejsie — przyciski „importuj” i „eksportuj”. Są one oczywiste, a interfejs zapewnia prostą obsługę plików.

Po prawej stronie katalogu zobaczysz histogram dla aktualnie wybranego obrazu. Pod tym masz sekcję „szybki rozwój”. Ta sekcja może być pomocna w przypadku obrazów, które można łatwo naprawić. (Jak przez dodanie dodatkowego światła).
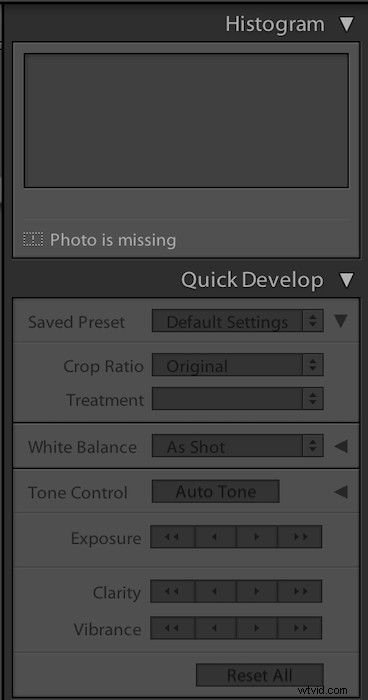
Następna jest „lista słów kluczowych”. Tutaj możesz dodać odpowiednie słowa kluczowe do swojego obrazu. Może się to wydawać długim procesem, ale świetnie nadaje się do celów archiwizacyjnych. Słowa kluczowe znacznie ułatwią przeszukiwanie archiwum w przyszłości.
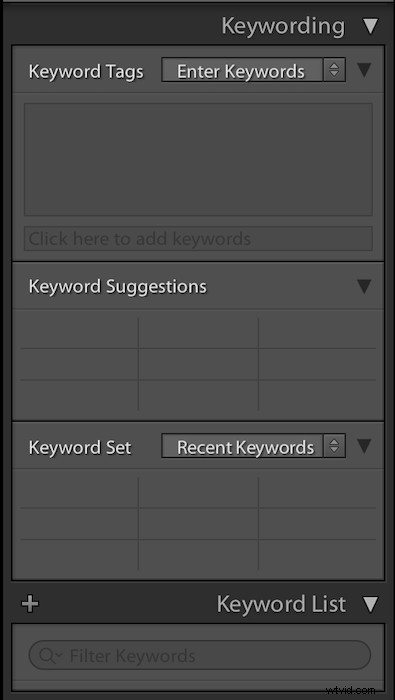
Zobaczysz wtedy kategorię „metadane”. Odkryłem, że jest to najlepszy sposób na przeglądanie metadanych obrazu z dowolnego dostępnego programu. Możesz zobaczyć wszystkie potrzebne informacje, od ustawień aparatu po używany obiektyw i ogniskową.
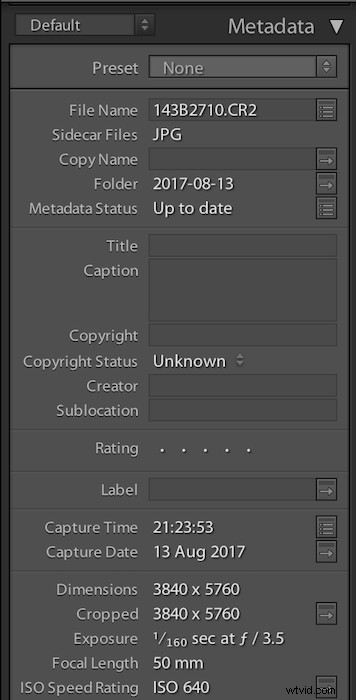
W dolnej części interfejsu możesz dostosować rozmiar miniatur obrazów, na które patrzysz. Możesz także zmienić sposób wyświetlania zdjęć. Wybierz między widokiem siatki, widokiem pojedynczego obrazu, widokiem porównania i widokiem ankiety.
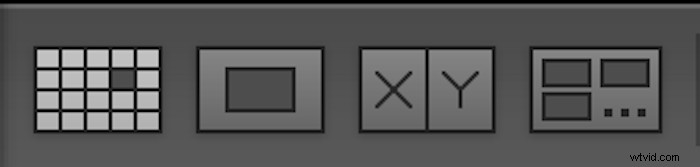
Dwa ostatnie (widok porównawczy i widok ankietowy) to marzenie fotografów. Są one szczególnie przydatne podczas wybierania z wielu podobnych obrazów.
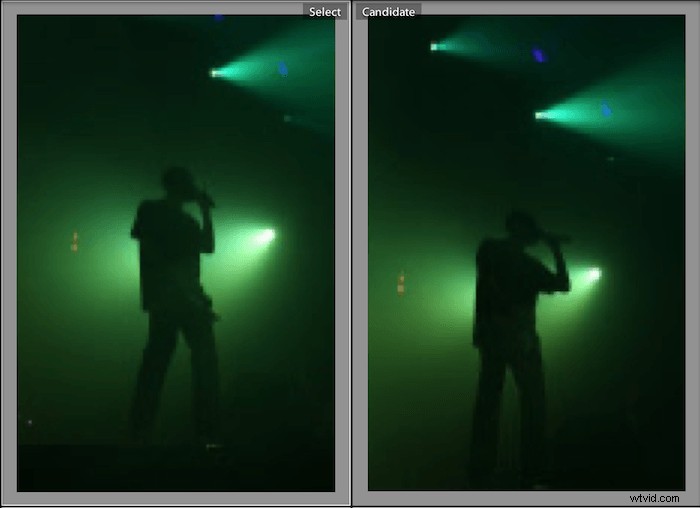
Pozostałe sekcje u góry odnoszą się do procesu edycji bardziej niż do sortowania katalogu.

Zalety korzystania z katalogu Lightroom
Archiwizacja
Główną zaletą korzystania z katalogu Lightroom jest możliwość zapewnienia przez program pewności podczas archiwizacji. Podczas korzystania z Lightroom nie muszę zwracać uwagi na to, dokąd zmierzają moje obrazy.
Na początku możesz ustawić folder. Następnie za każdym razem, gdy przesyłasz obrazy, Lightroom automatycznie sortuje oryginalne pliki. Sortują według daty, ponieważ program ma dostęp do wszystkich metadanych obrazu.
Ta funkcja działa jak cyfrowy asystent, co oznacza, że możesz mniej skupić się na przyziemnym sortowaniu plików. Oznacza to, że możesz spędzać więcej czasu na robieniu tego, co fotografowie kochają najbardziej — przeglądaniu zdjęć!
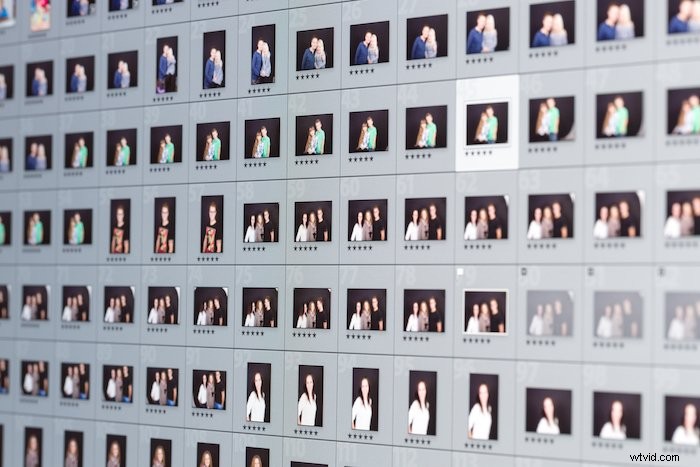
Nieniszcząca obsługa plików
Kolejną kluczową cechą jest sposób, w jaki Lightroom współpracuje z obrazami. Jak wspomniałem wcześniej, katalog współpracuje z podglądami. Oznacza to, że możesz edytować obraz do woli i nigdy nie dotykać oryginalnego pliku.
Jeśli kiedykolwiek pracowałeś w Adobe Photoshop, rozumiesz, że jest to ważna funkcja. W Photoshopie, jeśli nie podejmiesz kroków, aby zachować plik w nienaruszonym stanie, utracisz ten obraz. Może to być coś tak prostego, jak zmiana rozmiaru pliku na format internetowy. Jeśli przejrzałeś oryginalny plik, równie dobrze możesz pocałować to zdjęcie na pożegnanie.
Edycja obrazów
W sekcji „Rozwój” w katalogu Lightroom udostępnia szereg suwaków do pracy. Modyfikacje, które ci dają, są znaczące. Zwłaszcza do dokonywania drobnych korekt, takich jak przycinanie lub prostowanie obrazu. Wolę zrobić ten krok w Lightroomie niż w Photoshopie.
Dostępność do tych modyfikacji sprawia, że wracam. Lightroom definiuje cel każdego suwaka tak prosto, jak to tylko możliwe. Istnieje wiele sytuacji, w których te funkcje eliminują potrzebę korzystania z programu Photoshop.
Oczywiście „usuwanie plam” i inne funkcje korzystające z pędzla dopasowującego nie są tak dostrojone, jak w Photoshopie. Ale w przypadku minimalnej edycji nie będziesz musiał być tak dobrze wyćwiczony w korzystaniu z tych funkcji.
Podoba mi się funkcja „porównaj widok” Lightrooma. Pozwala zobaczyć oryginalną i edytowaną wersję obok siebie lub podzielić na środek. Uznałem to za pomocne, ponieważ czasami łatwo jest stracić z oczu poszczególne sekcje obrazu. Dzięki tej funkcji mogę zidentyfikować aspekty moich edycji, które lubię lub nie.
Aby uzyskać dokładne wyjaśnienie wszystkich edycji, które możesz wprowadzić w programie Lightroom, zapoznaj się z naszym kursem Bezproblemowa edycja w programie Lightroom.

Edycja wsadowa i ustawienia wsadowe
Lightroom sprawia, że edycja wsadowa jest prosta i łatwa. Firma Adobe rozumie, że zadania lub zaplanowane sesje zwykle odbywają się w tym samym środowisku i przy takim samym oświetleniu.
Możesz edytować jeden obraz według własnych upodobań, a następnie zapisać dostosowania i zastosować je do pozostałych zdjęć. Wszystko to odbywa się w programie. Lightroom umożliwia nawet precyzyjne dostrojenie ustawień i dodanie ich do ustawień wstępnych.
Jeśli chcesz edytować temperaturę kolorów i kontrast, ale indywidualnie zmieniać podświetlenia, możesz. Aby to zrobić, po prostu odznacz pole „podświetlenia” podczas zapisywania nowego ustawienia wstępnego.
Przeglądanie katalogu
Poruszanie się po katalogu Lightroom jest łatwe. Menu rozwijane „foldery” informuje, z których dysków twardych można pracować. W tym przypadku masz inne menu, które odzwierciedla sposób, w jaki pliki powinny być zorganizowane poza Lightroom. Dzięki temu Twoje pliki są uporządkowane według daty, co ułatwia ich znalezienie.
Świetną funkcją jest system ocen. Ta funkcja ułatwia ostateczną edycję po powrocie z sesji. Możesz przejrzeć każdy obraz i ocenić je, aby odróżnić zdjęcia, które lubisz od tych, których nie lubisz. Następnie wybierz filtr, aby wyświetlić tylko ocenione zdjęcia, a zobaczysz swoje najlepsze obrazy.
Katalog zawiera nie tylko 5-gwiazdkowy system oceny, ale także system kolorów. Jest to podobne do organizowania ważnych e-maili. Ten oddzielny system ułatwia ciągłą kolekcję i wciąż dodaje nowe obrazy do już utworzonej puli.
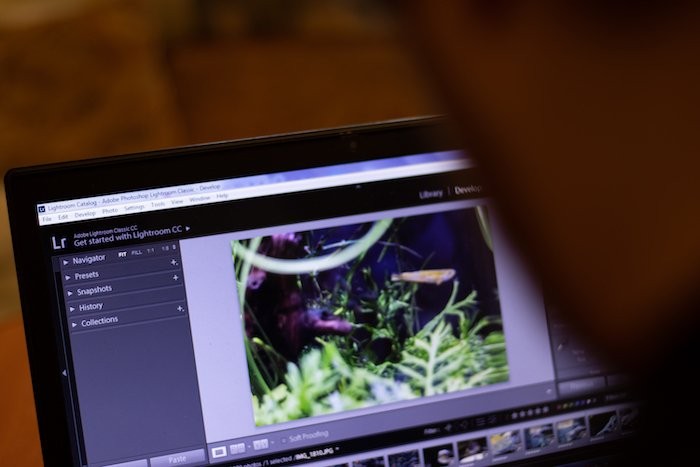
Przechwytywanie na uwięzi
Fotografowie studyjni będą się radować z tej funkcji. Funkcja „przechwytywania na uwięzi” zapewnia prawie pełną kontrolę nad kamerą po podłączeniu lustrzanki cyfrowej. Ta funkcja oznacza, że możesz zobaczyć obrazy w interfejsie Lightroom kilka sekund po zrobieniu zdjęcia.
Jest wiele zastosowań tego. Skonfigurowanie nowego katalogu na początku sesji oznacza, że możesz oddzielić go od wszystkiego innego. Jest to przydatna funkcja, ponieważ czasami 99% twoich obrazów będzie bezużytecznych w przyszłości. Możesz również wysłać ten konkretny katalog (oraz zdjęcia) do redaktora.

Wady katalogu Lightroom
To może być powolne
Czasami otwieranie i przewijanie zdjęć może zająć dużo czasu. Jest to najbardziej istotne, gdy Twój katalog zawiera ponad 20 000 obrazów. Szybkość programu zależy również od tego, jak szybki jest Twój komputer.
Jeśli masz wolny komputer, sugerowałbym tworzenie różnych katalogów. Rozłóż liczbę obrazów, aby Twoja moc obliczeniowa nie ucierpiała.
Śledzenie plików
Jak widać, czepiam się tych wad. (Trudno znaleźć wiele słabych punktów.) Jedną z rzeczy, z którymi się zmagałem, jest śledzenie moich plików. Jest to problem osobisty, a nie programowy, ale możesz uczyć się na moich błędach.
Ponieważ Lightroom nie przechowuje Twoich plików, łatwo zapomnieć, gdzie znajdują się oryginalne pliki. Zwykle jest to w porządku, ale staje się problemem po uaktualnieniu do lepszych urządzeń.
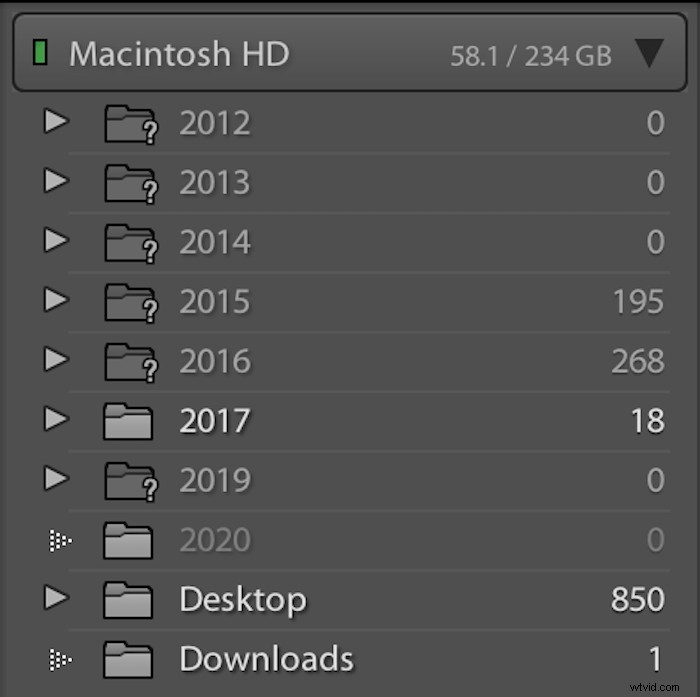
Wniosek
Osobiście nie widzę lepszego sposobu sortowania obrazów cyfrowych niż użycie funkcji katalogu Lightroom. To łatwy sposób na archiwizację i sortowanie dużych ilości obrazów. Interfejs był udoskonalany przez 14 lat i jest łatwy w nawigacji. Zmniejsza to rozpraszanie uwagi i zapewnia bardziej intymne połączenie z obrazami.
Jeśli nie jesteś jeszcze przekonany, Adobe zapewnia bezpłatne wersje próbne dla wszystkich swoich programów. Spróbuj, a już nigdy nie będziesz chciał ręcznie sortować obrazów!
