Zacznę od stwierdzenia, że nie używam tekstur zbyt często, ale z pewnością są chwile, w których wydaje mi się, że obrazowi przydałoby się coś ekstra. Tekstury to tylko jedna z tych rzeczy w fotografii cyfrowej, które można nadużywać i przesadzać, jeśli nie jesteś ostrożny, i z pewnością istnieją dobre i złe sposoby na to.
Tak więc dla tych, którzy nigdy wcześniej o tym nie słyszeli lub jeszcze tego nie wypróbowali, być może zastanawiasz się, co to znaczy dodać teksturę do zdjęcia? Mówiąc najprościej, oznacza to zrobienie jednego obrazu (zwykle o jakiejś fakturze, takiej jak łuszcząca się farba, porysowana powierzchnia, teksturowana ściana lub tkanina) i nałożenie go jako nakładki na rzeczywisty obraz. Efekt jest osiągany poprzez zmianę trybu mieszania tekstury w Photoshopie, tak aby tekstura faktycznie stała się przezroczysta i stała się częścią rzeczywistego obrazu. W tym samouczku wezmę prosty obraz, który zrobiłem w Kalifornii podczas zawodów surfingowych, i dodam teksturę, aby ożywić go.
Oto obraz prosto z aparatu i tekstura, której będziemy używać z mojej biblioteki…
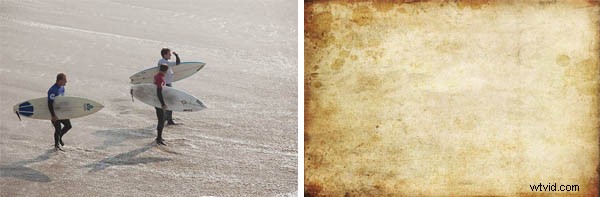
Jeśli jesteś nowicjuszem w Photoshopie, powinieneś potraktować jako swój priorytet numer jeden:zapoznaj się z warstwami i maskami. To dwie kluczowe funkcje w Photoshopie, z których korzystam za każdym razem, gdy jestem w programie. Warstwy i maskowanie (między innymi) sprawiają, że Photoshop jest tak niesamowicie potężnym programem, a te podstawowe umiejętności zabiorą Cię w długą drogę w nauce programu. W przypadku warstw wszystko, co znajduje się na górnej warstwie, ma pierwszeństwo przed tym, co znajduje się pod nią. Ponieważ chcę zastosować texter do obrazu surferów, muszę umieścić teksturę jako warstwę nad surferami.
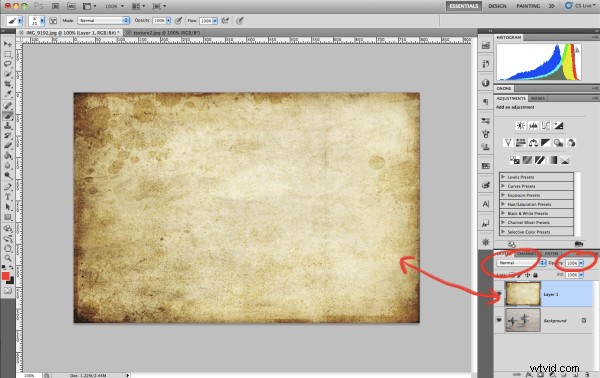
Uwaga:zanim przejdziemy do tych zrzutów ekranu, wiem, że mogą wydawać się trochę małe i trudne do odczytania. Aby zobaczyć więcej szczegółów, dołączyłem również większe wersje. Wystarczy kliknąć obraz prawym przyciskiem myszy i wyświetlić go w nowej karcie, aby zobaczyć obraz w pełnym rozmiarze racja.
Pierwszą rzeczą, którą powinieneś zauważyć na zrzucie ekranu, jest to, że widzimy tylko teksturę. Dzieje się tak, ponieważ tekstura znajduje się na własnej warstwie nad obrazem surferów, jak widać w prawym dolnym rogu ekranu. Innym powodem, dla którego nie widzimy jeszcze surferów, jest to, że krycie tekstury jest ustawione na 100%, a tryb mieszania jest ustawiony na normalny. Zmiana trybu mieszania tekstury zrobi coś zupełnie innego, w zależności od tego, co wybierzesz. W przypadku tekstur zazwyczaj trzymam się „nakładki” lub „miękkiego światła”. Jeśli chcę, aby tekstura bardziej dominowała na obrazie, zastosuj nakładkę. Jeśli chcę mieć bardziej subtelną teksturę, wybiorę miękkie światło.
Przeźroczystość to kolejne bardzo przydatne narzędzie do naszej dyspozycji. Dostosowanie tego suwaka to jeszcze jeden sposób na zmianę wyglądu tekstury. Jeśli ustawienie nakładki wydaje się zbyt mocne, ale miękkie światło wydaje się słabe, po prostu ustaw tryb mieszania na nakładanie i dostosuj krycie warstwy, aż będzie wyglądać dobrze.
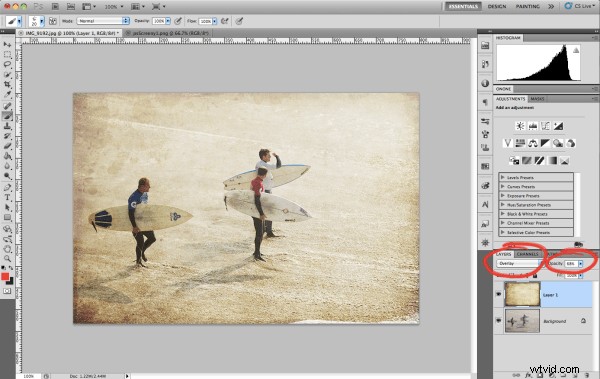
Widzisz, jakie to było łatwe!? W przypadku tego obrazu zmieniłem tryb mieszania na Nakładkę i przesunąłem suwak krycia do 68%. Dlaczego 68%? Tak naprawdę nie ma powodu, po prostu przesunąłem suwak w górę iw dół, aż wyglądał dobrze, a tak się złożyło, że było to 68%. Prawie skończyliśmy z tym obrazem, został tylko jeden problem:surferzy. Teraz mamy teksturę nałożoną na skórę i ubranie surferów, a to po prostu nie wystarczy. W przypadku takiego obrazu może nie być tak zauważalny, ale spróbuj dodać teksturę do portretu, a zobaczysz, o co mi chodzi. Chociaż jest to problem, istnieje proste rozwiązanie, a tym rozwiązaniem jest maskowanie.
Maskowanie w Photoshopie jest niesamowitym narzędziem i dosłownie rozwali Twój umysł, gdy go „zdobędziesz”. Dla niektórych maskowanie jest koncepcją trudną do opanowania i potrzeba czasu, aby naprawdę zrozumieć, jak to zrobić. Ponieważ byłem taki na początku, postaram się jak najdokładniej wyjaśnić, czym jest maskowanie.
Zastosowanie maski do warstwy oznacza, że chcesz ukryć lub odsłonić części tej samej warstwy. Istnieją tylko dwa rodzaje masek; czarny i biały. Dobrą frazą do zapamiętania jest:„Czarny kryje, a biały odsłania”. Jeśli umieszczę białą maskę na warstwie tekstury, nic się nie stanie, ponieważ biel odsłania warstwę, na której się znajduje. Jeśli umieszczę czarną maskę na warstwie tekstury, tekstura zniknie, ponieważ czarny ukrywa wszystko na tej warstwie.
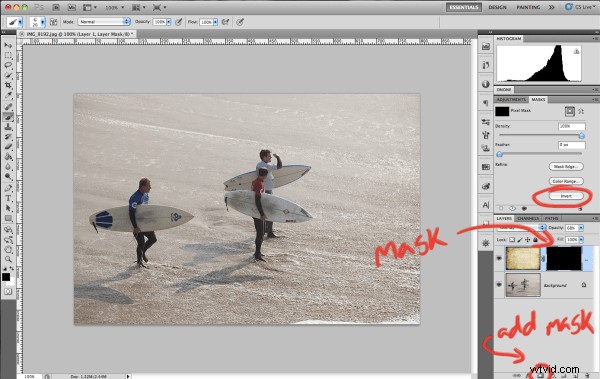
Na tym zrzucie ekranu dodałem czarną maskę, aby pokazać, co robi. Dla rzeczywistego obrazu użyję białej maski. Aby zastosować maskę warstwy, po prostu zaznacz warstwę, której chcesz użyć, i kliknij małą ikonę maski w prawym dolnym rogu ekranu. Domyślnie maska będzie biała. Jeśli zamiast tego chcesz dodać czarną maskę, możesz to zrobić na kilka sposobów. Po pierwsze, możesz przytrzymać przycisk opcji na klawiaturze, klikając ikonę dodawania maski. Możesz też dodać maskę warstwy jako białą, a następnie kliknąć „Odwróć” w menu po prawej stronie (zakreślone). Innym szybkim sposobem jest dodanie białej maski warstwy, a następnie naciśnięcie skrótu „Polecenie I”, aby odwrócić czarną maskę. Wszystkie trzy opcje dają ten sam wynik.
Wspomniałem więc, że do tego obrazu użyję białej maski. Ponieważ biel ujawnia wszystko na warstwie tekstury, muszę dodać trochę czerni do maski, aby ukryć niektóre części tekstury. Chcę ukryć teksturę, aby nie była widoczna dla surferów, ale aby tekstura była widoczna na pozostałej części obrazu.
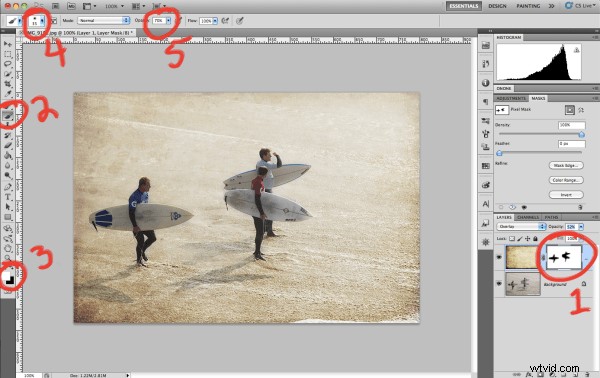
Ponumerowałem to, ponieważ trochę przeskakuje po stronie. Ten obraz jest już prawie gotowy, więc omówmy, co zrobiliśmy tutaj z maską…
- Jak widać, użyłem białej maski warstwy na tej samej warstwie, co tekstura. Dlatego jeśli dodam do tej maski czerń, ukryje ona teksturę i pozwoli nam zobaczyć cokolwiek pod nią. Jeśli spojrzysz na maskę warstwy, zobaczysz, że namalowałem kontur każdego internauty na obrazie.
- Po zaznaczeniu maski warstwy (upewnij się, że jest wybrana maska warstwy, a nie tekstura!) wybierz narzędzie Pędzel z lewej strony lub naciśnij klawisz B jako skrót. Pędzel jest tym, czego użyjemy do malowania surferów do maski.
- Jeśli używasz białej maski, którą chcesz malować czernią, jeśli używasz czarnej maski, malujesz bielą. Jeśli masz tutaj różne kolory na swoich próbkach, upewnij się, że wybrana jest maska, a nie tekstura. Po podświetleniu maski próbki zostaną domyślnie przełączone na czarno-białe. Kolor, który jest na górze, jest tym, którym będziesz malować, więc upewnij się, że na górze jest czerń (w przeciwieństwie do zrzutu ekranu). Aby przełączać się między czernią a bielą, po prostu naciśnij „X” na klawiaturze.
- W większości przypadków chcesz malować miękkim pędzlem. Kliknij ikonę zakreśloną kółkiem i dostosuj pędzel do miękkiej końcówki. Dzięki temu pociągnięcia będą bardziej subtelne i przyjemne dla oka.
- Na koniec zmiana przezroczystości jest zwykle dobrym pomysłem. Malowanie przy 100% kryciu sprawi, że pociągnięcia pędzlem będą bardzo widoczne i będą wyglądać źle. Zamiast tego dostosuj krycie za pomocą suwaka lub naciskając klawisz numeryczny na klawiaturze. Naciśnięcie „1” da ci 10% krycia, naciśnięcie „9” da 90% i tak dalej. Zwykle używam pędzla 50%, ale to zależy tylko od obrazu. W tym użyłem 70%.
Otóż to! Oto ostateczny obraz…

Więcej przykładów tekstur
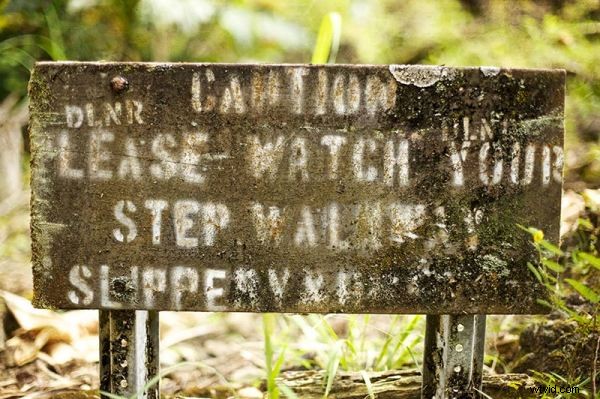




Wniosek
Gdy nauczysz się warstw i maskowania, nakładanie tekstur jest dziecinnie proste. Ważne jest, aby wiedzieć, jaki rodzaj obrazu będzie dobrze pasował do tekstury, a które nie. To przyjdzie z czasem, ale pamiętaj, że nie każdy obraz tego potrzebuje! Ważne jest, aby nie nadużywać ich na obrazie, ponieważ mają one uzupełniać obraz, a nie go zdominować (w większości przypadków).
Daj nam znać, co myślisz w sekcji komentarzy poniżej. Jeśli skorzystałeś z tego samouczka i dałeś mu szansę, pokaż nam swoją pracę, dołączając link do swojego obrazu!
Jak zawsze, śledź mnie na Twitterze (@jamesdbrandon), jeśli jeszcze tego nie zrobiłeś. Zawsze jestem tam również dostępny, aby odpowiadać na pytania i staram się dzielić pracą innych w poszukiwaniu inspiracji.
