Jedną z najbardziej onieśmielających edycji dla niektórych fotografów jest integracja tekstur. Tekstury mogą zmienić nastrój i ogólny efekt obrazu. Może spowodować zmianę, która sprawi, że obraz zmieni się z ładnej fotografii w dzieło sztuki. W Internecie można znaleźć mnóstwo tekstur, a mimo to fotografowie czasami niechętnie ich używają, ponieważ czują się przytłoczeni lub nie rozumieją, że ich użycie może być bardzo proste. Kiedy już przyzwyczaisz się do używania tekstur, zwykle możesz zdecydować, jakie odcienie chcesz wprowadzić i jak chcesz ich używać.
Wykonamy dwie edycje tego samego obrazu z tą samą teksturą, ale użyjemy dwóch różnych technik. Zazwyczaj zmieniam technikę, której używam, w zależności od ilości edycji, jakiej według mnie obraz potrzebuje, aby naprawdę wykorzystać teksturę. Możesz używać wielu tekstur i układać je w Photoshopie oraz zmieniać ich krycie. Możesz nawet zmienić technikę używaną na każdej warstwie. Zabawną rzeczą w Photoshopie jest to, że jeśli używasz warstw, możesz bawić się swoim obrazem. Jeśli nie podoba ci się efekt, po prostu usuń warstwę!
Zaczniemy od otwarcia obrazu i tekstury.
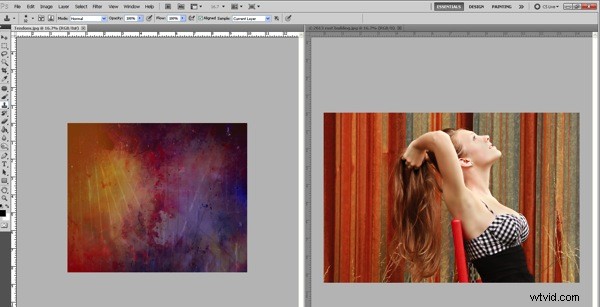
Teraz przeciągniemy teksturę na wierzch naszego obrazu. Dopasuj go do swojego obrazu, używając CTRL + T i przeciągając róg, aby go dopasować.
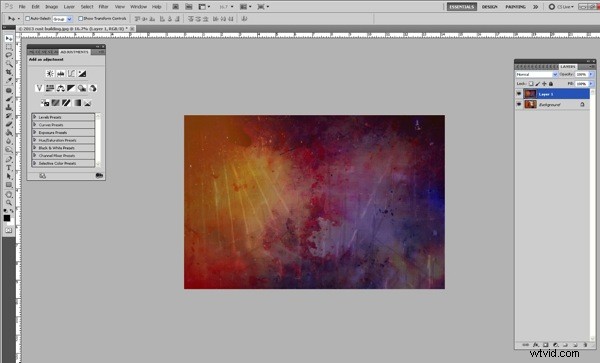
Zazwyczaj zmieniam tryb mieszania na ekran lub mnożenie (w zależności od obrazu), aby widzieć obraz pod spodem.
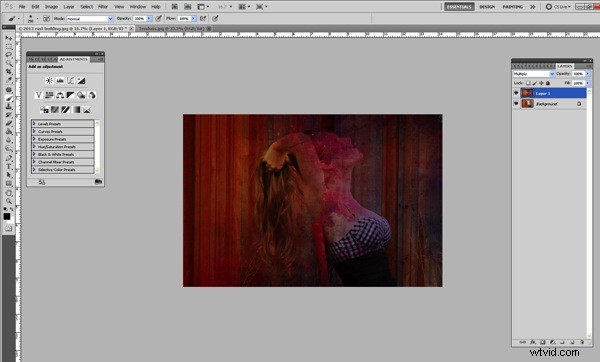
Teraz musimy usunąć teksturę z jej i jej skóry. Możemy to zrobić na dwa sposoby.
Przede wszystkim możemy po prostu dodać warstwę maski, a następnie usunąć ją z jej i jej skóry za pomocą miękkiej szczoteczki.
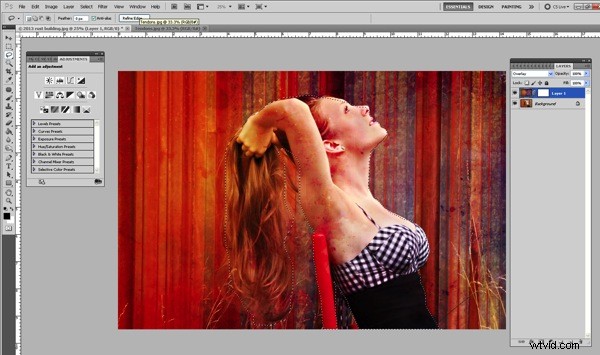
Robienie tego w ten sposób może być nużące, ponieważ gdy wejdziesz w partie włosów i bliżej miejsca, w którym skóra styka się z teksturą, będziesz musiał zmniejszyć szczoteczkę.
Jeśli wolisz, możesz zamiast tego usunąć teksturę w ten sposób:
Po nałożeniu tekstury zmień krycie, aby widzieć pod teksturą. Dodaj maskę warstwy, która będzie potrzebna, aby poprawić wszelkie błędy lub udoskonalić technikę, którą zamierzamy wykonać.
Upewnij się, że podświetlona jest sama tekstura. Wybierz narzędzie lasso, a następnie obejdź temat. To nie musi być idealne, ale wymaga trochę praktyki, aby to ogarnąć!
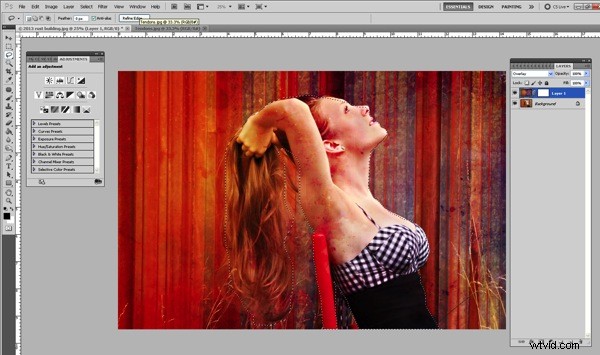
Po podświetleniu obiektu za pomocą narzędzia lasso przejdź do opcji Filtr> Rozmycie> Rozmycie gaussowskie.
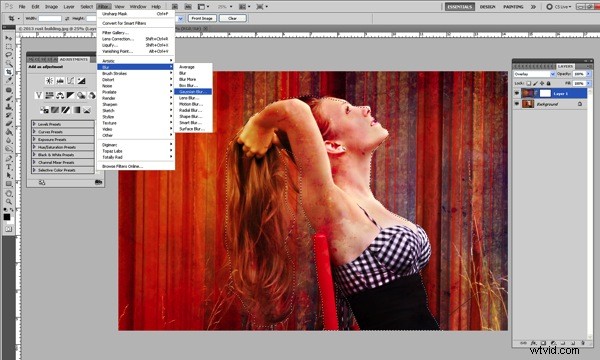
Przesuń suwak maksymalnie w prawo.
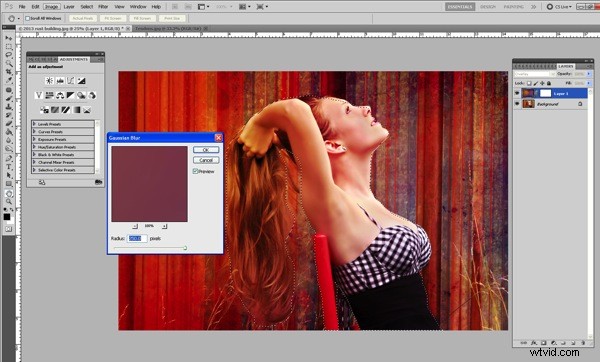
Spowoduje to rozmycie tekstury na obiekcie. Nie rozmywa tematu!
Teraz musimy udoskonalić usuwanie tekstury z naszego obiektu, co jest znacznie łatwiejsze teraz, gdy tekstura jest rozmyta.
Kliknij maskę warstwy i użyj miękkiego pędzla przy niższym stopniu krycia, aby usunąć części tekstury, które naprawdę chcesz usunąć. Ponieważ został już zamazany, jego usunięcie nie jest tak trudne i żmudne.

Następnie możesz zmienić tryby mieszania, aby dopasować wygląd, który chcesz uzyskać dla swojego obrazu. Możesz także układać tekstury i zostawiać wybrane części lub usuwać części, których nie chcesz.
Tekstury mogą naprawdę poprawić i zmienić wygląd całego obrazu. Mogą wnieść więcej głębi i więcej kolorów. Mogą zmienić nastrój. Fajnie się z nimi eksperymentuje, a kiedy nauczysz się płynnie z nich korzystać, możesz naprawdę wiele zrobić w Photoshopie, aby zmienić swoje obrazy.
To był mój ostateczny obraz z nakładką tekstury Tendons.

Oto przed i po, dzięki czemu możesz naprawdę zobaczyć, jak zmienił się obraz.

