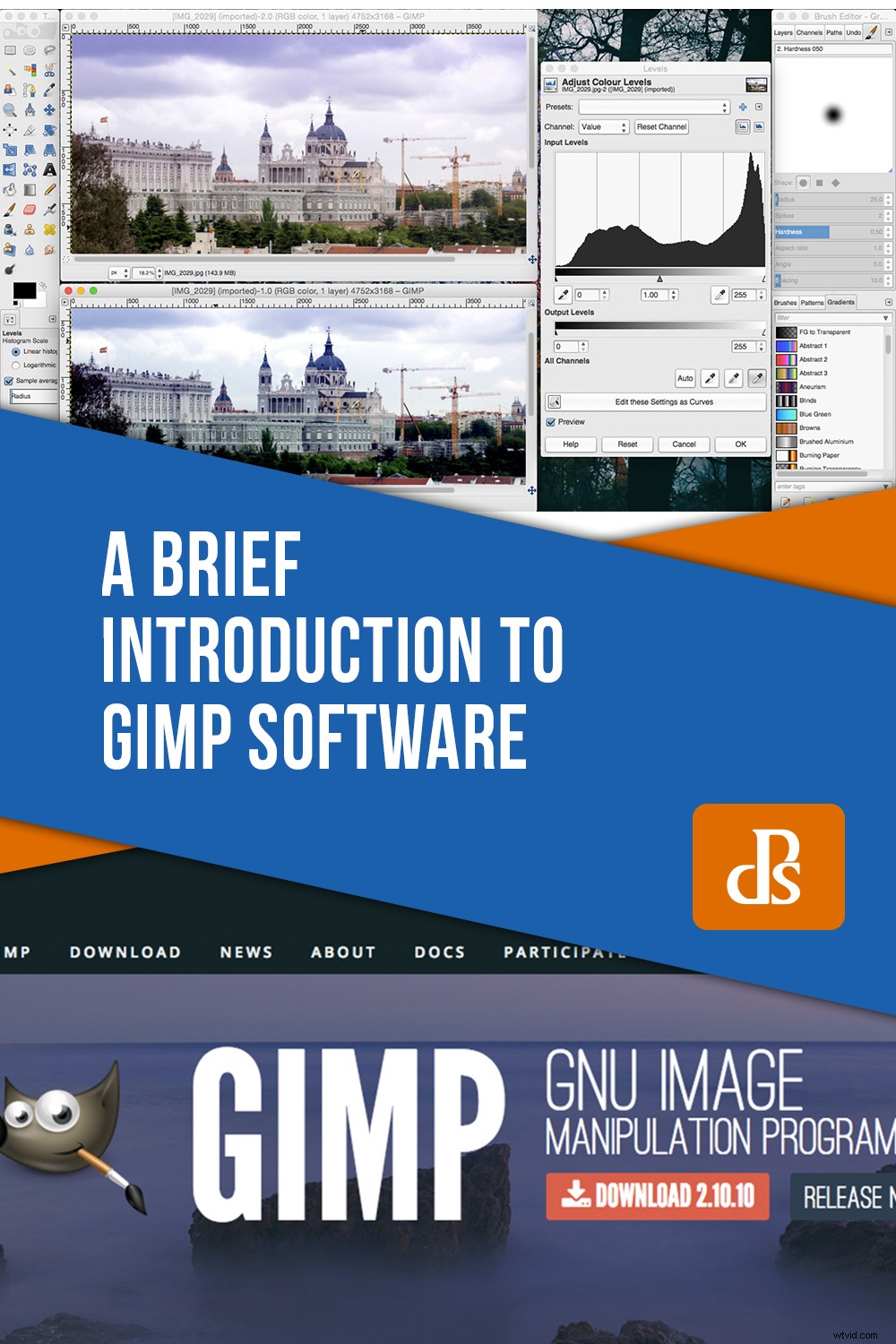Niezależnie od tego, czy szukasz darmowego programu do nauki edycji zdjęć, czy chcesz lżejszej alternatywy dla Photoshopa, GIMP może być dla Ciebie oprogramowaniem. Możesz tworzyć grafikę, tekst i manipulować zdjęciami, ale najpierw musisz zrozumieć, jak to działa. Czytaj dalej, aby uzyskać krótkie wprowadzenie do oprogramowania GIMP i jak z niego korzystać.
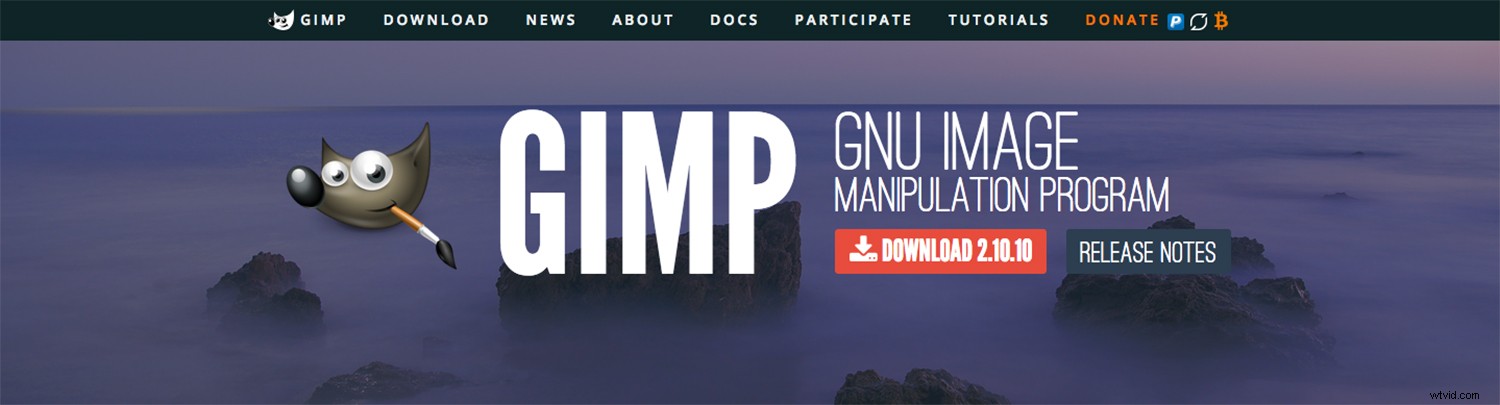
Co to jest GIMP?
GIMP to całkowicie darmowy edytor obrazów. Możesz go nawet używać do celów komercyjnych bez konieczności płacenia. Jest to również oprogramowanie typu open source, co oznacza, że wielu zewnętrznych programistów stworzyło bezpłatne wtyczki do użytku z GIMP-em. Co więcej, jeśli wiesz, jak kodować, możesz go również modyfikować według własnego uznania. Wreszcie jest również dostępny dla wielu różnych systemów operacyjnych. Możesz pobrać GIMP z jego strony, a on zasugeruje Ci tę.
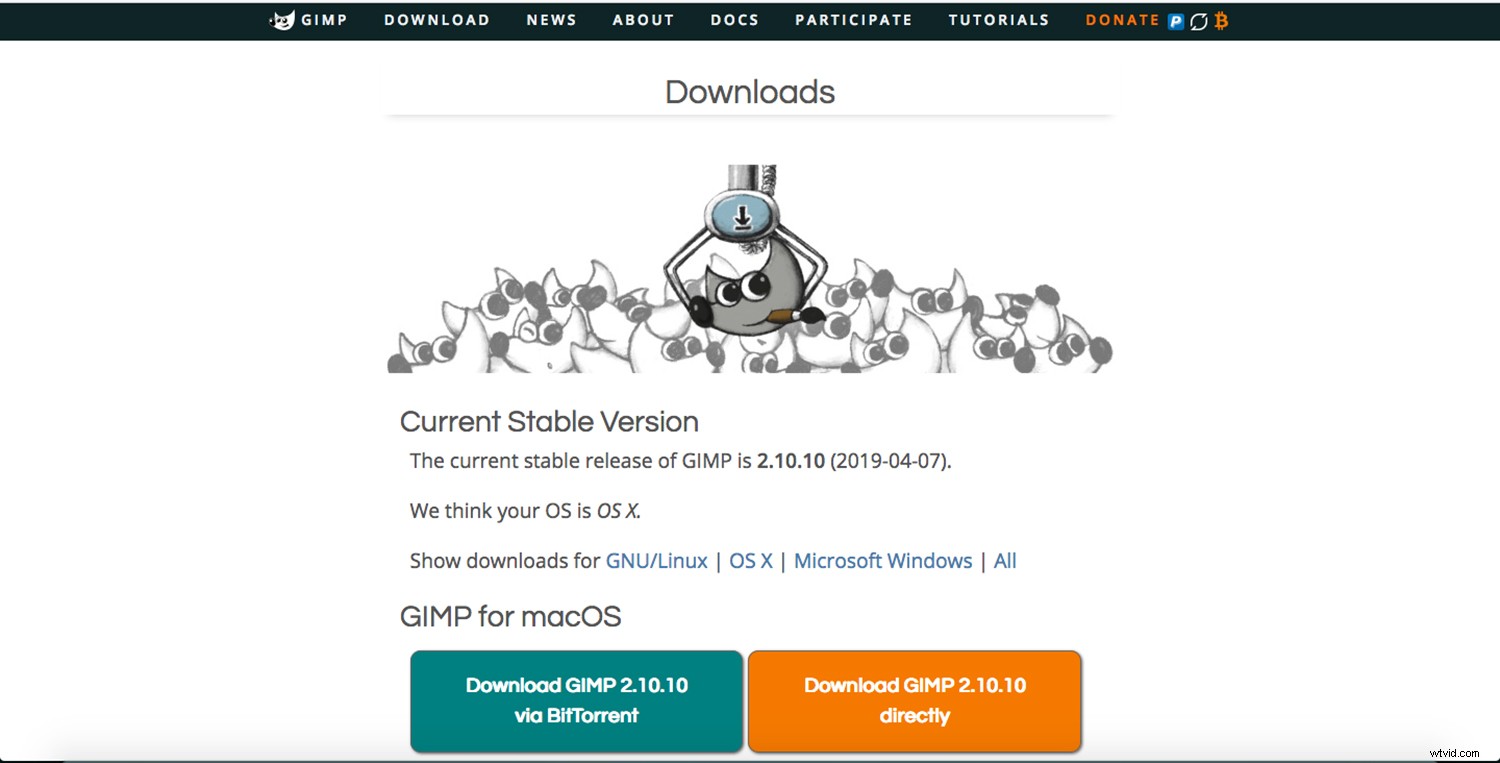
Można go nawet zabrać ze sobą na inne urządzenia. Instrukcję obsługi można znaleźć w artykule Jak zainstalować GIMP na urządzeniu przenośnym. W każdym razie na głównej stronie witryny GIMP zobaczysz bardzo kuszący opis, pięknie ilustrowany i obiecujący wysokiej jakości manipulację obrazem, oryginalne tworzenie grafiki i elementy projektu graficznego.
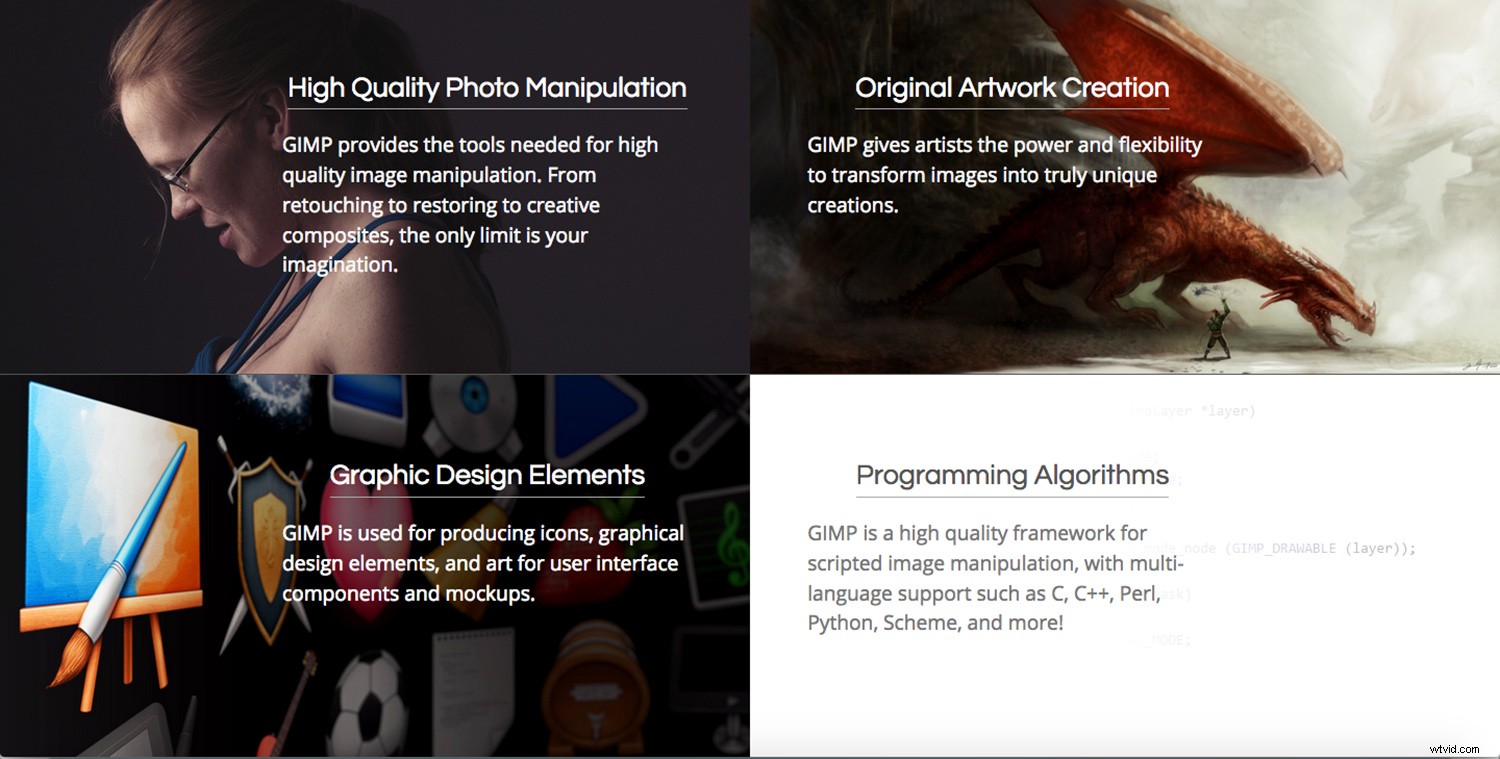
To wszystko brzmi fantastycznie, prawda? Ale kiedy otworzysz program, możesz nie wiedzieć, od czego zacząć. Cóż, podzielmy to, abyś mógł łatwo zrozumieć.
Wiele okien czy tylko jedno?
Większość programów otwiera się w jednym oknie, które można powiększyć lub ścisnąć, zminimalizować lub zamknąć za jednym razem. Zamiast tego GIMP domyślnie otwiera się w trzech oknach. To trochę zagadkowe i uznałem to za bardzo odrażające, gdy pierwszy raz go użyłem.
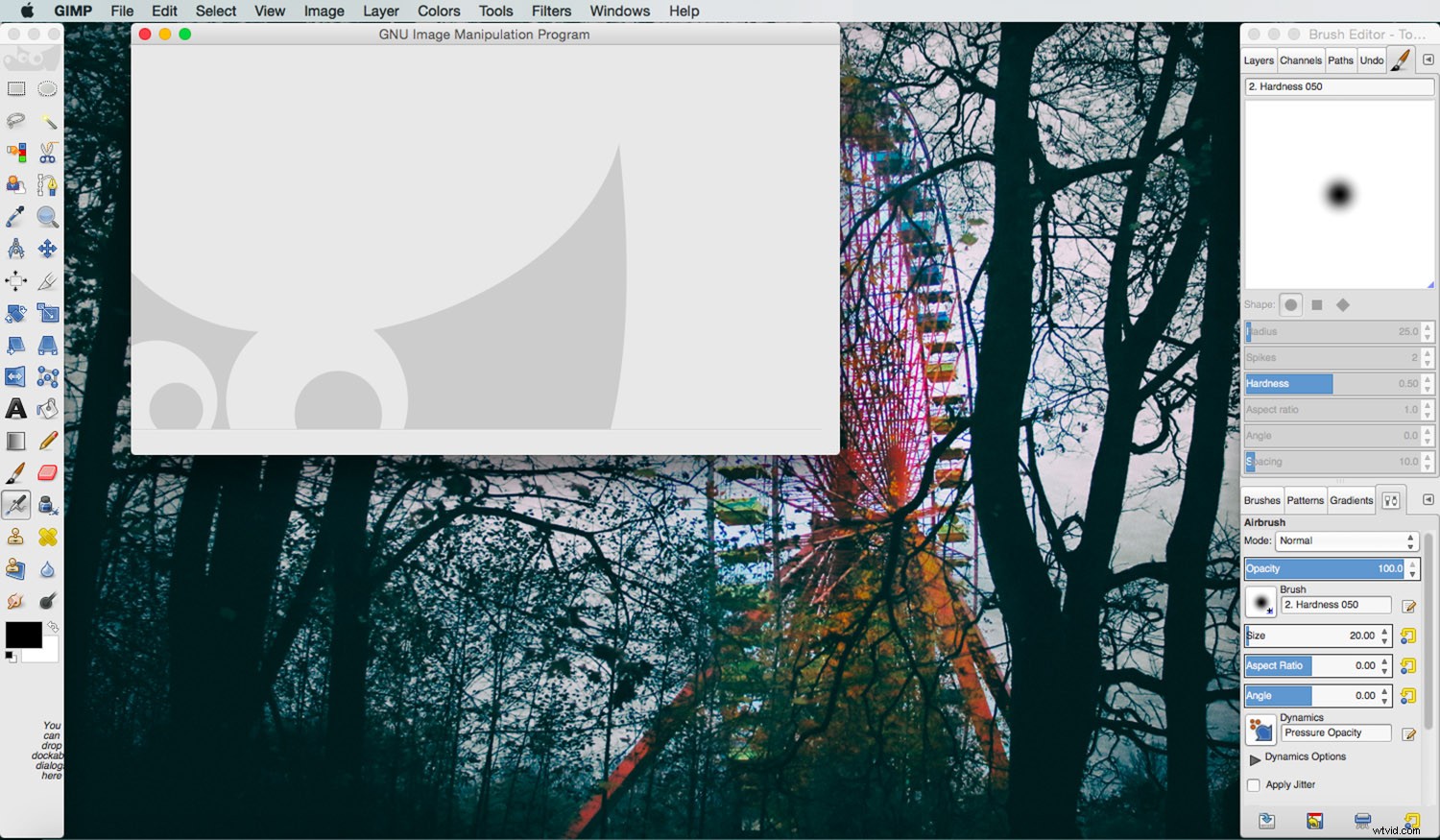
Dobrą wiadomością jest to, że od wersji 2.8 GIMP można zmienić widok na jedno okno. Za chwilę powiem Ci, jak się przełączyć.
Po pierwsze, chcę powiedzieć, co sprawia, że warto wypróbować opcję wyboru wielu okien. Ponieważ każdy obraz otwiera się jako nowe okno, możesz pracować z dwoma lub więcej obrazami obok siebie. Co więcej, ten sam obraz można otworzyć w dwóch oknach, dzięki czemu można nad nim pracować jako porównanie obok siebie.
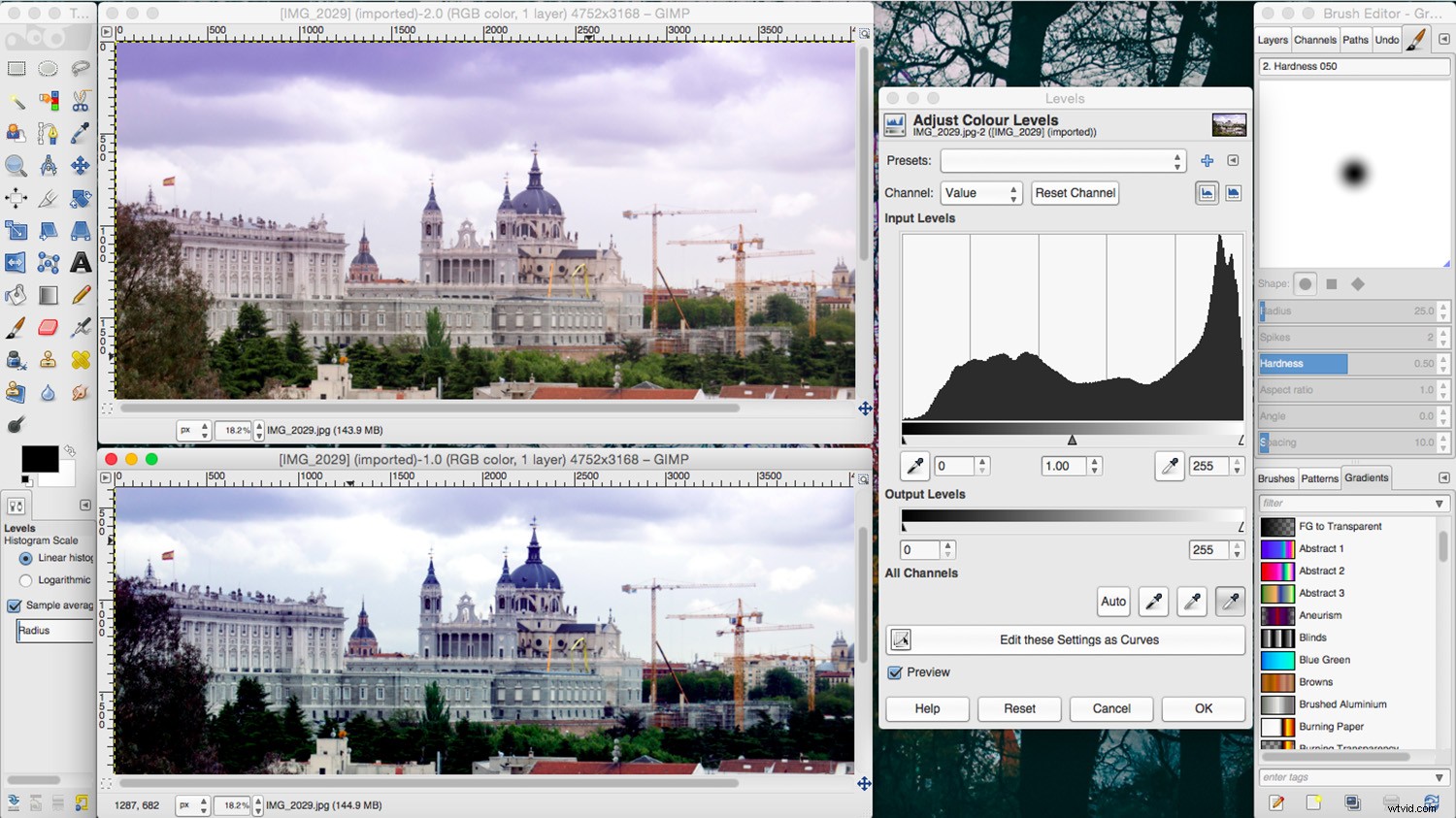
Inną zaletą posiadania oddzielnych okien jest to, że możesz uzyskać więcej miejsca na obraz na ekranie. Możesz indywidualnie zminimalizować dowolne okno zawierające narzędzia lub etykiety, których nie używasz. Teraz, jeśli nie jesteś do tego przekonany, możesz przejść do trybu pojedynczego okna, przechodząc do Menu -> Okno -> Tryb pojedynczego okna. Niezależnie od dokonanego wyboru zapisuje on jako domyślny przy następnym otwarciu GIMP.
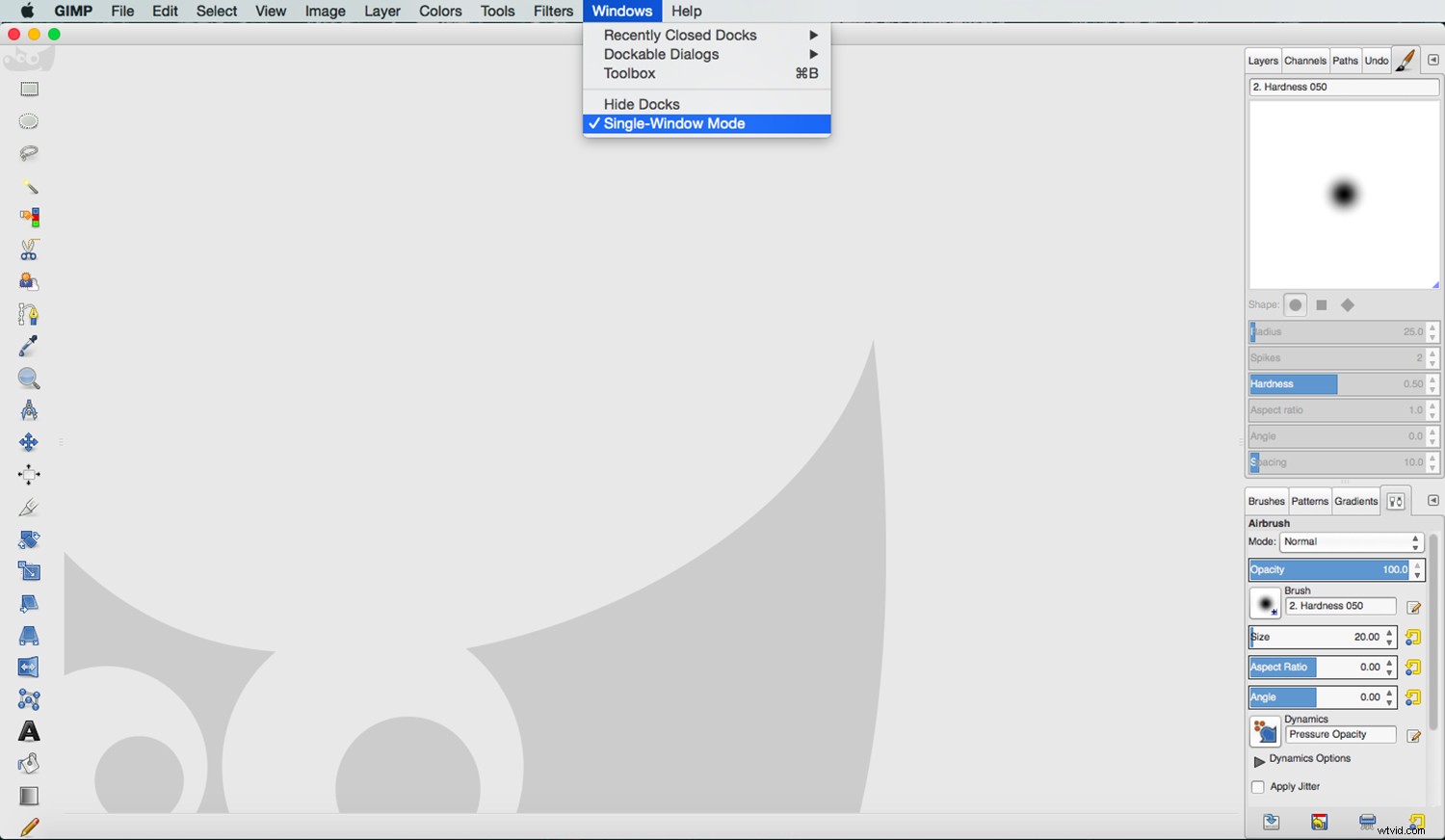
Co jest czym?
Po skonfigurowaniu obszaru roboczego nadszedł czas, aby dowiedzieć się, co zawiera każde okno. W środku będziesz mieć okno obrazu. Tutaj możesz zobaczyć obraz lub płótno, nad którym pracujesz. Jeśli jesteś w wielu oknach, każdy obraz otwiera się osobno (jak pokazano wcześniej), a jeśli jesteś w trybie jednego okna, otwierają się jako karty.
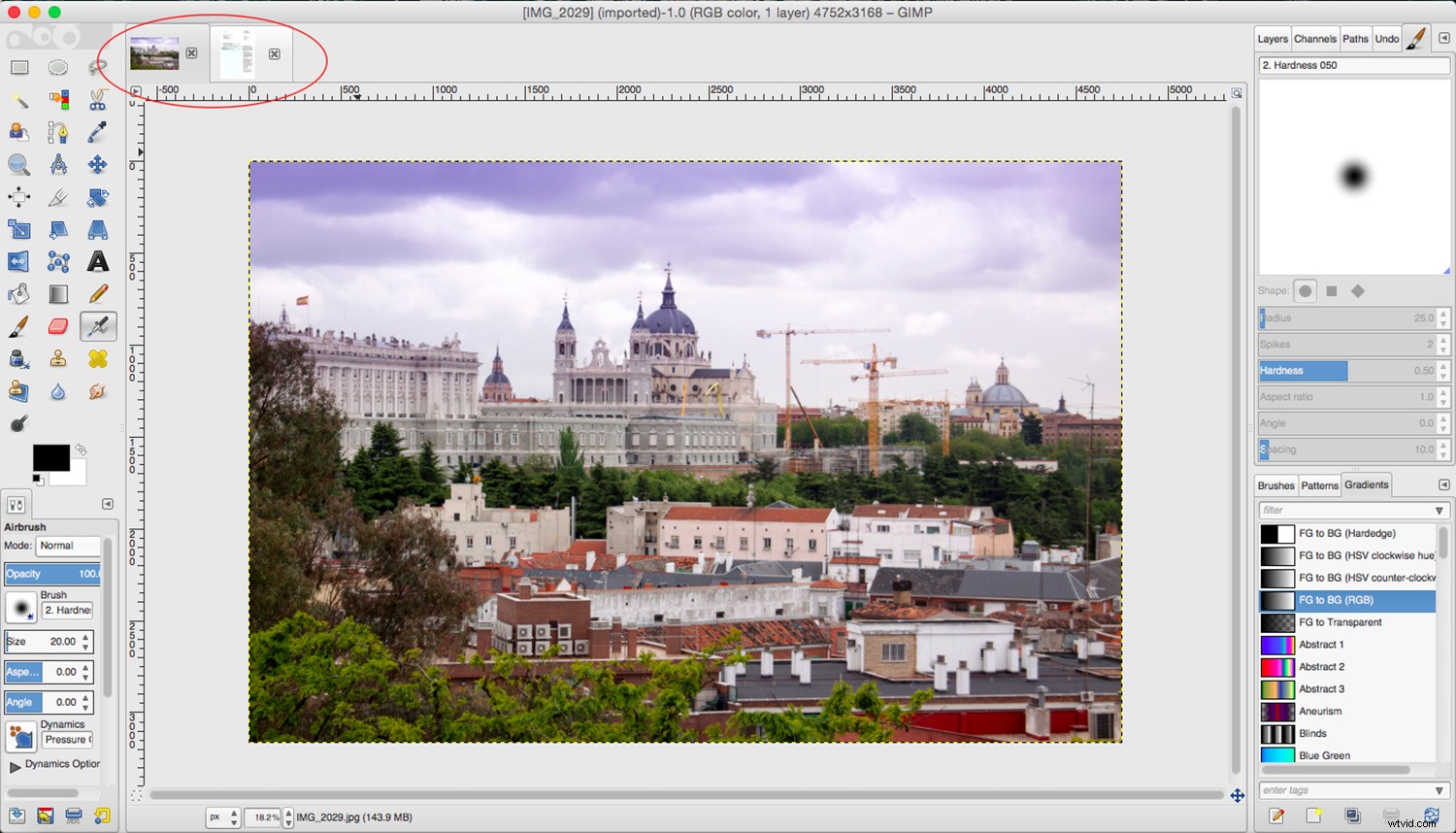
Po lewej stronie będziesz miał okno, w którym znajduje się twój zestaw narzędzi. Możesz tam mieć przycisk skrótu do najczęściej używanych narzędzi. Jest wyposażony w domyślną konfigurację, którą możesz spersonalizować. Aby to zrobić, przejdź do GIMP -> Preferencje -> Przybornik i wybierz z niego narzędzia, które chcesz dodać lub usunąć.
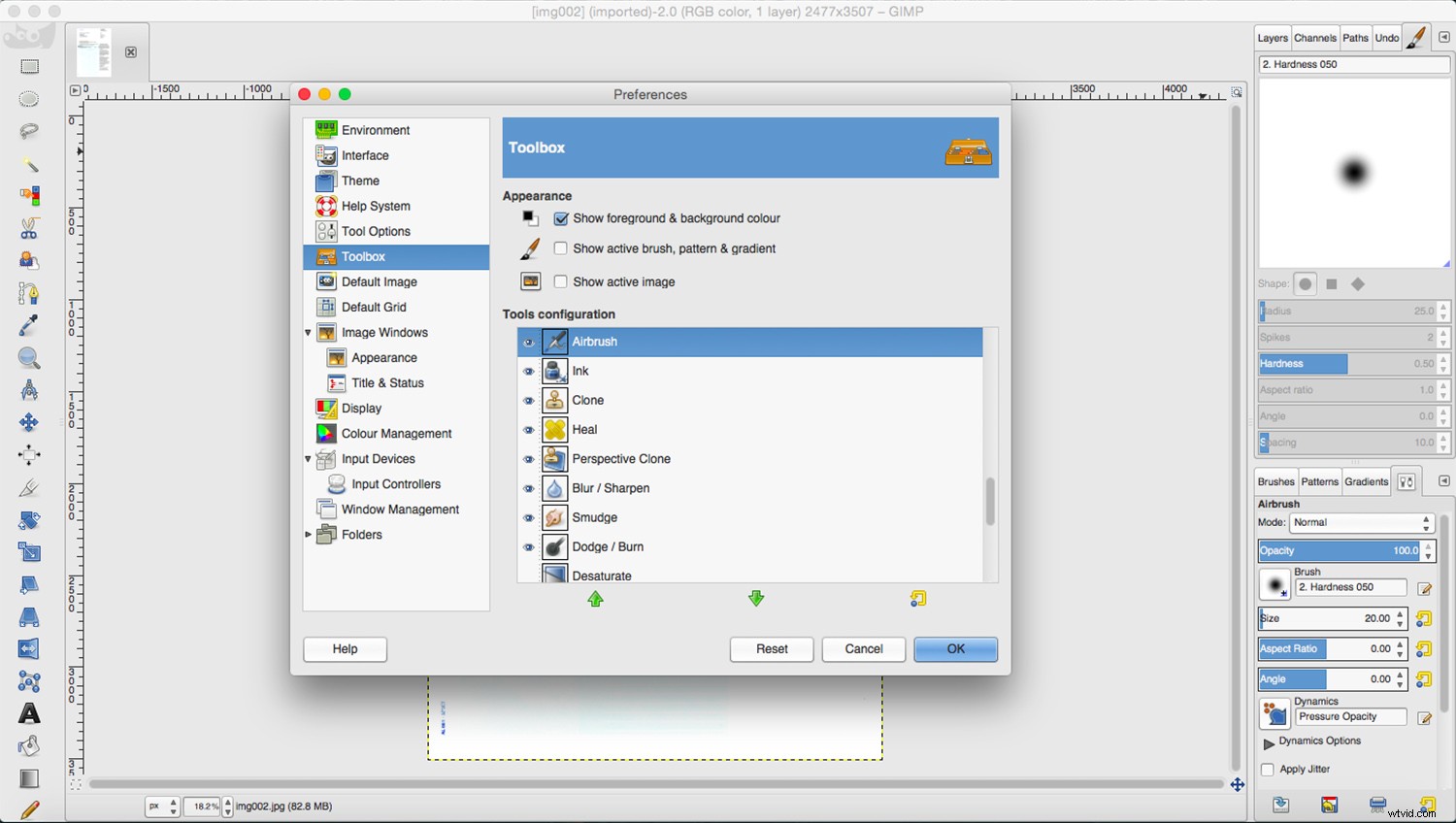
Poniżej masz opcje dostępne dla każdego narzędzia. Dlatego nie jest to treść statyczna; zmienia się za każdym razem, gdy wybierzesz inne narzędzie. Możesz przeciągnąć i upuścić tę stację dokującą w inne miejsce, jeśli wolisz, jednak trzymam ją po prawej stronie.
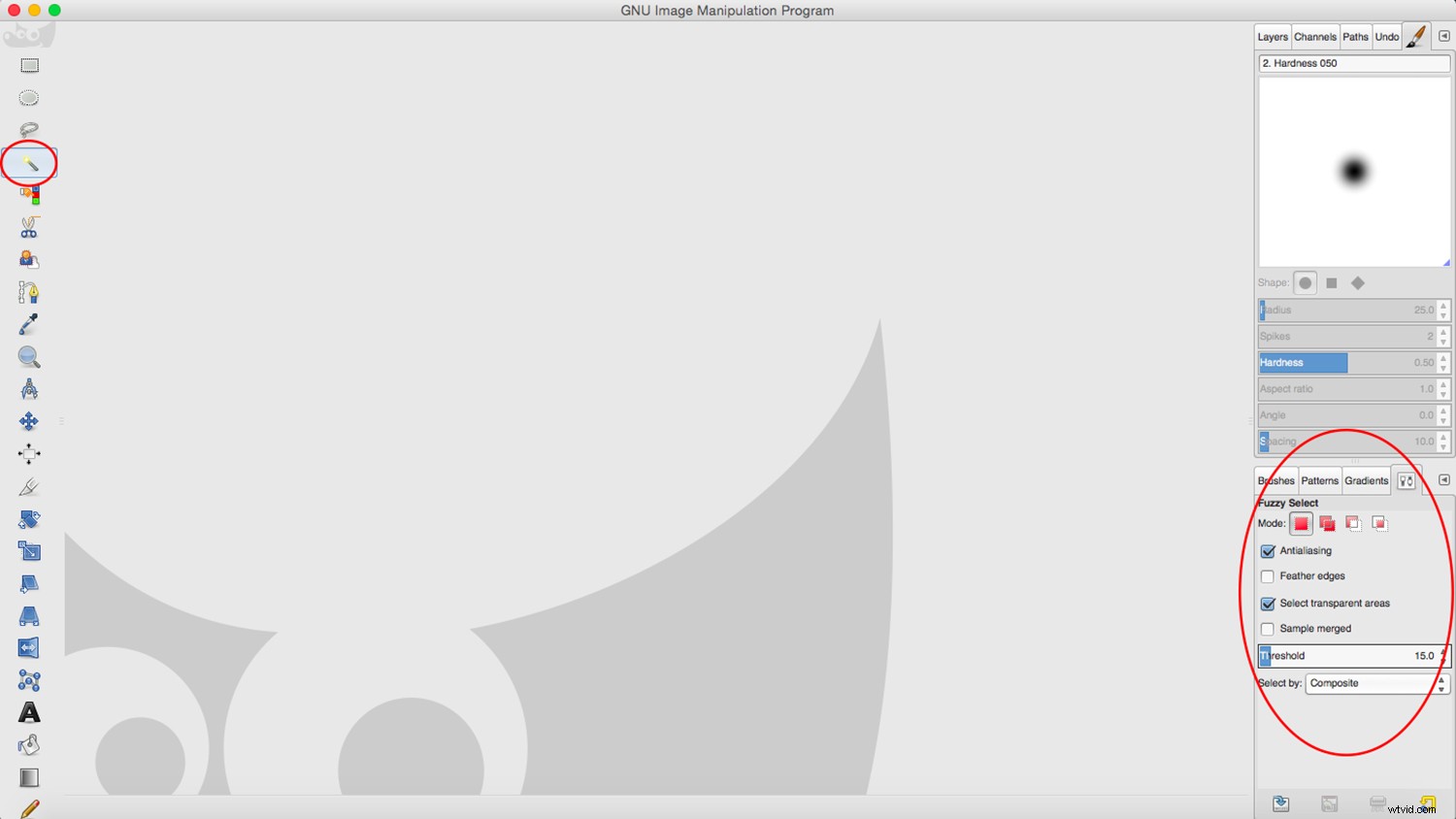
Po prawej stronie masz okno, które zawiera szereg zakładek, takich jak Historia lub Warstwy. To okno zachowuje się jak dok. Jeśli chcesz otworzyć kartę, która się nie wyświetla, musisz przejść do menu Windows -> Dockable Dialogs i wybrać ją z menu rozwijanego. Automatycznie zadokuje kartę. Następnie kliknij przycisk strzałki po prawej stronie, aby otworzyć ustawienia i zarządzać nimi z tego miejsca.
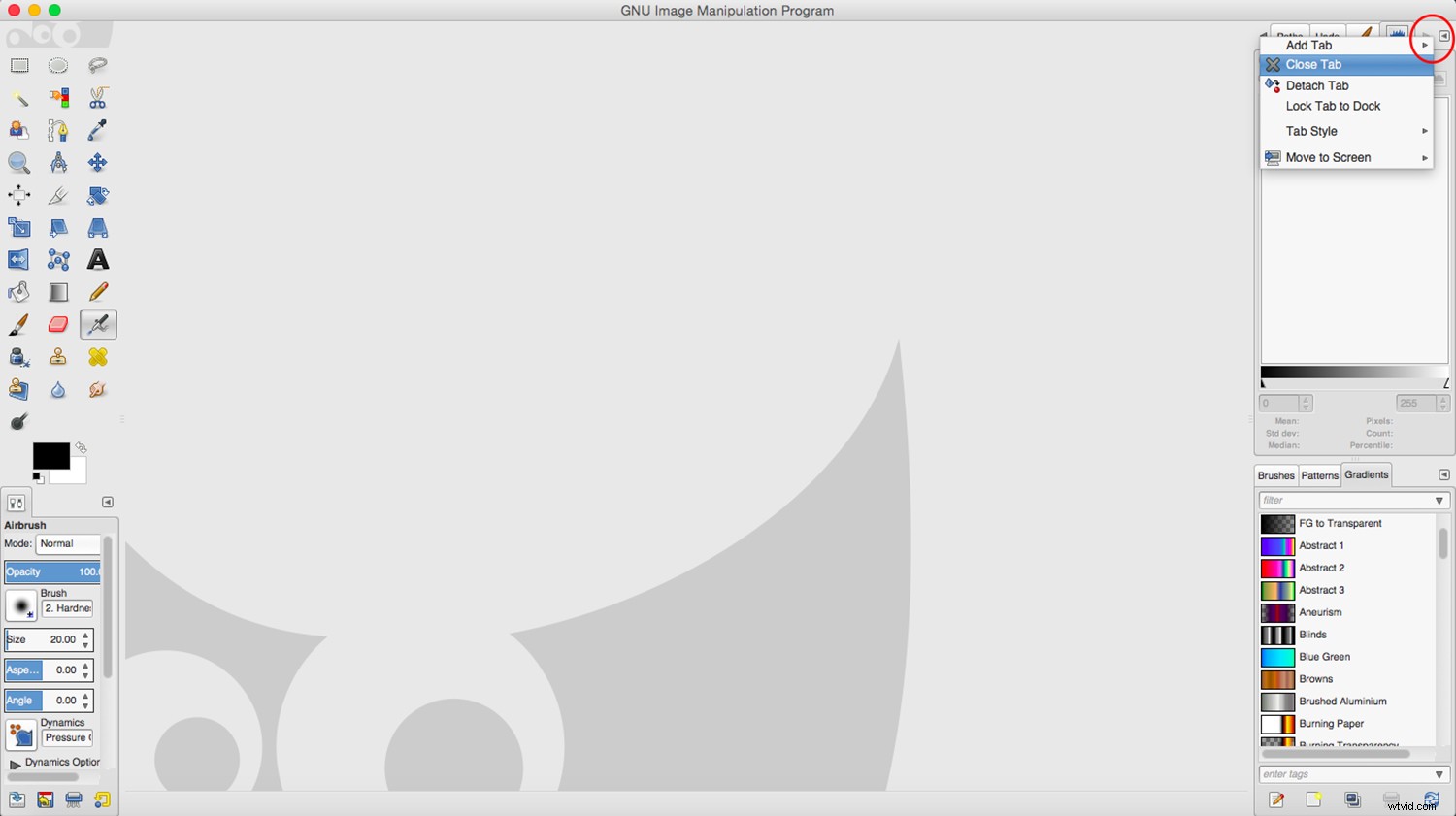
Jeśli pracujesz w trybie wielu okien, nadal możesz przejść do tych zakładek w menu Windows -> Dockable Dialogs. W takim przypadku okaże się, że niektóre otwierają się jako karty, a inne jako osobne okna, które można przeciągać, minimalizować lub zamykać pojedynczo.
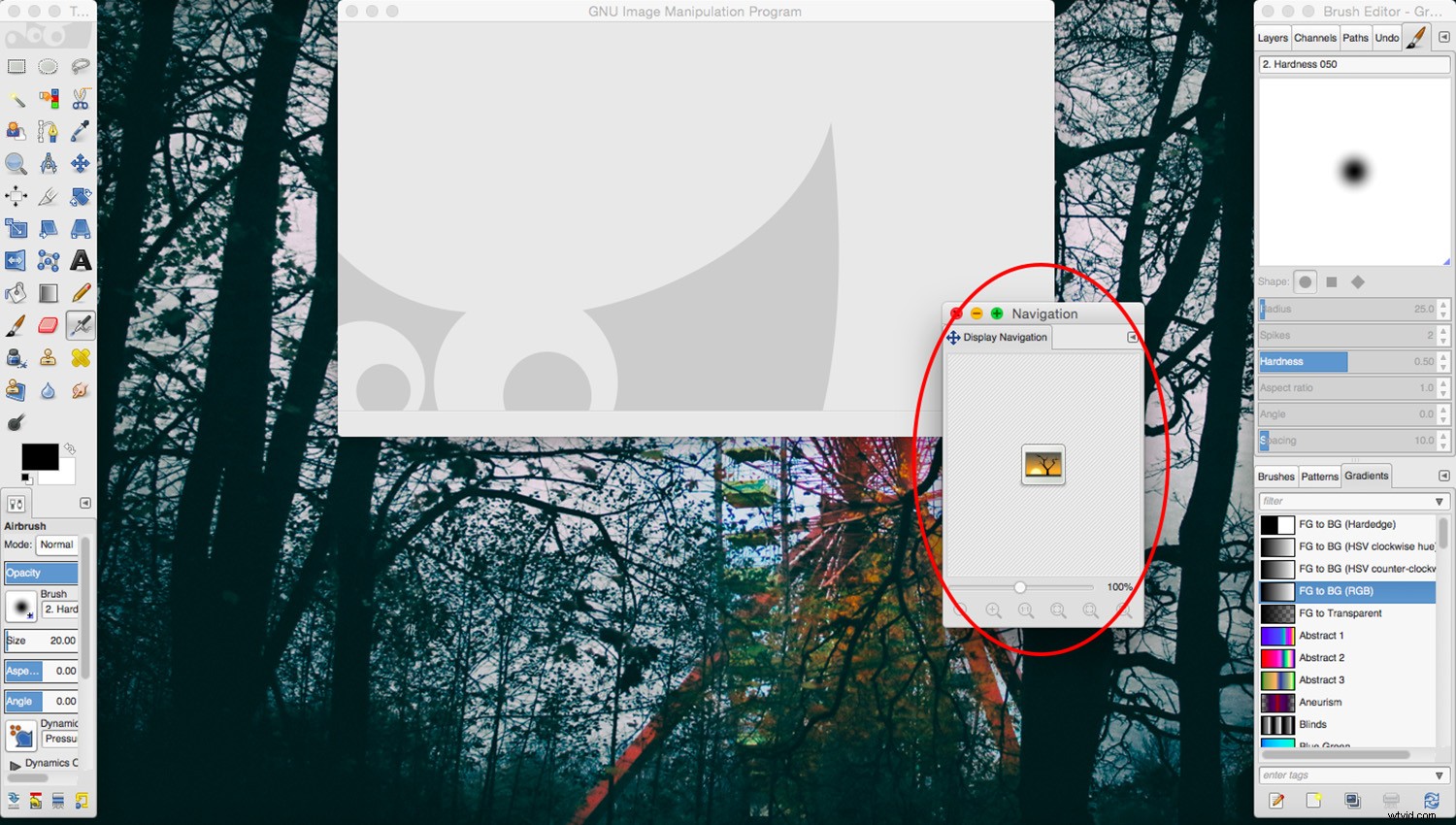
Zapisać lub wyeksportować?
Niezależnie od tego, czy dokonałeś małej modyfikacji, czy oryginalnej grafiki, musisz ją zapisać. Jeśli przejdziesz do menu Plik -> Zapisz, tak jak zwykle, możesz użyć tylko rozszerzenia GIMP .xcf.
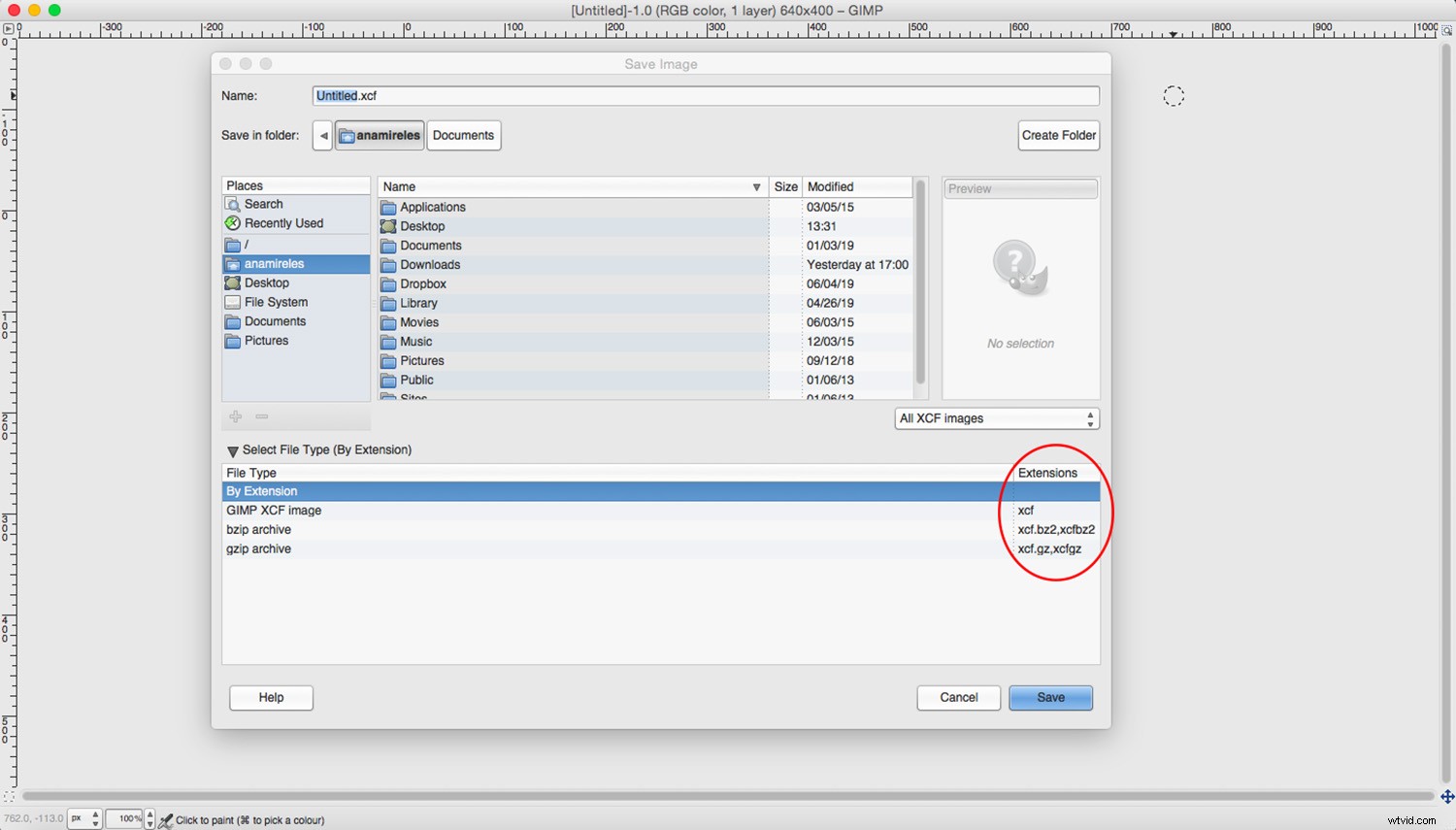
Jeśli chcesz użyć uniwersalnego formatu, takiego jak .jpg lub .tiff, a nawet zmienić go na .psd Photoshopa, musisz przejść do menu Plik -> Eksportuj. Stamtąd masz do wyboru ogromną różnorodność formatów plików. Jeśli nie masz pewności, który z nich jest najlepszy, zapoznaj się z tym artykułem, aby zapoznać się ze wszystkimi różnymi formatami plików obrazów.
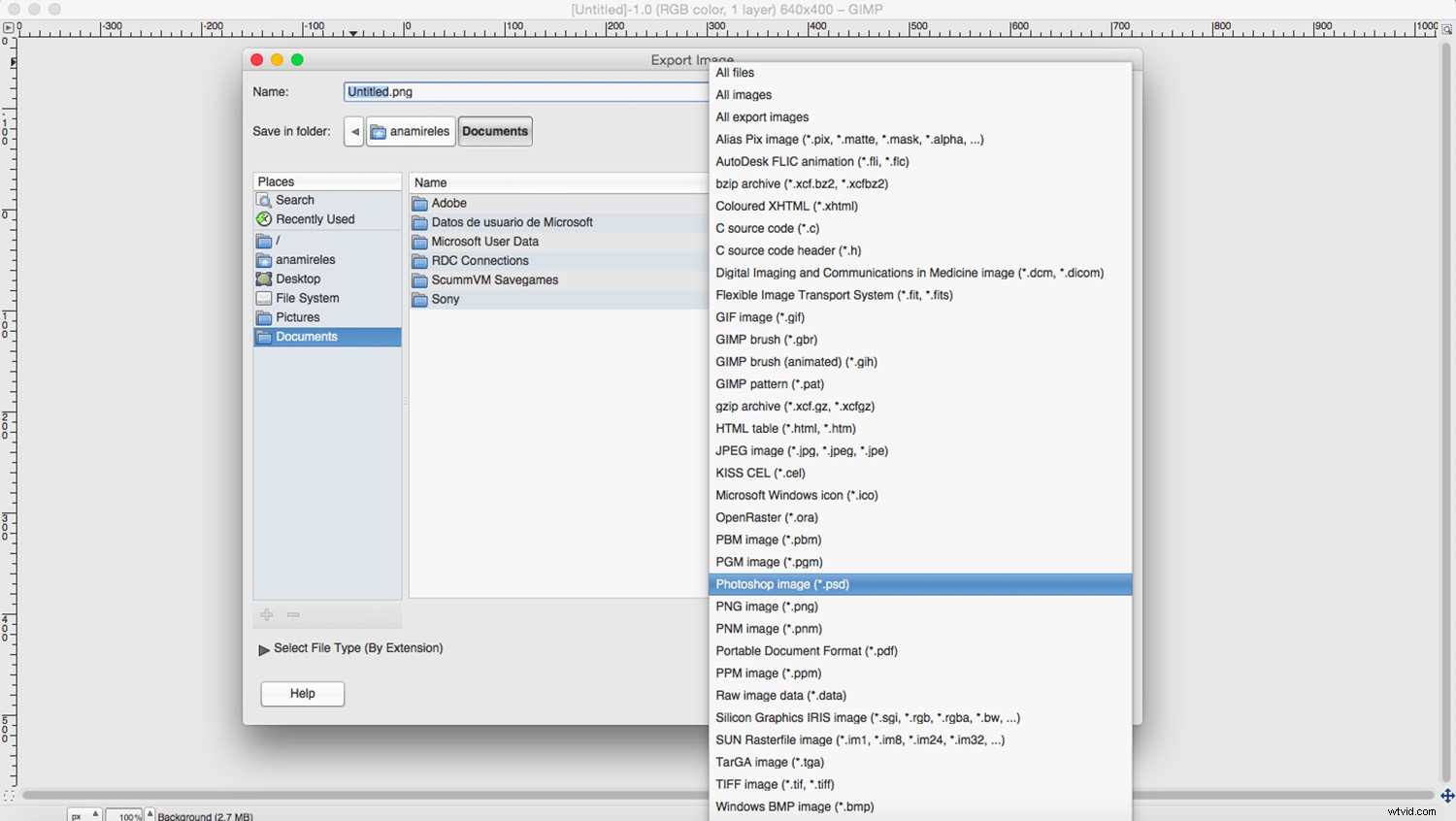
Mam nadzieję, że ten artykuł okazał się pomocny w zrozumieniu oprogramowania GIMP i wypróbowaniu go. Jeśli nadal nie jesteś do tego przekonany, istnieją inne bezpłatne programy. Aby uzyskać więcej informacji, zapoznaj się z tym artykułem ze wskazówkami dotyczącymi wyboru bezpłatnego edytora zdjęć do przetwarzania końcowego.
Czy korzystałeś z oprogramowania GIMP? Jakie są Twoje myśli? Z jakich innych bezpłatnych aplikacji do przetwarzania końcowego korzystasz? Podziel się z nami w sekcji komentarzy.