Photoshop Narzędzie klonowania stempla pozwala po prostu zduplikować obraz lub nawet tylko część obrazu. Korzystając z narzędzia do klonowania, projektanci i twórcy na wszystkich poziomach zaawansowania mogą z łatwością kopiować i ukrywać obiekty za pomocą pikseli.
Używając kombinacji komponentów i kroków zawierających miejsce docelowe, źródło i pędzel, również możesz opanować narzędzie do klonowania.
Znajdowanie narzędzia do klonowania
Zanim będziesz mógł administrować narzędziem do stemplowania klonów, musisz wiedzieć, gdzie znajduje się narzędzie do stemplowania klonów. Możesz znaleźć narzędzie do klonowania znajdujące się po lewej stronie mniej więcej w połowie w oprogramowaniu do edycji zdjęć. Narzędzie do klonowania znajduje się między dwoma pędzlami i wygląda jak jego imiennik.
Gdy wybierzesz narzędzie do klonowania, otrzymasz dwie opcje w menu rozwijanym:narzędzie do klonowania i stemple z wzorami. Dzisiaj zajmiemy się tylko narzędziem do stemplowania klonów, więc to jest to, w które chcesz kliknąć.
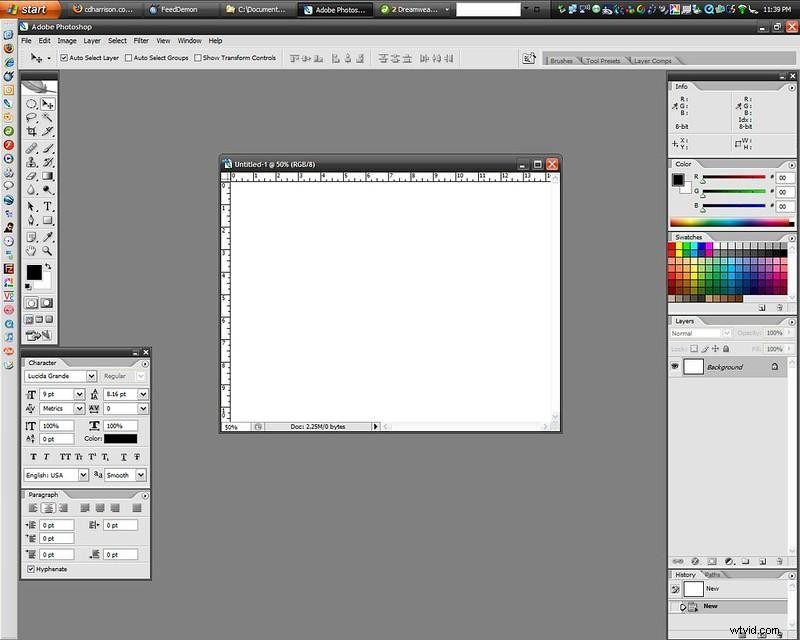
Zdjęcie:Chris Harrison na licencji CC BY-SA 2.0
Jak usunąć obiekty za pomocą narzędzia do klonowania
Jednym z najczęstszych zastosowań narzędzia klonowania stempla w Photoshopie jest zakrycie fragmentu migawki, tak jakbyś chciał go całkowicie usunąć.
Za pomocą narzędzia do klonowania, tej klasycznej, ale innowacyjnej funkcji, możesz na przykład ukrywać skazy na portretach, tuszować tatuaże, usuwać obiekty blokujące ważny element lub wycinać logo.
Otwórz zdjęcie
Pierwszym i najprostszym krokiem w tym procesie będzie otwarcie zdjęcia, które chcesz edytować. Możesz to zrobić, wybierając przycisk Plik i wybierając Otwórz. Jako skrót możesz także nacisnąć Ctrl + O na klawiaturze lub Command + O na komputerze Mac.
Znajdź potrzebny plik i otwórz go w swoim projekcie.
W zależności od rozmiaru zdjęcia może być konieczne powiększenie miejsca, które chcesz usunąć, aby pomóc Ci z dokładnością. W przeciwnym razie możesz zacząć korzystać z narzędzia do stemplowania klonów.
Podświetl źródło klonowania
W tym momencie już wiesz, gdzie znaleźć stempel klona w programie. Jeśli potrzebujesz odświeżenia, wróć do pierwszego podtytułu w tym artykule. Po wybraniu odpowiedniej ikony stempla klonu podświetlisz swoje źródło.
Nazywany również obszarem źródłowym, jest to część ujęcia, którą chcesz zaimplementować, aby zakryć niechcianą część zdjęcia stemplem klonowania. Kluczem do tego kroku jest znalezienie fragmentu zdjęcia, który będzie dobrze się komponował. Na przykład, jeśli chcesz usunąć drzewo z tła zdjęcia krajobrazu, możesz wyznaczyć otaczające niebo jako źródło.
Po ustaleniu źródła, którego chcesz użyć, przytrzymaj klawisz Alt i określ je. Pomyślnie zaznaczyłeś swoje źródło.
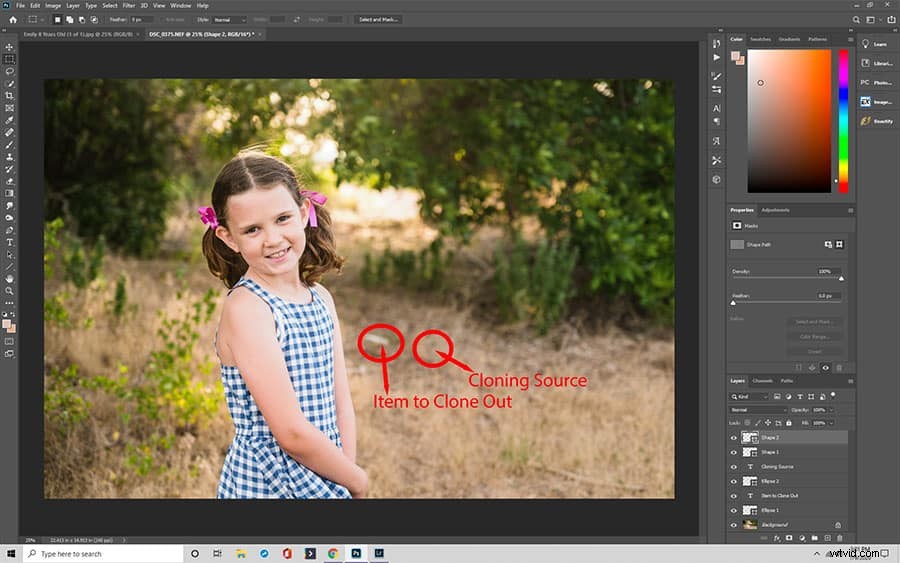
Zamaluj niechciany obiekt
Po podświetleniu obszaru źródłowego możesz zwolnić klawisz Alt, aby wykonać następny krok. Możesz teraz zamalować niechciany obiekt na zdjęciu za pomocą narzędzia do klonowania. Po prostu kliknij i przeciągnij stempel klonu na fragment obrazu, którego chcesz się pozbyć.
Wykonując ten ruch, będziesz malował obszar źródłowy na niechcianym obiekcie za pomocą stempla klona — tj. nieba z naszego przykładu nad drzewem blokującym widok.
Podczas tego kroku zdasz sobie sprawę, jak ważne jest podświetlenie odpowiedniej części obrazu za pomocą narzędzia do klonowania. Dlatego powiększanie może być niezwykle pomocne; z daleka może wyglądać, jakbyś podświetlił błękitne niebo. Jednak gdy zaczniesz malować, możesz zdać sobie sprawę, że jesteś przypięty do białej chmury lub krawędzi góry – a to nie będzie dobrze wyglądać.
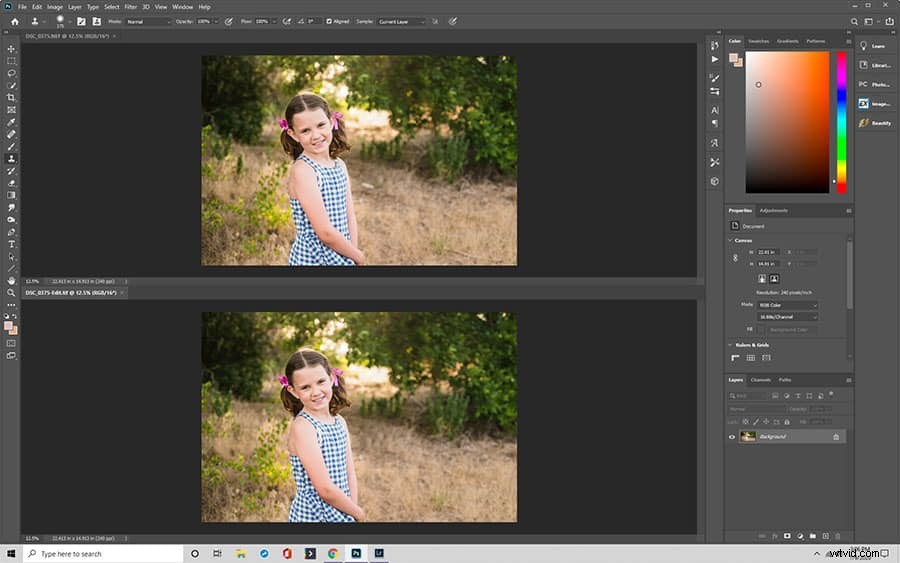
Kroki leczenia skaz skóry za pomocą narzędzia do stemplowania klonów
Dzięki inteligentnemu oprogramowaniu i jego różnym technologiom możemy uzyskać nieskazitelny wygląd skóry – nawet jeśli jest to tylko zdjęcie. Korzystając z narzędzia do klonowania w programie Photoshop, użytkownicy mogą usuwać niedoskonałości skóry, takie jak pieprzyki, przebarwienia i zmarszczki.
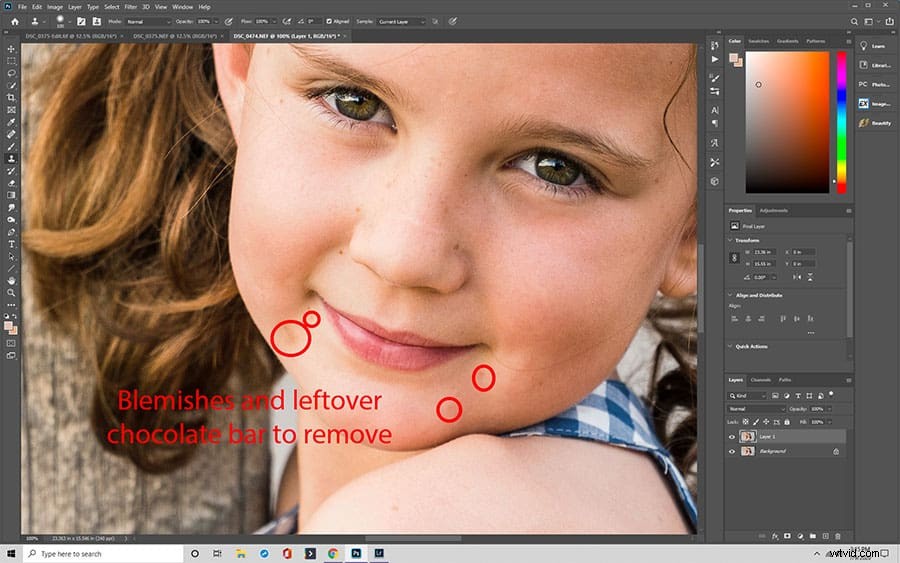
- Powiel warstwę tła zdjęcia: Dokonując znaczących zmian na zdjęciu z pieczęcią klonowania, należy zawsze pracować na nowej warstwie. Tak więc pierwszym krokiem, który powinieneś zrobić, próbując ukryć niedoskonałość skóry na zdjęciu za pomocą narzędzia do stemplowania klonów, jest utworzenie zduplikowanej warstwy tła zdjęcia.
Aby zduplikować warstwę, podświetl ją w panelu Warstwy po prawej stronie interfejsu. Następnie wybierz Warstwa, a następnie Powiel warstwę. Możesz także wybrać opcję Powiel warstwę z menu „Więcej” w panelu Warstwy.
Po wykonaniu jednego z powyższych kroków możesz nazwać zduplikowaną warstwę i nacisnąć „OK”.
Możesz również utworzyć duplikat później i pominąć etap nazywania, zaznaczając warstwę i przeciągając ją na ikonę Nowa warstwa na samym dole panelu Warstwy.
Na koniec możesz osiągnąć ten sam wynik, używając skrótu Ctrl + J na komputerze z systemem Windows lub Command + J na komputerze Mac.
- Wybierz źródło klonu: Pamiętasz, gdzie jest ikona narzędzia do stemplowania klonów i jak ją podnieść? Teraz, gdy utworzyłeś zduplikowaną warstwę do pracy, ponownie wybierzesz narzędzie do klonowania w Photoshopie i uruchomisz je, aby wybrać źródło klonowania, tak jak omówiliśmy wcześniej.
Po powiększeniu miejsca, w którym znajduje się skaza, spójrz i znajdź sekcję pikseli, która jest wyraźna i wolna od jakichkolwiek śladów lub pryszczy. Jest to obszar, którego chcesz użyć jako źródła klonów. Obsługuj narzędzie stempla klonującego, przytrzymując klawisz Alt i wybierając źródło klonu, które ściśle pasuje do odcienia skóry, w którym znajduje się skaza.
Jeśli masz do czynienia z kilkoma lokalizacjami lub skazami za pomocą narzędzia do stemplowania klonów, pamiętaj, aby powtórzyć ten krok z różnymi obszarami skóry i opcjami rozmiaru pędzla, aby oczywiście nie powtarzać wzorów.
- Wybierz opcję trybu pędzla: Nieco różni się od usuwania dowolnego przedmiotu za pomocą narzędzia do klonowania, gdy pracujesz z skazami i skórą, chcesz mieć pewność, że miękkość narzędzia pędzla gojącego jest ustawiona na zero. Dodatkowo powinien być ustawiony na tryb normalny.
Jeśli chodzi o nieprzezroczystość pędzla gojącego, zalecamy pozostawienie go w dowolnym miejscu między 10% a 30%, ale jest to coś, z czym możesz się bawić podczas nauki i pracy z różnymi przedmiotami i odcieniami skóry za pomocą tego narzędzia pędzla gojącego.
Istnieje duża szansa, że będziesz musiał walczyć z różnymi kombinacjami nieprzezroczystości i rozmiaru pędzla leczącego, zanim zrobisz to dokładnie, więc miej trochę cierpliwości. Celem jest, aby skóra wyglądała tak naturalnie, jak to tylko możliwe, a to wymaga trochę czasu i wysiłku.
- Pomaluj skazę za pomocą pędzla: Ostatnim krokiem jest użycie narzędzia do klonowania w Photoshopie, aby zamalować niedoskonałość. Po ustaleniu kombinacji rozmiaru krycia i wybraniu odpowiedniego źródła, możesz zwolnić klawisz Alt.
Użyj myszy, nadal w tym samym narzędziu do klonowania, i przeciągnij stempel klonu na skazy części obrazu. Spowoduje to użycie stempla klonu, aby pokryć go zidentyfikowaną częścią czystej skóry, zakrywając znak i ujawniając nową nieskazitelną cerę.
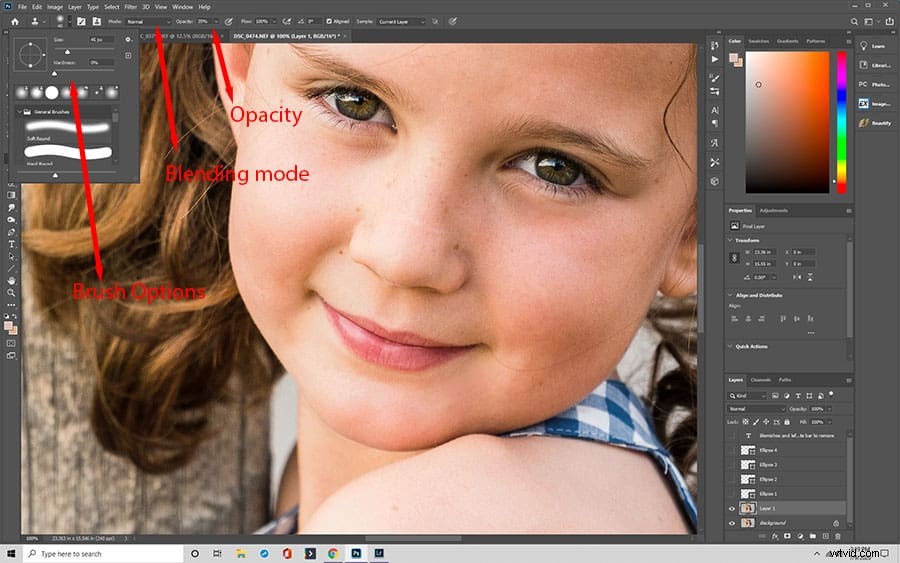
Co to jest pędzel leczniczy?
Zarówno Pędzel gojący i pędzel punktowy wykonują podobne czynności do tego, czego właśnie dowiedzieliśmy się o narzędziu do klonowania, ale wykazują nieco mniej precyzyjną metodę i działają najlepiej w przypadku małych skaz, zadrapań i innych śladów na obrazie.
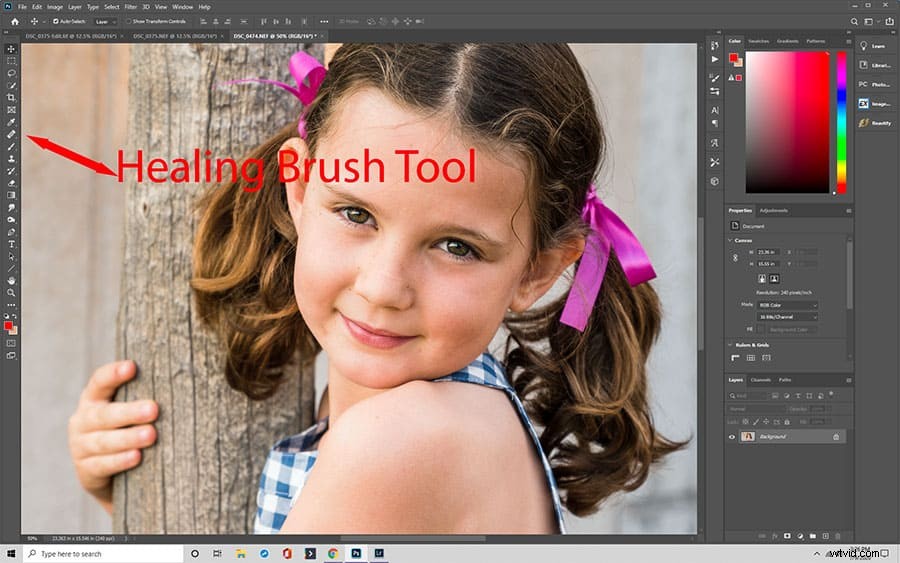
Ten pędzel działa, wykorzystując piksele zdjęcia wokół skazy, aby ukryć niedoskonałości, klonując je z resztą tła. Na przykład możesz go użyć, aby szybko i łatwo pokryć mały, okrągły pryszcz. Aby to zrobić, wystarczy dotknąć pędzla, dostosować rozmiar i tryb mieszania oraz wygładzić niedoskonałość.
Korzystając z tego narzędzia, możesz również zaimplementować tryb próbkowania, który jest jeszcze bardziej podobny do klonowania. W trybie próbkowania zamiast szczotkowania bezpośrednio nad skazą, należy zacząć od obszaru w pobliżu niedoskonałości. To zasadniczo wybiera źródło, jak w przypadku stempla klona, i kontynuuje to, aby zakryć skazy.
Aplikacja do uzdrawiania punktowego działa prawie tak samo jak wersja uzdrawiająca, z tym wyjątkiem, że nie wymaga obszaru źródłowego. To narzędzie jest bardziej intuicyjne, ponieważ wszystko, co musisz zrobić, to wybrać skazę lub pomalować przestrzeń, a oprogramowanie konfiguruje piksele i rysuje z całej migawki, aby się zmieszały.
Korzystając z ikony spotu, możesz skorzystać z jednego z trzech trybów:dopasowania zbliżeniowego, tworzenia tekstury i uwzględniania treści.
Dopasowanie zbliżeniowe będzie czerpać źródło z otaczającego koloru, mieszając znak lub skazę na podstawie sąsiednich pikseli.
Podczas gdy dopasowanie zbliżeniowe automatycznie połączy się z istniejącymi pikselami, tryb tworzenia tekstury natychmiast generuje nowe wzory tekstur, aby wypełnić miejsce, w którym usunięto obiekt.
Wreszcie, tryb świadomy treści wykorzystuje wbudowaną inteligencję, aby zdecydować, która opcja jest najlepsza w Twojej sytuacji, zapobiegając konieczności podejmowania decyzji między dopasowaniem zbliżeniowym a tworzeniem trybów tekstur.
Jak dopasować światło i kolor
Kompozyt zdjęcia są niesamowite, gdy masz świetne ujęcie, w którym brakuje jednego lub dwóch elementów, ale sztuczka do naprawdę pięknego zdjęcia złożonego polega na dopasowaniu jasnych i kolorowych pikseli do obiektów, które pierwotnie nie pasowały do siebie.
W rzeczywistości jest to zwykle powód wielu niepowodzeń edycji. Ludzie mogą nie wiedzieć, że światło i kolor nie pasują do siebie, ale widzą wyraźnie, że dana osoba tak naprawdę nie stała na szczycie góry, ponieważ po prostu wygląda.
Oświetlenie i tekstura
Tak więc na tym etapie procesu stemplowania klonów powinieneś już wyciąć swój obiekt lub osobę i umieścić je na swoim tle. Ponieważ ujęcie składa się w rzeczywistości z dwóch oddzielnych zdjęć z różnych czasów i lokalizacji, prawdopodobnie nie pasują do siebie.
Przed wprowadzeniem jakichkolwiek zmian upewnij się, że utworzyłeś nową warstwę do pracy. Gdy to zrobisz, możesz podnieść panel Krzywe i zacząć bawić się ustawieniami światła na wyciętym zdjęciu.
Ten krok może zająć trochę czasu i praktyki, ale trzymaj się głównej zasady:jeśli wycięty obraz jest jaśniejszy niż tło, przyciemnij go. Jeśli jest za ciemny, rozjaśnij go. Prosty.
Podczas dostosowywania poziomów światła możesz również spróbować zastosować teksturę zarówno do tła, jak i wyciętego obiektu. Może to sprawić, że będą wyglądać bardziej tak, jakby pasowały do siebie, ponieważ będą miały ujednoliconą teksturę.

Dodawanie filtrów
Po zmianie zarówno oświetlenia, jak i tekstury, może się okazać, że kolor zdjęcia jest nadal wyłączony. Jednym z najlepszych sposobów dopasowania odcieni kolorów podczas korzystania z narzędzia do klonowania jest wybranie menu Filtr, przewinięcie w dół do opcji Rozmycie i wybranie opcji Średnia. Spowoduje to wyświetlenie średniego koloru pikseli tła obrazu i możesz go zastosować do dodanego elementu.
Aby to zrobić, utwórz kolejną nową warstwę wypełnioną średnim kolorem. Następnie umieść warstwę kolorów na dodanym obrazie i przytrzymaj klawisz Alt. Przesuń mysz między dwiema warstwami i kliknij strzałkę, aby zastosować. Teraz dodane zdjęcie ma tę samą średnią kolorystykę tła, dzięki czemu jest bardziej realistyczne i wiarygodne.
Dodatkowe wskazówki i techniki opanowania narzędzia Clone Stamp w Photoshopie
Narzędzie do stemplowania klonów w Photoshopie istnieje od samego początku, ale to nie znaczy, że jest łatwe do opanowania. Ostatecznym kluczem do sukcesu z narzędziem do stemplowania klonów jest praktyka, praktyka, praktyka. Należy jednak pamiętać o kilku krytycznych punktach, które mogą pomóc w korzystaniu z narzędzia do stemplowania klonów:
- Zawsze twórz i pracuj w nowej warstwie
- Powiększ z bliska fragmenty, które usuwasz
- Pamiętaj, aby ustawić rozmiar i twardość, dostosowując odpowiednio piksele
- Klonuj bez regulacji, dokonując później zmian, takich jak rozmiar pędzla
- Uważaj, aby nie tworzyć oczywistych wzorców w obszarach źródłowych
- Podążaj wzdłuż linii, aby uzyskać dokładność
- Staraj się unikać łączenia źródeł bezpośrednio sąsiadujących z niechcianymi obiektami
- Zaakceptuj, że proces może być nieuporządkowany i będą popełniane błędy
- W razie potrzeby użyj funkcji lustra
- Zainicjuj warstwy dopasowania, aby zmienić obszary klonowania
Postępując zgodnie z tymi wskazówkami i ćwicząc powyższe kroki, możesz stać się mistrzem klonowania w Photoshopie za pomocą narzędzia do klonowania.
