Potrzebujesz nauczyć się wybielać zęby z Lightroomem? Jest to powszechna potrzeba edycji zdjęć i na szczęście jest to łatwy proces. Oto dwie najlepsze metody nauki wybielania zębów za pomocą programu Lightroom oraz dodatkowe informacje na temat zapisywania ustawień wstępnych do późniejszego wykorzystania.
Opcja 1:Użyj wstępnego ustawienia do wybielania zębów
W większości sytuacji użycie ustawienia wstępnego jest najłatwiejszym sposobem wybielania zębów w programie Lightroom. Podczas edytowania nietypowych zdjęć może być konieczne użycie innego efektu wybielania, ale programiści są wystarczająco zaznajomieni z tą częścią procesu edycji fotografii, że jest to najlepszy wybór w większości przypadków.
Polecam wypróbowanie ustawienia wstępnego, nawet jeśli masz doświadczenie w Lightroomie i masz wiele spersonalizowanych ustawień gotowych na różne sytuacje . Jeśli ustawienie wstępne nie zadziała, nadal może pomóc w określeniu najlepszego sposobu dostosowania ustawień i dopracowania rzeczy, aby uzyskać najlepszy wynik końcowy. Jest to często łatwiejsze niż próba wybrania na początek osobistego ustawienia wstępnego.
Krok 1:Wybierz wstępne ustawienie wybielania
Zacznij od przejścia do modułu programistycznego w Lightroomie , gdzie znajduje się większość narzędzi do edycji. Kliknij pędzel, a następnie użyj menu rozwijanego Efekt, aby wybrać funkcję Wybielanie zębów. Zwykle ładuje to ustawienie Lightroom od razu, chociaż możesz wybrać inne opcje, jeśli chcesz.
Pamiętaj, że ustawienie wybielania w Lightroomie może nie być odpowiednie w szczególnych sytuacjach, takich jak widoczny złoty ząb. W takich przypadkach najpierw wykonaj wszystkie zwykłe zęby, a następnie edytuj drugi obszar, aby zobaczyć, jak wygląda w porównaniu z innymi. Nigdy najpierw do nietypowych przestrzeni, ponieważ chociaż same w sobie mogą wyglądać dobrze, mogą nie wyglądać dobrze razem z innymi zmianami.

Krok 2:Wybierz rozmiar pędzla
Następnie wybierz rozmiar pędzla dla swojego zdjęcia w Panelu pędzla. To mieszanka osobistych umiejętności i osądu. Większe szczoteczki szybciej wybielają zęby, ale mniejsze szczoteczki dają większą kontrolę i mają tendencję do tworzenia lepszego efektu końcowego. Nie ma uniwersalnej odpowiedzi na tę część nauki wybielania zębów w Lightroomie. Zamiast tego dostosuj pędzel zgodnie z potrzebami do zdjęcia.
Pamiętaj, że możesz zmienić rozmiar szczoteczki w dowolnym momencie, więc nie ograniczaj się do jednego wyboru podczas wybielania zębów w Lightroomie. Często zaczynam od małego pędzla do szczegółowej pracy przy krawędziach, a następnie przestawiam się na większy pędzel, aby wypełnić luki.
Krok 3:Wybierz, czy używać automatycznej maski, czy nie
Auto Mask to jedno z najbardziej przydatnych narzędzi, gdy chcesz wybielić zęby w Lightroomie i uzyskać efekt końcowego wybielenia. A raczej jest pomocny, gdy to działa. Niestety, działa prawidłowo tylko wtedy, gdy na zdjęciu masz czyste krawędzie, a większość zębów jest zbyt nierówna, aby dobrze działać.
Zalecam przetestowanie Automaski dla każdego zdjęcia w Lightroomie, dopóki nie opracujesz osądu, aby ustalić, czy prawdopodobnie zadziała w danej sytuacji. Gdy zdobędziesz tę wiedzę, możesz poprawić swój przepływ pracy i zacząć spędzać mniej czasu na sprawdzaniu rzeczy na swoich zdjęciach. Naszym celem jest poprawa wydajności, więc nie marnuj czasu na funkcje, chyba że musisz.
Krok 4:Użyj pędzla do malowania zębów
Na koniec zamaluj pędzlem wszystkie zęby na zdjęciu. Lightroom zapewnia praktycznie natychmiastowe zmiany w tego typu rzeczach, więc łatwo jest zobaczyć ostateczne wyniki. W sytuacjach z nietypowym oświetleniem, na przykład gdy niektóre zęby są bardziej oświetlone niż inne z powodu odbić, możesz chcieć uniknąć rozjaśniania wszystkich zębów.
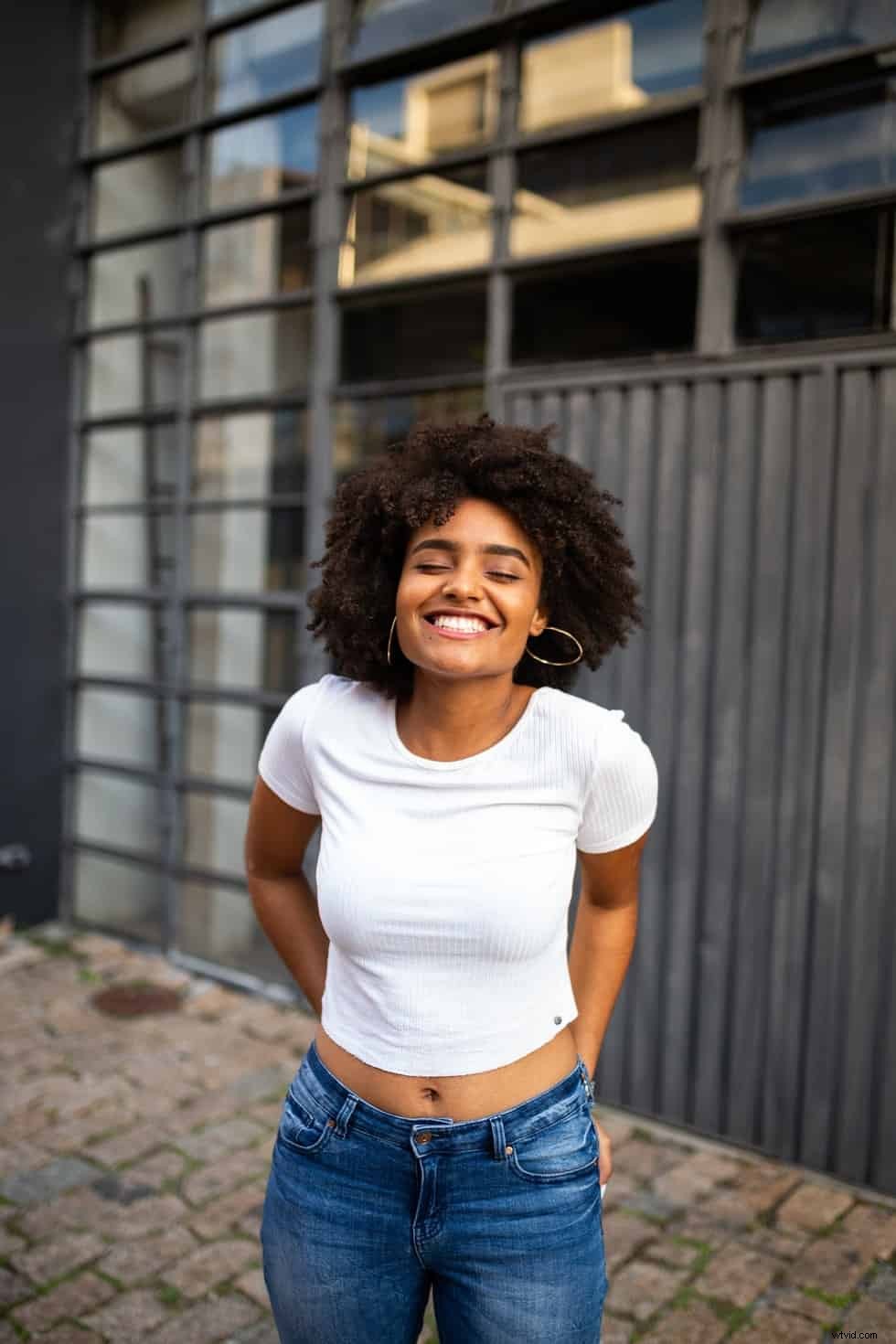
Opcja 2:Użyj narzędzia Pędzel dopasowujący
Decydując o tym, jak wybielić zęby w Lightroomie, aby poprawić jakość fotografii, należy wziąć pod uwagę wszystkie dostępne narzędzia do wybielania zębów. Poza wstępnie ustawionym narzędziem do wybielania zębów najlepszą opcją jest ta szczoteczka. Możesz użyć tego pędzla do edycji zdjęć, w których ustawienia wstępne Lightroom nie działają tak dobrze do wybielania zębów.
Krok 1:Kliknij narzędzie Pędzel dopasowujący
Patrząc na jedno ze zdjęć, które chcesz edytować, zacznij od przejścia do modułu Develop, jak poprzednio, a następnie kliknij narzędzie Pędzel dopasowania. Zwykle znajduje się w prawym dolnym obszarze histogramu. Jeśli nie zmieniłeś ustawień, możesz również uzyskać do nich dostęp, naciskając K.
Krok 2:Wybierz rozmiar pędzla
Następnie wybierz rozmiar pędzla, którego chcesz użyć do funkcji wybielania zębów w programie Lightroom. Jest to funkcjonalnie identyczne z użyciem gotowego narzędzia i obejmuje te same zasady.
Jednak wolę używać większej szczoteczki, aby rozpocząć wybielanie zębów za pomocą szczoteczki zamiast wstępnie ustawionego. Pędzel przez większość czasu nie jest tak dokładny, jak ustawienie wstępne, więc jeśli ustawienia są nieprawidłowe, zrobienie najpierw dużego obszaru ułatwi wykrycie problemu. Po szybkim sprawdzeniu możesz wrócić i wykonać szczegółową pracę.
Krok 3:Zmień ustawienia pędzla
Gdy chcesz wybielić zęby Lightroom ma wiele opcji, ale najważniejsze są ustawienia szczoteczki. Najlepsze ustawienia przy podejmowaniu decyzji o wybielaniu zębów w Lightroomie to mała szczoteczka o niskim wtapianiu. Zęby już kontrastują z otoczeniem, więc niewielkie upierzenie pomaga stworzyć ostrzejszy i wyraźniejszy obraz.
Omawiane ustawienia znajdują się blisko dolnej części panelu, tuż nad opcjami Auto Mask i Gęstość. Szukaj ich po zakończeniu wybielania zębów.
Krok 4:Użyj pędzla do malowania zębów
Tak jak poprzednio, po zakończeniu dostosowywania ustawień pomaluj zęby pędzlem. Jeśli nie podoba Ci się efekt końcowy, cofnij swoją pracę, dostosuj ustawienia, a następnie ponownie szczotkuj, aż będziesz zadowolony.

Zapisywanie ustawienia pędzla po jego utworzeniu
Wybieranie opcji za każdym razem, gdy nauczysz się wybielać zęby w Lightroomie, zajmuje zdecydowanie zbyt dużo czasu. Spersonalizowane ustawienia wstępne rozwiązują ten problem, zwłaszcza jeśli robisz dużo zdjęć w podobnych warunkach i możesz przewidzieć, jak będą wyglądać zęby.
Krok 1:Wybierz efekt dopasowania pędzla
Przy podejmowaniu decyzji o wybielaniu zębów Lightroom ma wiele opcji. Pierwszą częścią zapisywania ustawienia pędzla jest wybranie samego efektu. Po wybielaniu zębów Lightroom może zapisać bieżące ustawienia jako nowe ustawienie wstępne, do którego można uzyskać dostęp za pomocą więcej niż jednego kliknięcia.
Nie próbuj zapisywać wielu ustawień na raz. Zamiast tego zapisz nowe ustawienie za każdym razem, gdy tworzysz je po sesji fotograficznej. Minimalizuje to zmarnowany czas i skupia Twoje wysiłki na ustawieniach, które są najbardziej przydatne.
Krok 2:Kliknij przycisk „Zapisz bieżące ustawienia jako nowe ustawienie wstępne”
Po wybraniu ustawień kliknij przycisk, aby zapisać je jako nowe ustawienie wstępne. To najłatwiejsza część całego procesu. Jeśli nie widzisz tego przycisku po wybieleniu zębów w Lightroomie, prawdopodobnie korzystasz z niewłaściwego panelu lub modułu.
Krok 3:Kliknij „Utwórz”, aby zapisać ustawienie
Na koniec kliknij przycisk Utwórz, aby zapisać ustawienia wybielania zębów. Ile zapisanych gotowych ustawień zależy od Ciebie , ale polecam mieć tylko tyle, ile chcesz używać regularnie.
Jeśli nie wystarczy, powinieneś dodać więcej. Jeśli jest ich zbyt wiele, możesz spędzić więcej czasu na ich wyszukiwaniu niż na ich używaniu, co po prostu Cię spowalnia. Rozważ rozpoczęcie od kilku typowych ustawień wstępnych i dostosowanie ich do każdego obrazu , zamiast próbować zapisywać każdą kombinację, od której możesz zacząć.
