Lightroom to doskonała aplikacja do edycji zdjęć. Ale podobnie jak w przypadku wielu aplikacji do edycji, jest trochę krzywej uczenia się. Natknęliśmy się w społeczności, jak zobaczyć przed i po skrótach Lightroom.
Istnieje wiele sposobów przeglądania zdjęć przed i po , co jest niezwykle pomocne w procesie fotografowania. Rzućmy okiem na niektóre z tych przykładów poniżej.
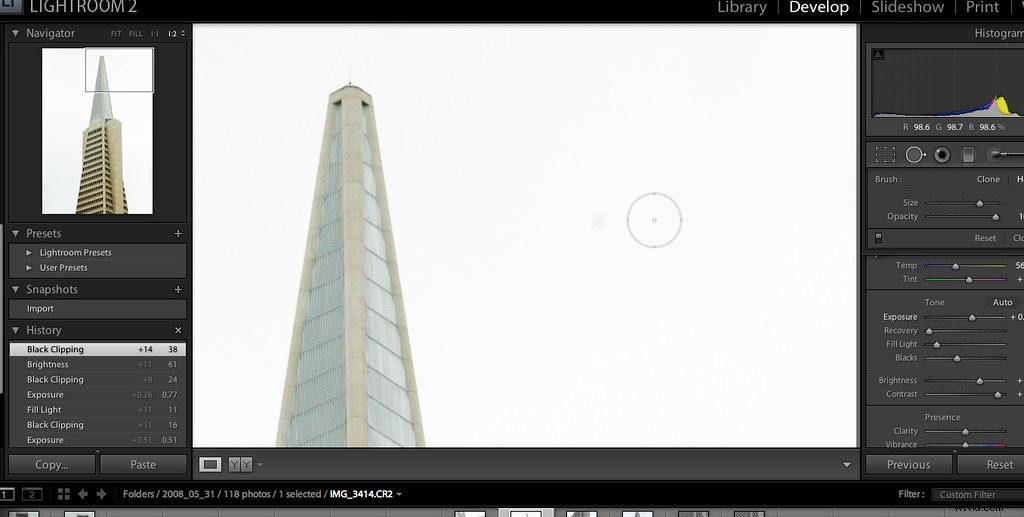
„Lightroom 2.0 zawiera Healing Brush” autorstwa Thomasa Hawka jest na licencji CC BY-NC 2.0
Przed i po
Bez modułu Develop w Lightroomie możesz skonfigurować swoje tryby wyświetlania. Dzięki temu uzyskasz wcześniej dostęp do wielu różnych zdjęć, które omówimy bardziej szczegółowo.
Aby skonfigurować to poprawnie, musisz wykonać następujące kroki:
- Kliknij na mały trójkąt znajdujący się pod obrazem, tuż po prawej.
- Wybierz tryby widoku. Po wybraniu obok niego pojawi się znacznik wyboru.
- Zlokalizuj przycisk Y|Y, który powinien pojawić się w lewym dolnym rogu pod obrazem.
Gdy pojawi się przycisk Y|Y i zobaczysz go, będziesz mógł go użyć do zmiany ustawień przed i po wyświetleniu.
Tylko przed
Odsuńmy się na chwilę od przycisku Y|Y, aby zapoznać się z szybkim i łatwym sposobem, aby zobaczyć tylko poprzednie — i zaraz po — zdjęciach. Wielu redaktorów woli oglądać obraz na dużym ekranie, więc jeden ze skrótów Lightroom to świetny sposób, aby to zrobić i śledzić swoje postępy.
- Naciśnij raz klawisz ukośnika odwrotnego (\). Spowoduje to przejście do poprzedniego obrazu, który jest oryginalnym obrazem bez przycięcia, które wykonałeś.
- Wciśnij jeszcze raz klawisz ukośnika odwrotnego (\). Spowoduje to przeskoczenie z powrotem do poobrazu, w tym wszystkich dokonanych już edycji.
I to wszystko! Za pomocą jednego klawisza możesz szybko przeanalizować poczynione postępy.
Lewo/Prawo
Pamiętasz, że wcześniej pojawił się przycisk Y|Y? Wrócimy teraz do tego, aby wyświetlić widok lewy/prawy, który pokazuje oryginalny obraz po lewej stronie i edytowany obraz po prawej.
- Zlokalizuj klawisz Y|Y w lewym dolnym rogu ekranu.
- Kliknij małą strzałkę po prawej stronie przycisku.
- Wybierz „Przed/Za Lewo/Prawo” z menu rozwijanego.
Tak po prostu zmieniłeś swoją perspektywę na lewo/prawo. Widok lewy/prawy zazwyczaj działa najlepiej podczas edycji obrazów w orientacji pionowej.
Podział ekranu
Oprócz jednoczesnego wyświetlania dwóch różnych obrazów na ekranie, możesz także zmienić widok, aby prezentować jeden cały obraz w trybie podzielonego ekranu. Podczas gdy ekran pokazuje tylko jeden obraz, ten tryb narysuje linię pośrodku. Połowa ekranu pokaże obraz tak, jak był pierwotnie, a prawa połowa pokaże Twoje zmiany.
Osiągnięcie tego widoku jest również łatwe:
- Zlokalizuj przycisk Y|Y w dolnym rogu modułu Develop.
- Kliknij mały trójkątny przycisk, aby uzyskać dostęp do menu.
- Wybierz „Przed/po podziale w lewo/w prawo”, aby zobaczyć porównanie obok siebie na jednym obrazie.
- Wybierz „Przed/po podziale na górę/dół”, aby zobaczyć, jak Twoje zdjęcie zmienia się u góry i u dołu.
Korzystanie z trybu podzielonego ekranu umożliwia bezpośrednie porównanie obrazu z samym sobą, zachowując jednocześnie widok pełnoekranowy.
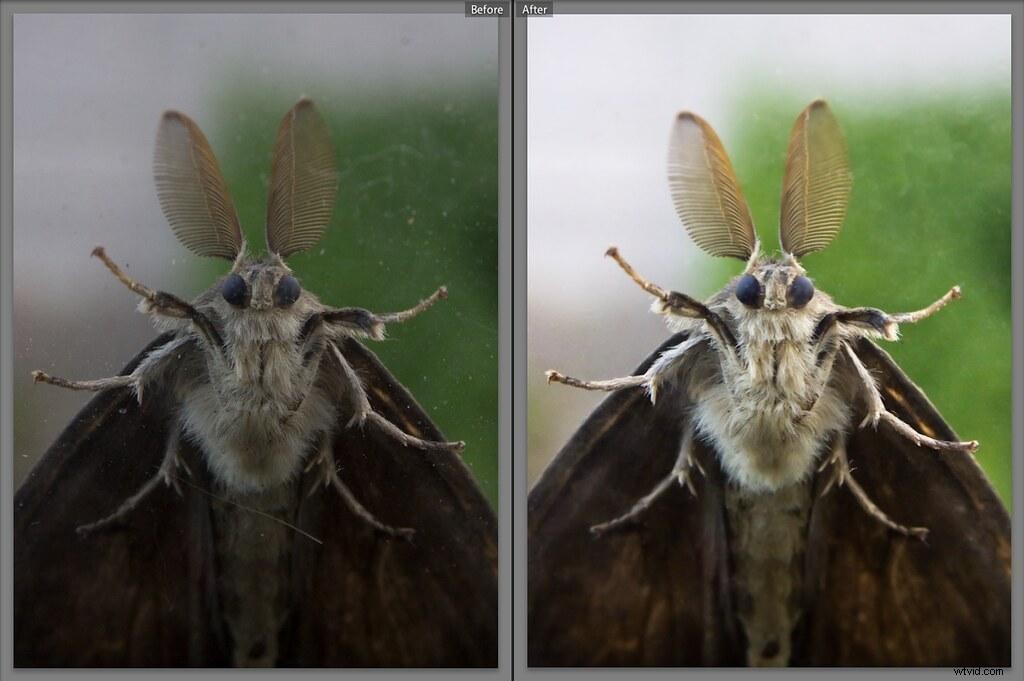
„Moth Macro #2 Lightroom before/after” autorstwa GuySie jest na licencji CC BY-SA 2.0
Góra/Dół
Podobnie jak w przypadku widoku lewego/prawego, możesz również ustawić konfigurację edycji z widokiem z góry/z dołu. Spowoduje to umieszczenie obrazu przed na górze ekranu i obrazu po na dole.
- Znajdź przycisk Y|Y w dolnym rogu ekranu.
- Kliknij małą strzałkę, aby wyświetlić rozwijane menu.
- Wybierz z menu „Przed/Za Górą/Dołem”.
Tryb wyświetlania góra/dół jest najlepszy w przypadku zdjęć w orientacji poziomej, ponieważ można uzyskać szerszy widok zamiast pionowego .
Zmiana stanu „Przed”
Każdy, kto edytuje fotografię w Adobe Lightroom, wie, że może to być długi i trudny proces. Czasami nawet posuwasz się o kilka kroków za daleko i ostatecznie najbardziej podoba ci się poprzednia wersja, a zmiana stanu „przed” to świetny sposób na porównanie historii zmian.
Wykonaj poniższe czynności, aby zmienić stan „przed” i zastosować różne zmiany wprowadzone na różnych etapach procesu:
- W module Develop wybierz preferowaną metodę wyświetlania (np. Góra/Dół).
- Rozwiń lewy panel.
- Przejdź w tym panelu do panelu Historia.
- Przeciągnij i upuść żądany krok do panelu „przed” na ekranie.
Wykonując te kroki, obraz „przed” zamieni się w akcję, którą wybrałeś, przeciągnąłeś i upuściłeś na miejsce. Następnie możesz porównać swój obecny zestaw zmian z poprzednim zestawem już zrobiłeś.
Jeśli uznasz, że bardziej podobają Ci się poprzednie edycje Lightroom, możesz zamiast nich użyć tych zmian. Ta strategia jest znacznie łatwiejsza i mniej czasochłonna niż próba przerobienia lub cofnięcia wszystkich zmian.
Dodatkowe pytania
Edytowanie aplikacji może być trudne do opanowania. Nowi użytkownicy i doświadczeni artyści fotografujący często napotykają pytania podczas edycji — nie ma się czego wstydzić; to wszystko jest częścią procesu. Aby było trochę łatwiej, zebraliśmy kilka częstych pytań i wskazówek dotyczących Lightrooma poniżej. Więc spójrz — możesz dowiedzieć się czegoś, czego wcześniej nie wiedziałeś.
Jak wyświetlić oryginalne zdjęcia w programie Lightroom?
Te proste czynności pozwolą Ci zobaczyć oryginalne zdjęcia w programie Lightroom na komputerze:
- Otwórz Adobe Lightroom na pulpicie, wybierając ikonę lub znajdując ją w menu Start.
- Kliknij na zakładkę Develop znajdującą się w prawym górnym rogu ekranu.
- Wybierz zdjęcie, które chcesz obejrzeć, otwierając je w oknie podglądu.
- Kliknij klawisz ukośnika odwrotnego (\) na klawiaturze. Ten skrót klawiaturowy do Lightrooma pozwala przeskakiwać między oryginalnym zdjęciem a wersją edytowaną.
- Możesz także wybrać przycisk Y|Y w lewym dolnym rogu ekranu, aby wybrać różne widoki podzielonego ekranu. Omówiliśmy, jak to zrobić powyżej. W tych trybach możesz zobaczyć oryginalny obraz obok edytowanego obrazu.
Wszystkie te metody umożliwiają przeglądanie oryginalnego zdjęcia w programie Lightroom.
Wniosek
Spojrzenie wstecz na oryginalny obraz jest kluczową częścią procesu edycji obrazu. Porównując i porównując różne kroki edycji, możesz wyłapać błędy, zlokalizować obszary wymagające poprawy, a nawet zdać sobie sprawę, że przeredagowałeś. Wszystkie powyższe powody wystarczą, aby porównania były istotnym składnikiem .
Użyj różnych metod, o których rozmawialiśmy dzisiaj, aby odkryć różne porównania w Lightroomie i zdecyduj, który z nich jest najlepszy dla Twoich celów.
