Czy kiedykolwiek próbowałeś postępować zgodnie z samouczkiem Photoshopa, aby edytować swoje zdjęcie, tylko po to, by przeszkadzało ci coś podstawowego w programie? Podczas gdy ty walczysz, aby dowiedzieć się, jak odblokować warstwy w Photoshopie, instruktor wideo kontynuuje i wkrótce wyprzedzi Cię o dziesięć kroków.
Tak frustrujące!
Nie mogę nauczyć Cię wszystkich tajników Photoshopa, ale mogę nauczyć Cię, jak szybko odblokować warstwę, abyś mógł ją edytować według własnych upodobań!
Dlaczego warstwa jest zablokowana w Photoshopie?
Będziesz wiedział, że warstwa jest zablokowana, ponieważ po prawej stronie panelu warstw znajduje się symbol zablokowanej kłódki.
Program Photoshop automatycznie blokuje warstwę tła obrazu. Oznacza to, że nie możesz przesunąć go w górę lub w dół w swoim stosie. Możesz także samodzielnie blokować i odblokowywać warstwy. Zablokowanie warstwy tła zapewnia jej pewną ochronę przed zmianą kolejności. Myślę, że zachęca to również do stworzenia nowej warstwy do pracy, aby oryginalny obraz nie został zniszczony.
Blokując inne warstwy, uniemożliwiasz ich zmianę lub zmianę w jakiś sposób. Istnieje pięć różnych sposobów blokowania warstwy w nowszych wersjach programu Photoshop.
- Zablokuj przezroczyste piksele
- Blokada pikseli obrazu
- Zablokuj pozycję
- Zapobiegaj automatycznemu zagnieżdżaniu w obszarach roboczych i ramkach oraz poza nimi
- Zablokuj wszystko
Jak więc odblokować (lub zablokować?) warstwy w Photoshopie?
Krok 1:Otwórz panel warstw
Jeśli nie widzisz od razu panelu warstw w obszarze roboczym programu Photoshop, być może przypadkowo go zamknąłeś. Kliknij "Okno" na górnym pasku narzędzi i upewnij się, że obok "Warstwy" znajduje się znacznik wyboru. Możesz także nacisnąć klawisz F7, aby włączyć lub wyłączyć panel.
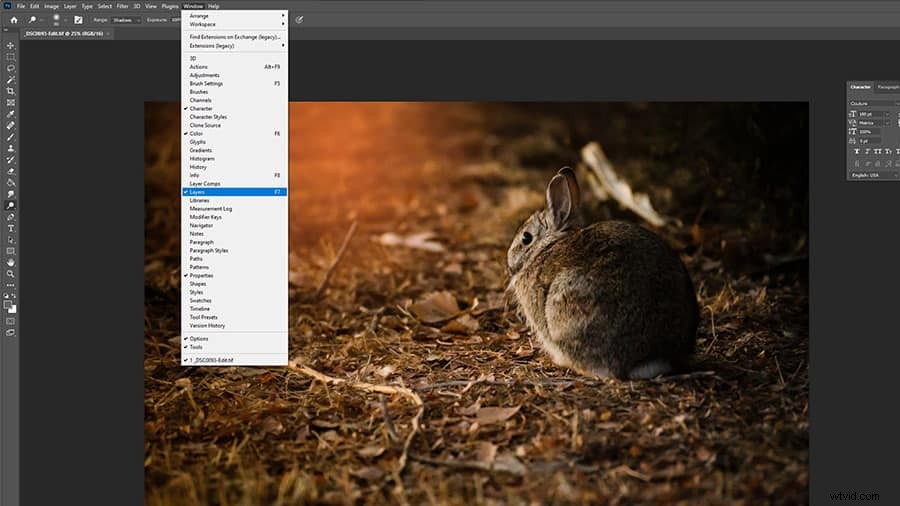
Krok 2:Odblokuj warstwę tła
Aby odblokować warstwę tła w Photoshopie, po prostu znajdź ją w palecie warstw. Kliknij raz ikonę kłódki. Jest teraz odblokowany. Możesz go również odblokować, upewniając się, że jest podświetlony i naciskając „/” klucz. W niektórych starszych wersjach programu Photoshop musisz dwukrotnie kliknąć symbol.
Zwróć uwagę, że nazwa tła jest teraz automatycznie zmieniana na „Warstwa 0”, a symbol kłódki zniknął.
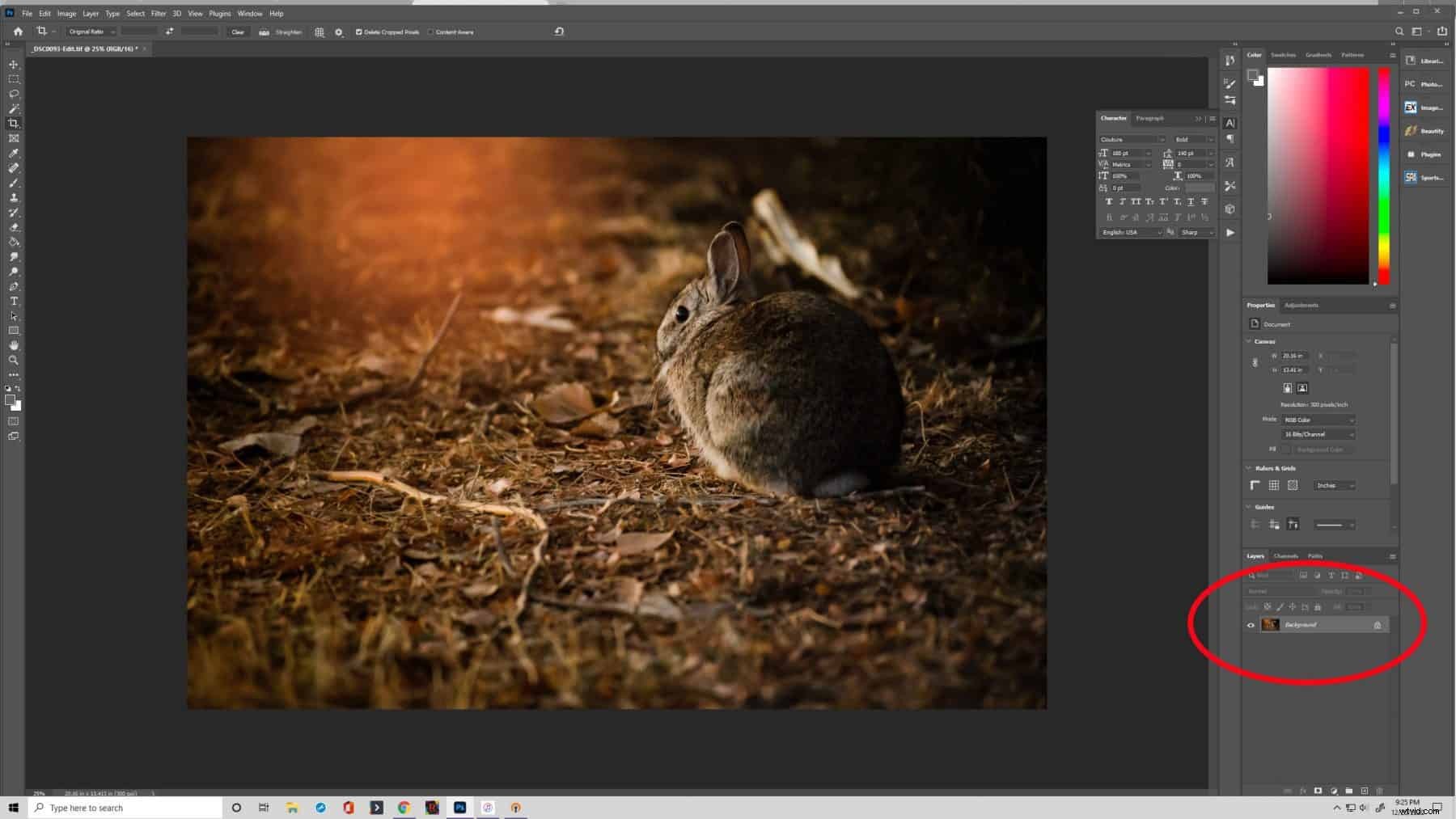
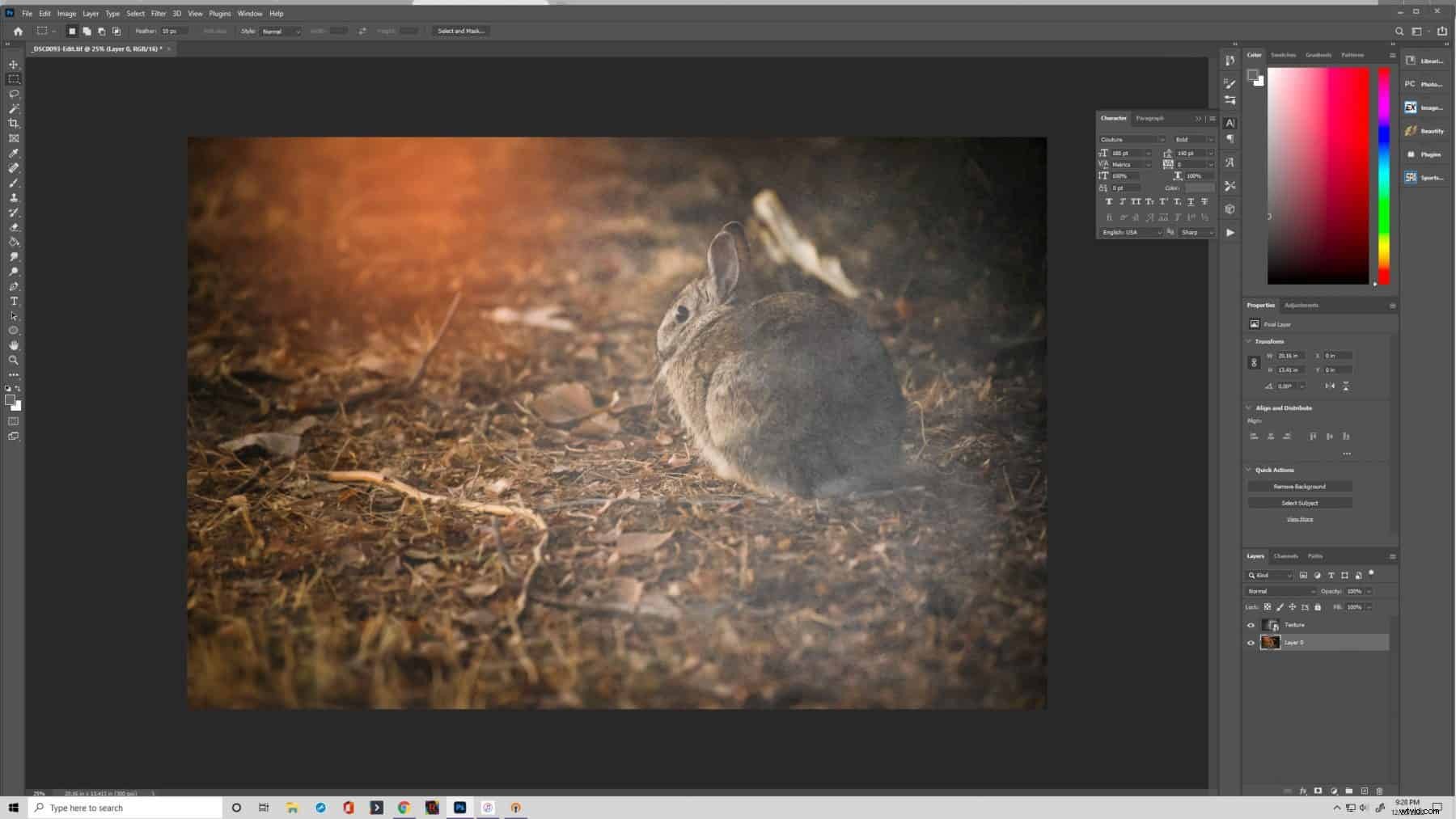
Krok 3:Odblokuj inne warstwy
Jeśli inne warstwy w projekcie są zablokowane, wykonaj tę samą procedurę, jak powyżej. Po prostu kliknij ikonę kłódki po prawej stronie lub naciśnij „/ " klucz.
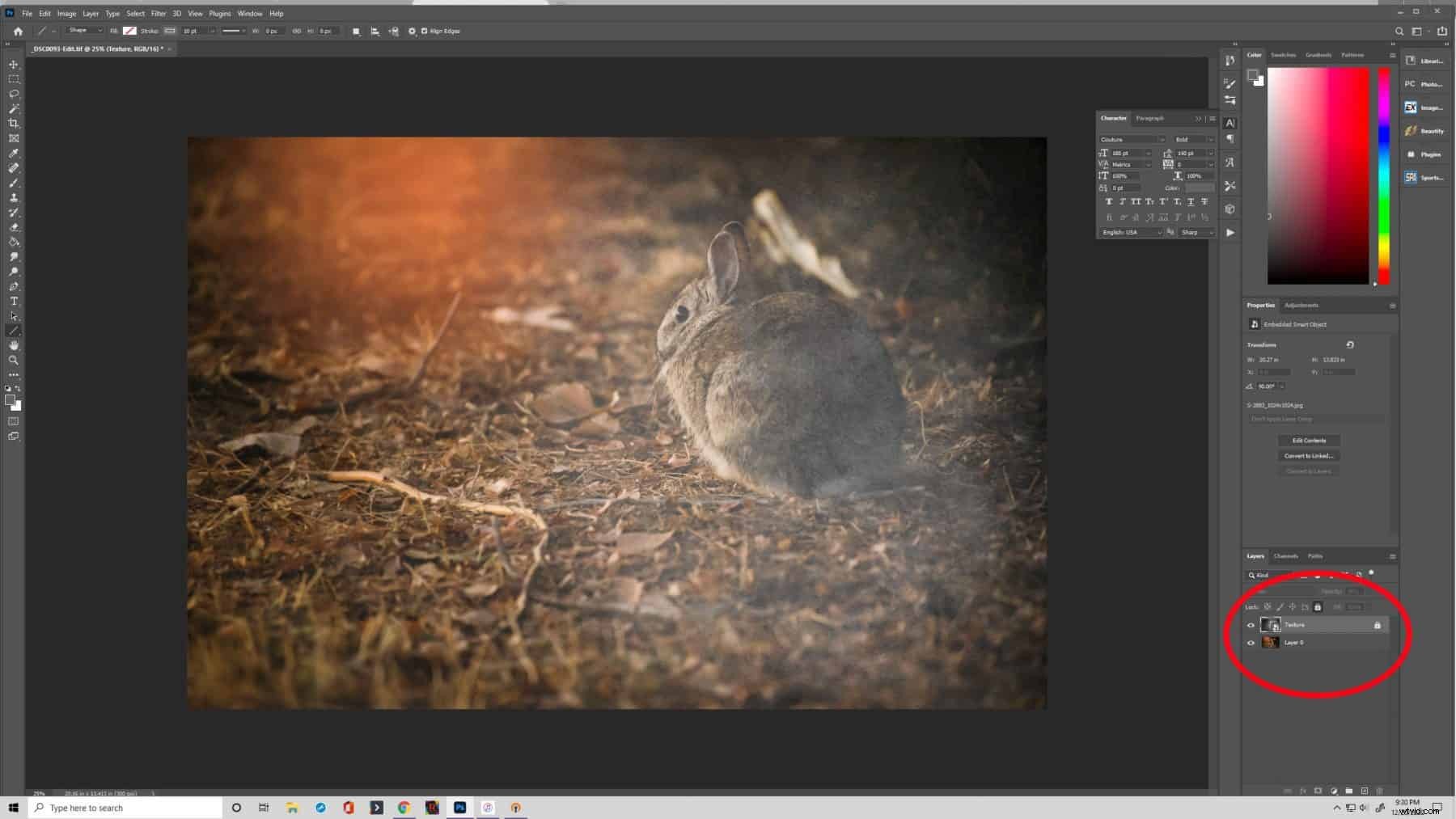
Krok 4:Zablokuj warstwę
Jeśli chcesz zablokować warstwę, musisz podświetlić ją w panelu warstw. Tuż nad nazwami warstw zobaczysz „Zablokuj:” i kilka symboli. To są opcje blokady. Wybierz ten, którego potrzebujesz, a odpowiednio zabezpieczy warstwę. Pojawi się ikona kłódki.
Blokowanie warstw to zabezpieczenie przed przypadkową zmianą lub zniszczeniem Twojej pracy. Jest szybki i prosty w użyciu. Wypróbuj tę funkcję, aby chronić swoje zmiany, teksty lub inne elementy swojego projektu!
