Chcesz przyciąć film w iMovie?
Niezależnie od tego, czy używasz iMovie na swoim iPhonie, iPadzie czy komputerze Mac, zapewniamy Ci ochronę.
W tym artykule pokazujemy, jak przyciąć wideo za pomocą iMovie na iPhonie, iPadzie lub Macu, korzystając z prostych instrukcji krok po kroku i zdjęć.
Jako bonus pokażemy również, jak za pomocą programu Animmaker przycinać wideo online za pomocą przeglądarki Safari lub Chrome na komputerze Mac. Dla tych, którzy nie znają programu Animmaker, jest to darmowy program do samodzielnego tworzenia wideo online, którego można używać do wszystkiego, od prostych zadań, takich jak przycinanie i przycinanie filmów, po tworzenie pełnowymiarowych animowanych filmów bezpośrednio z przeglądarki internetowej.
Pamiętaj, że ten artykuł dotyczy przycinania wideo, czyli wybierania obszaru klipu, którego chcesz użyć lub podświetlenia, jednocześnie wycinając niepotrzebne części.
Jeśli chcesz przyciąć lub przyciąć wideo do żądanej długości, możesz zapoznać się z naszym artykułem, który opisuje, jak przyciąć wideo, lub skorzystać z naszego bardzo prostego narzędzia do przycinania wideo, które nie wymaga przeczytaj lub obejrzyj samouczek.
Jak przyciąć wideo w iMovie na iPhonie lub iPadzie
Mimo że poniższe zrzuty ekranu pokazują, jak przyciąć wideo na iPhonie, kroki są prawie takie same, jeśli chcesz przyciąć wideo za pomocą iMovie na iPadzie.
Oto instrukcje przycinania wideo w iMovie na iPhonie lub iPadzie:
- Otwórz iMovie, dotknij Projekty u góry zakładki, a następnie dotknij przycisku z ikoną plusa.
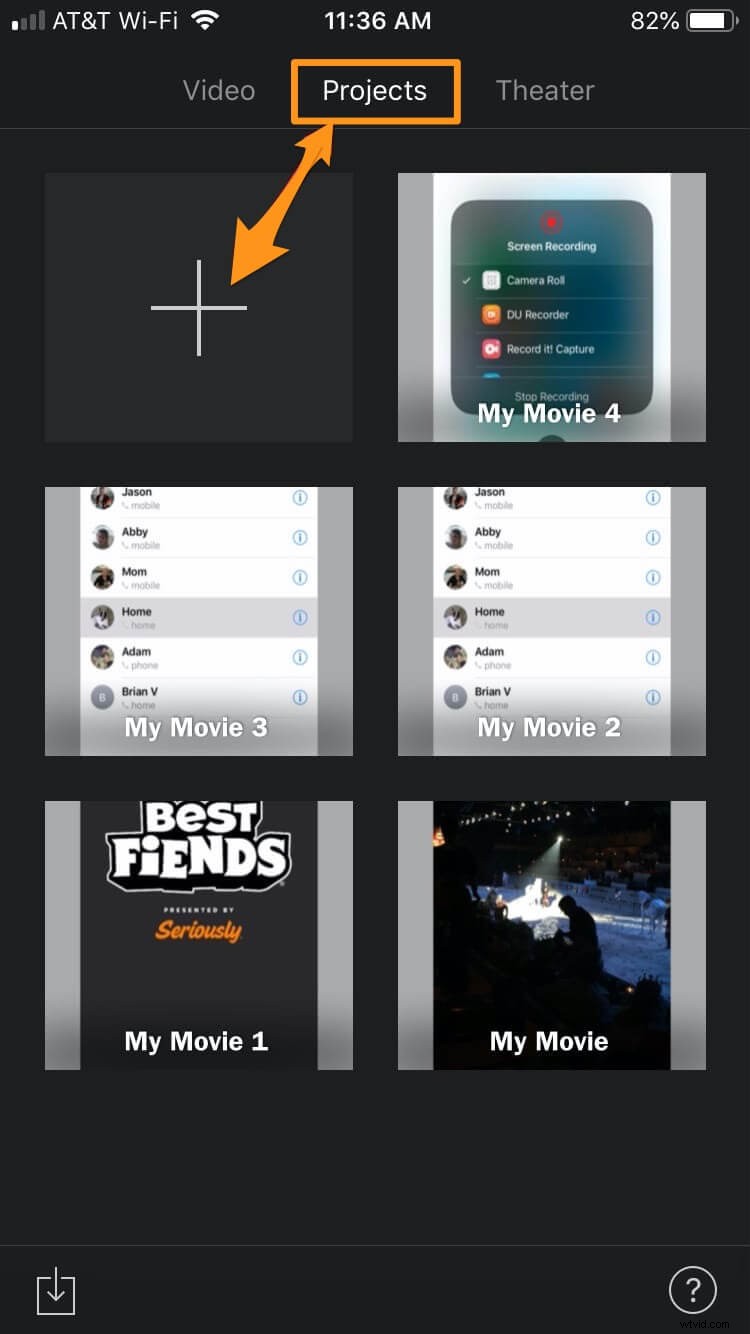
- Teraz wybierz Film z wyskakującego okienka.
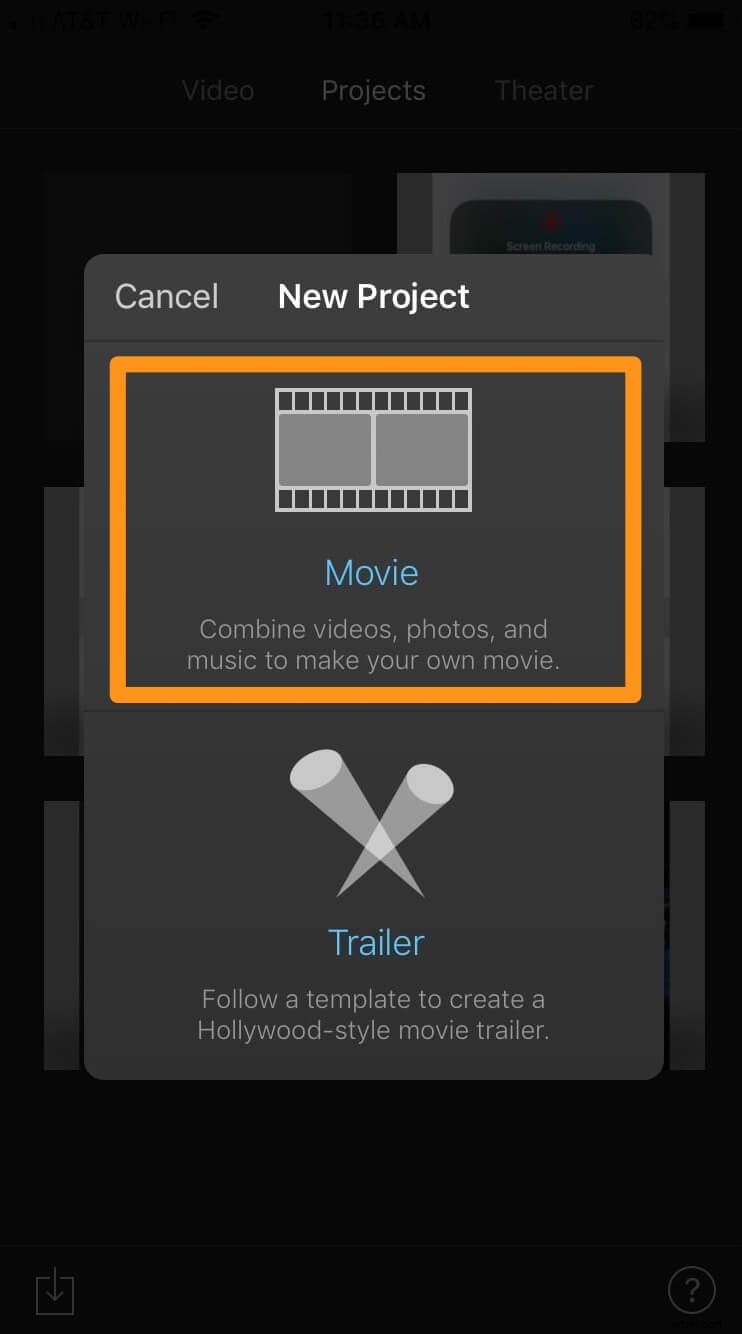
- Wybierz film, który chcesz przyciąć z biblioteki, i kliknij Utwórz film u dołu ekranu aplikacji.
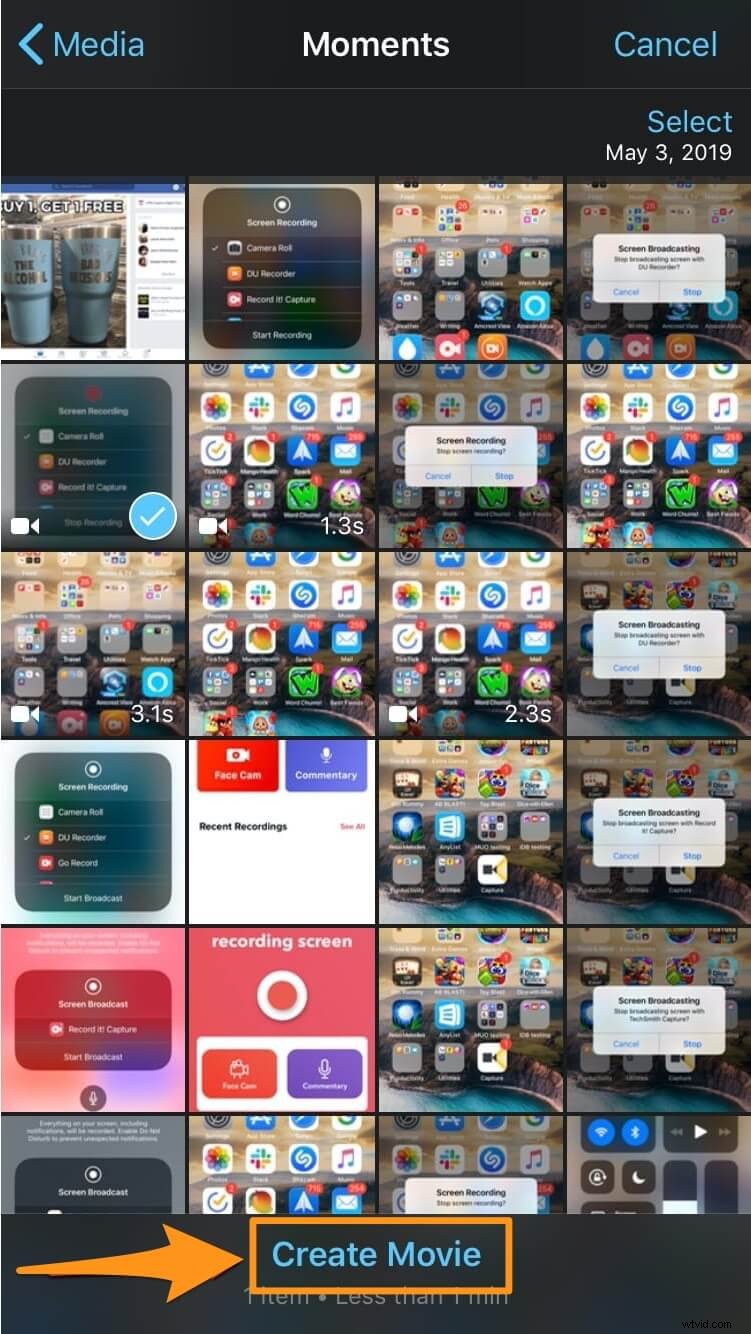
- Na osi czasu na dole dotknij wideo; spowoduje to wyświetlenie przycisku z napisem Pchnij, aby powiększyć wideo —z ikoną lupy — w prawym górnym rogu; dotknij tego przycisku, aby rozpocząć przycinanie filmu.
Teraz ściśnij lub rozsuń dwa palce, aby powiększyć lub pomniejszyć i zmienić położenie filmu tak, jak chcesz. Po zakończeniu przycinania kliknij Gotowe przycisk tekstowy w lewym górnym rogu ekranu aplikacji.
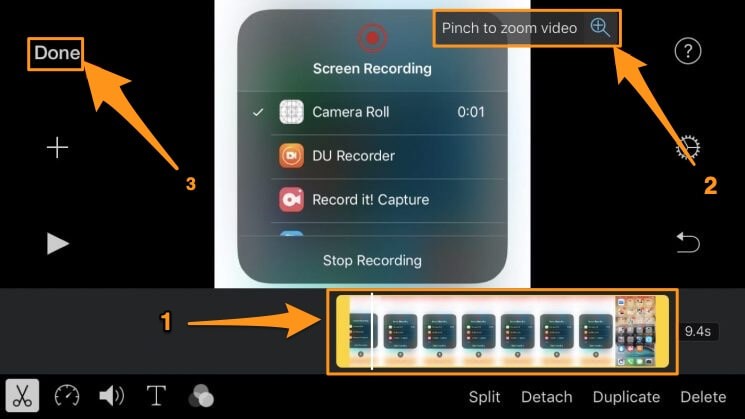
Jak przyciąć wideo w iMovie na komputerze Mac
Jeśli korzystasz z komputera Mac i chcesz użyć iMovie do przycięcia wideo, wykonaj poniższe czynności:
- Otwórz iMovie i kliknij przycisk z ikoną plusa z napisem Utwórz nowy.
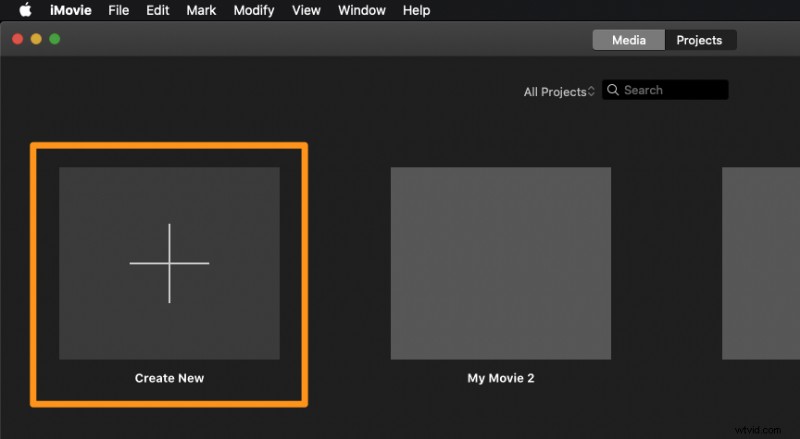
- Teraz wybierz Film z menu rozwijanego.
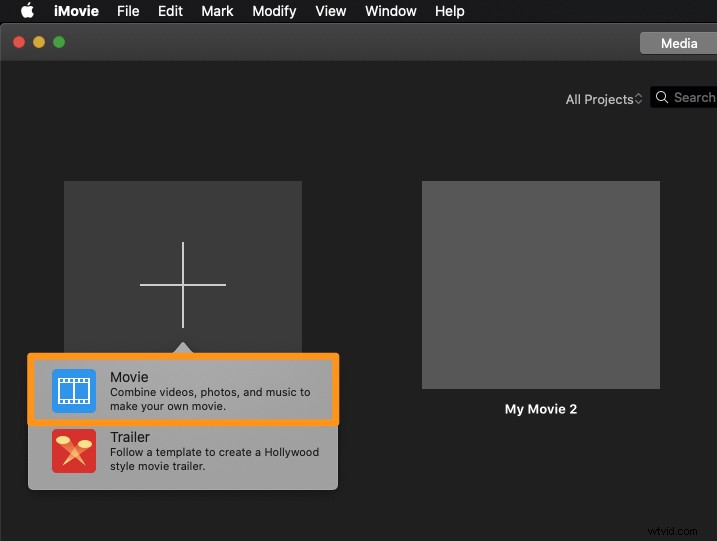
- Kliknij Importuj multimedia i wybierz film, który chcesz przyciąć.
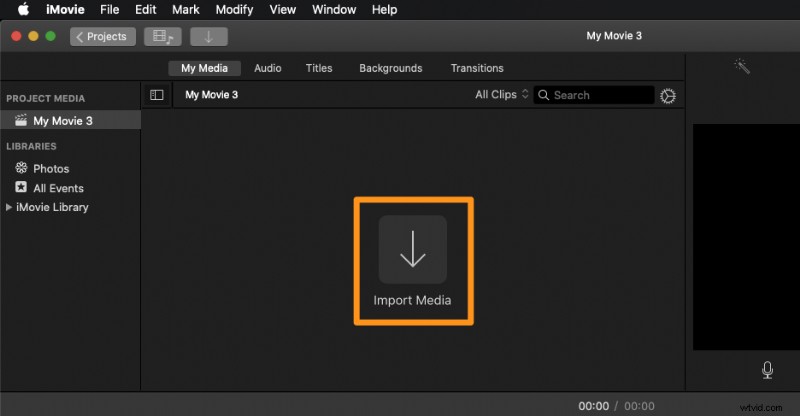
- Po zaimportowaniu filmu kliknij przycisk Przycinanie na pasku narzędzi tuż nad odtwarzaczem wideo. Spowoduje to wyświetlenie przycisku z napisem Przytnij w lewym górnym rogu odtwarzacza; kliknij go, aby rozpocząć przycinanie wideo.
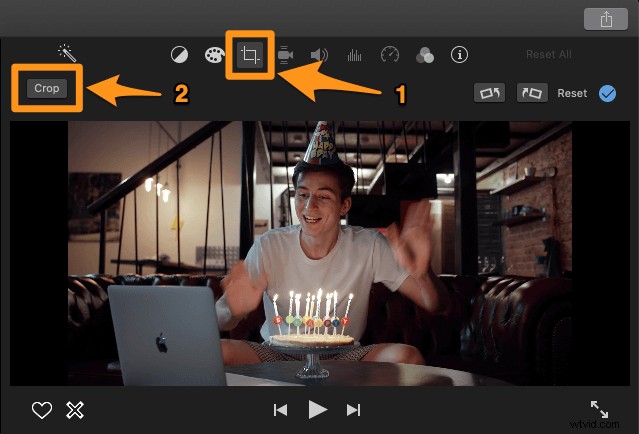
- Teraz kliknij i przeciągnij jeden z uchwytów, aby wybrać obszar, który chcesz przyciąć.
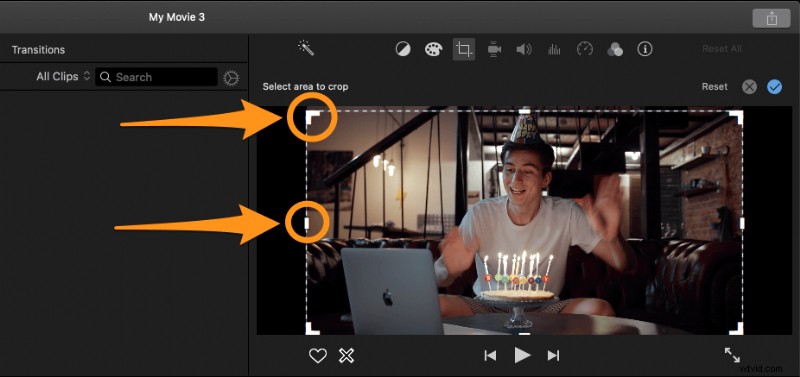
- Po zakończeniu wybierania części, której chcesz użyć, kliknij niebieski przycisk zaznaczenia w prawym górnym rogu, aby zapisać wprowadzone zmiany.

Jak przyciąć wideo online za pomocą Animmakera
Jeśli chcesz przyciąć swój film za pomocą prostego narzędzia, które działa w Twojej przeglądarce, warto skorzystać z narzędzia do przycinania wideo Animakera.
Nie tylko pozwala szybko przyciąć wideo online, ale także pomaga przyciąć wideo w wymiarach zalecanych przez większość platform mediów społecznościowych. Aby przyciąć wideo za pomocą programu Animmaker, wykonaj następujące czynności:
- Zarejestruj się lub zaloguj do aplikacji. Teraz wybierz wymiary, do których chcesz przyciąć swój film, np. kwadratowy, pionowy, poziomy itp. Czy chcesz, aby Twój film miał wymiary kwadratowe? Następnie z pulpitu wybierz Kwadrat w sekcji Utwórz film Sekcja. Możesz także użyć Rozmiaru niestandardowego przycisk, aby przyciąć film do niestandardowych wymiarów.
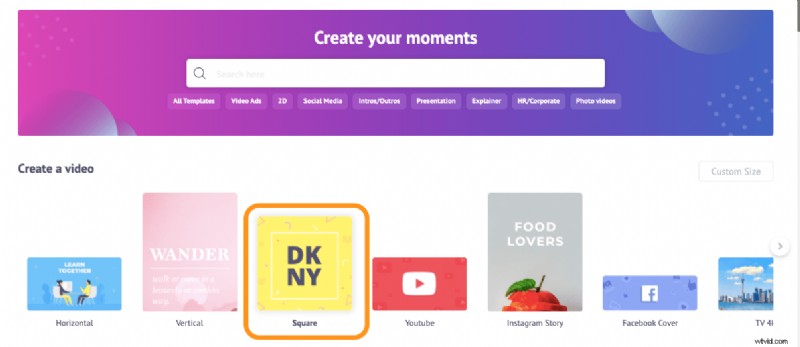
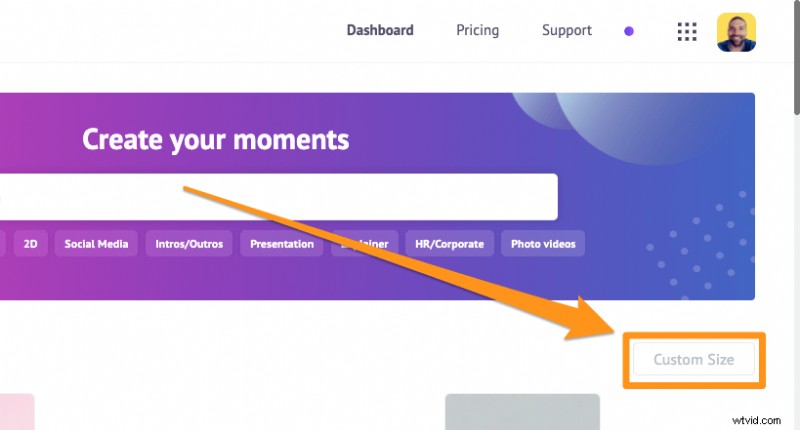
- Teraz prześlij film, który chcesz przyciąć. Aby przesłać film, przejdź do Prześlij na głównym pasku nawigacji, a następnie kliknij Prześlij przycisk u dołu okna karty.
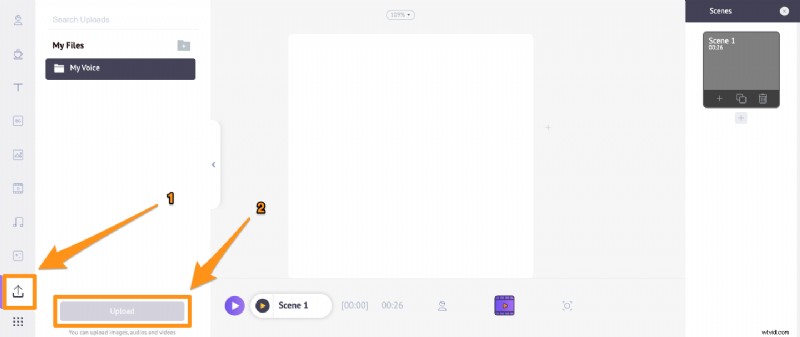
Po przesłaniu kliknij go, aby ustawić go na kanwie kwadratowej, pionowej lub poziomej , w zależności od rozmiaru wybranego w poprzednim kroku.

- Kliknij Przytnij przycisk, aby wybrać część, której chcesz użyć. Przytrzymaj i przeciągnij krawędzie zaznaczenia, aby je przeskalować lub zmniejszyć, a następnie dostosuj jego położenie tak, aby pasowało do wymiarów tak, jak chcesz. Po zakończeniu kliknij zielony przycisk z napisem Zastosuj aby zapisać zmiany.
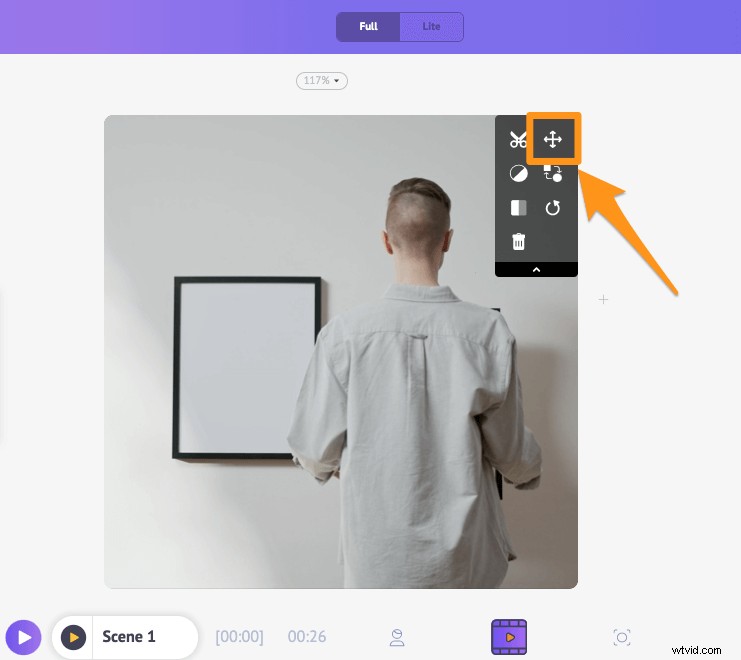
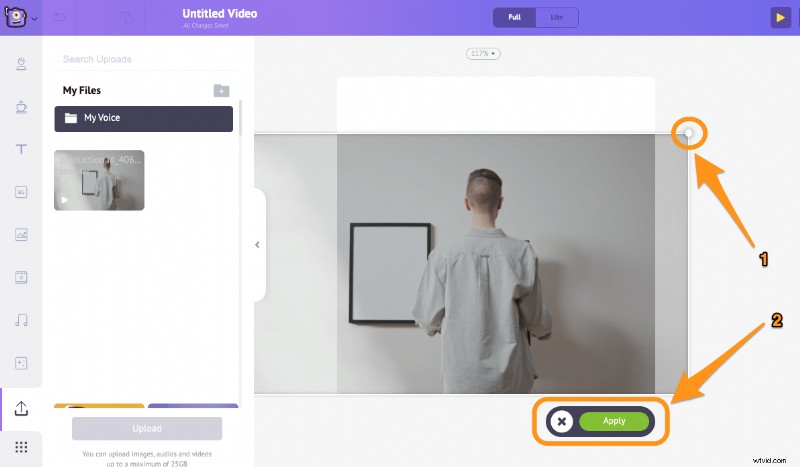
- Teraz obejrzyj film, aby zobaczyć, czy trzeba będzie wprowadzić jakieś poprawki. Kliknij przycisk podglądu obok przycisku publikowania w prawym górnym rogu ekranu aplikacji; jeśli wszystko wydaje się w porządku, śmiało kliknij Opublikuj i wybierz Pobierz wideo z menu rozwijanego, aby pobrać przycięty film.
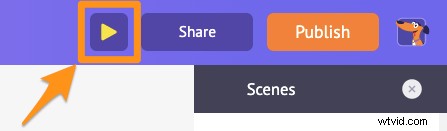
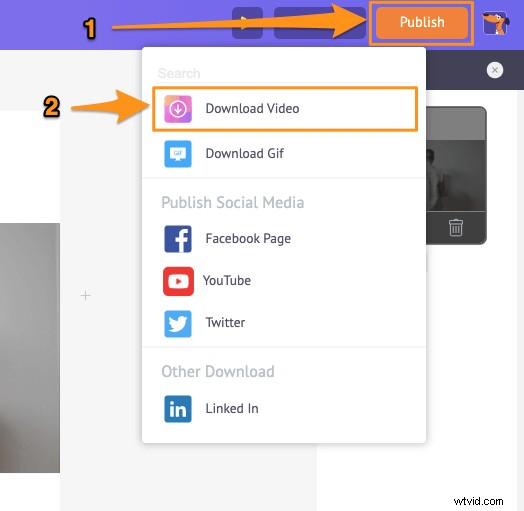
Jeśli szukasz również innych sposobów edycji wideo, takich jak przycinanie, obracanie, odwracanie, wyciszanie lub dostosowywanie wideo, możesz to wszystko zrobić, a nawet więcej, korzystając z Animmaker; po prostu eksploruj aplikację dalej. Jestem pewien, że zakochasz się w jego intuicyjnym interfejsie 🙂
Masz pytania dotyczące przycinania filmu? Jakieś wskazówki lub narzędzia do przycinania filmu, który uważasz za interesujący i chcesz się z nami podzielić? Daj nam znać o nich w sekcji komentarzy poniżej.
